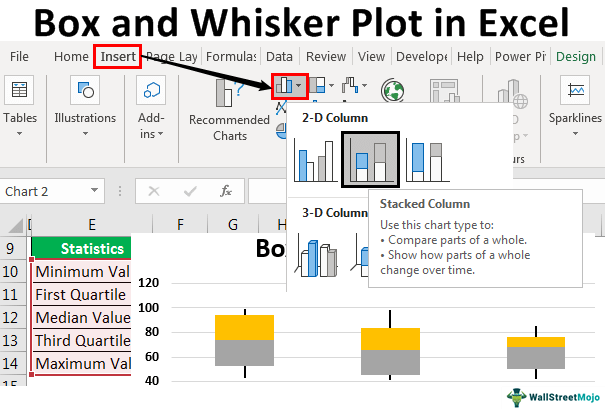
Kotak Excel dan Plot Kumis
Plot kotak dan kumis di Excel adalah bagan eksplorasi yang memperlihatkan sorotan statistik dan distribusi kumpulan data. Bagan ini digunakan untuk menunjukkan ringkasan data lima angka. Rangkuman lima angka ini adalah ‘Nilai Minimum, Nilai Kuartil Pertama, Nilai Median, Nilai Kuartil Ketiga, dan Nilai Maksimum.’ Dengan menggunakan statistik ini, kami menampilkan distribusi kumpulan data. Di bawah ini adalah penjelasan rinci tentang statistik tersebut.
Misalnya, Anda memiliki kumpulan data dan perlu menunjukkan distribusi data ke dalam kuartil, menyoroti rata-rata dan outlier. Selain itu, kami dapat menggunakan bagan kotak dan kumis untuk membandingkan dan menganalisis secara statistik, misalnya, hasil medis, skor tes, dll.
- Nilai Minimum: Nilai minimum atau terkecil dari kumpulan data.
- Nilai Kuartil Pertama: Nilai antara nilai minimum dan median.
- Nilai Median: Median adalah nilai tengah dari kumpulan data.
- Nilai Kuartil Ketiga: Nilai antara nilai median dan maksimum.
- Nilai Maksimum: Nilai tertinggi dari kumpulan data.
Salah satu masalah dengan bagan plot kotak dan kumis adalah tidak terbiasa digunakan di luar dunia statistik mungkin karena kurangnya kesadaran di antara penggunanya di komunitas Excel. Di sisi lain, hal itu juga bisa menjadi alasan kurangnya pengetahuan tentang interpretasi grafik.
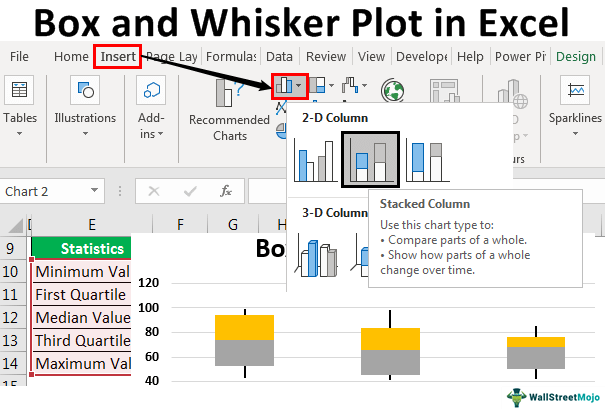
Anda bebas menggunakan gambar ini di situs web Anda, templat, dll., Harap berikan kami tautan atribusiBagaimana Memberikan Atribusi? Tautan Artikel menjadi Hyperlink
Misalnya: Sumber: Plot Kotak dan Kumis di Excel (wallstreetmojo.com)
Bagaimana Cara Membuat Plot Kotak dan Kumis di Excel?
Untuk penjelasan yang lebih baik tentang bagan plot kotak dan kumis dengan Excel, kami mengambil sampel data pemeriksaan 3 tahun sebelumnya. Di bawah ini adalah beberapa data.
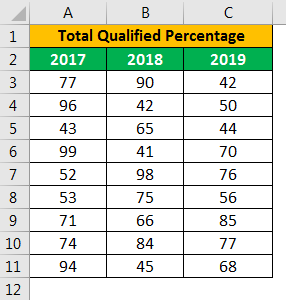
Pertama-tama kita harus menghitung lima angka statistik dari data di atas atau setiap tahun untuk setiap tahun. Lima angka statistik adalah ‘Nilai Minimum, Nilai Kuartil Pertama, Nilai Median, Nilai Kuartil Ketiga, dan Nilai Maksimum.’
Untuk itu, buat tabel seperti di bawah ini.
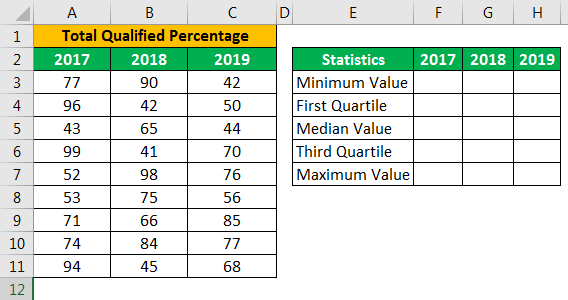
Pertama, kita harus menghitung ‘Nilai Minimum’ untuk setiap tahun.
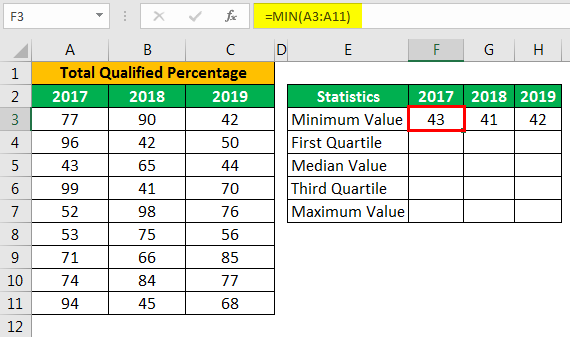
Kemudian, kita perlu menghitung “Nilai Kuartil Pertama”.
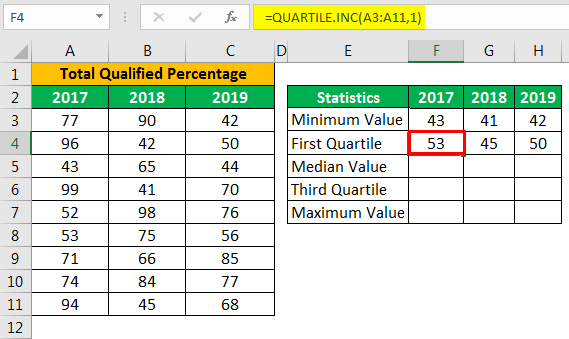
Kemudian, kami akan menghitung “Nilai Median”.
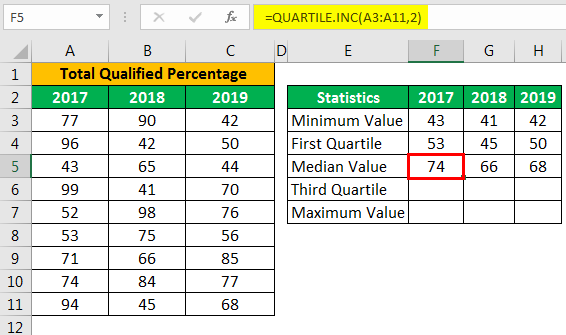
Selanjutnya, kita harus menghitung nilai “Kuartil Ketiga”.
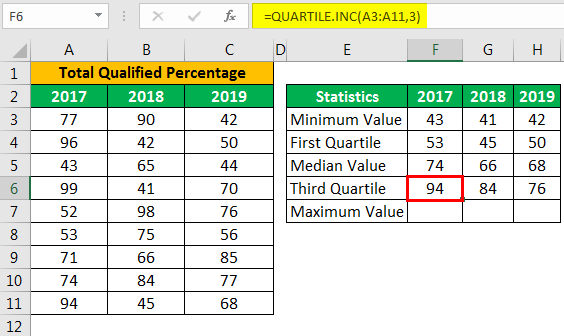
Kemudian, statistik terakhir adalah “Nilai Maksimum” dari kerugian tersebut.
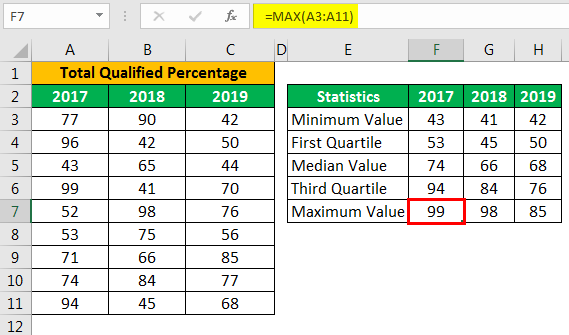
Sekarang, kami telah menyelesaikan melakukan lima angka statistik. Namun, kita perlu membuat satu lagi tabel serupa untuk menemukan perbedaannya. Kita hanya perlu mempertahankan nilai minimum apa adanya.
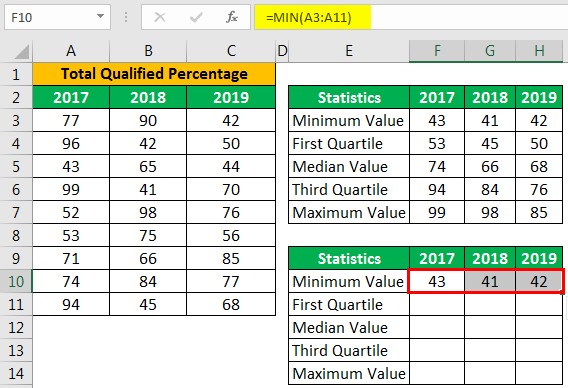
Untuk mencari selisih “ Kuartil Pertama” adalah Kuartil Pertama – Nilai Minimum.”
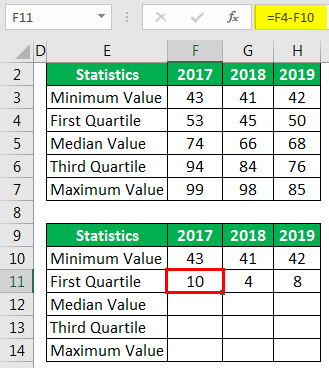
Untuk mencari selisih “ Nilai Median” adalah “Nilai Median – Kuartil Pertama”.
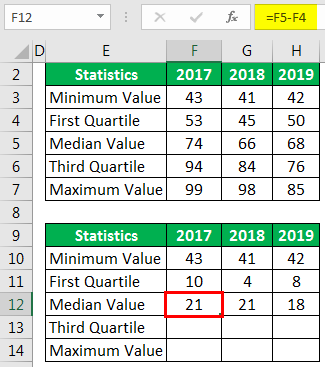
Untuk mencari selisih “Kuartil Ketiga” adalah “Kuartil Ketiga – Nilai Median”.
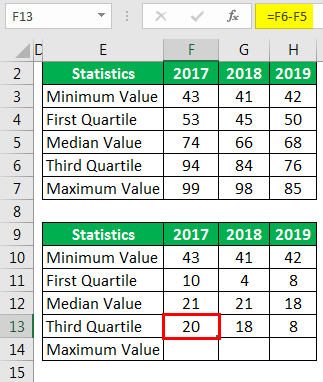
Untuk mencari selisih “Nilai Maksimum” adalah “ Nilai Maksimum – Kuartil Ketiga”.
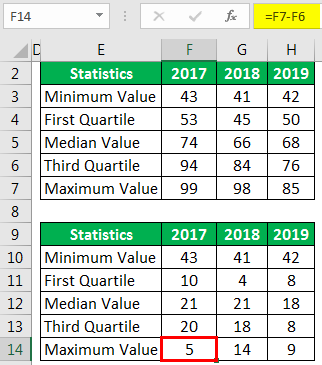
Tabel terakhir kami siap untuk memasukkan bagan untuk data. Sekarang pilih data untuk Memasukkan Bagan Kolom Bertumpuk di ExcelMasukkan Bagan Kolom Bertumpuk Di ExcelBagan kolom bertumpuk di Excel adalah bagan kolom di mana beberapa rangkaian representasi data dari berbagai kategori ditumpuk satu sama lain. Seri bertumpuk vertikal.baca lebih lanjut.
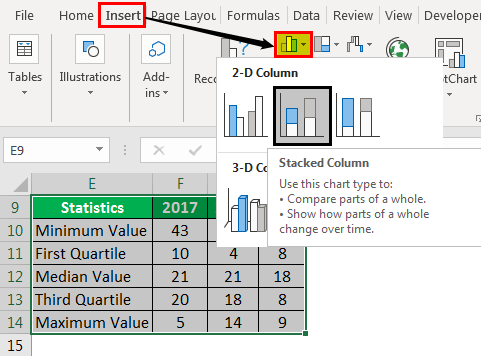
Sekarang, kita akan memiliki grafik seperti di bawah ini.
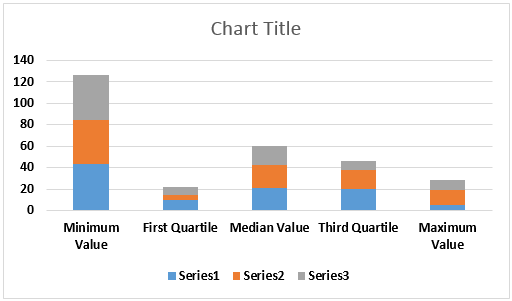
Kita harus memilih data di bawah “Design Ribbon” dan pilih ‘Switch Row / Column.’
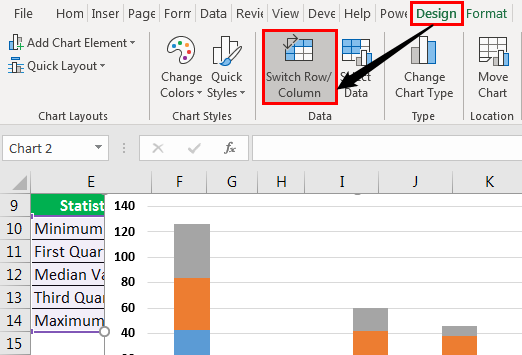
Data baris dan kolom kami di bagan diubah, sehingga bagan kami yang dimodifikasi mungkin terlihat seperti berikut.
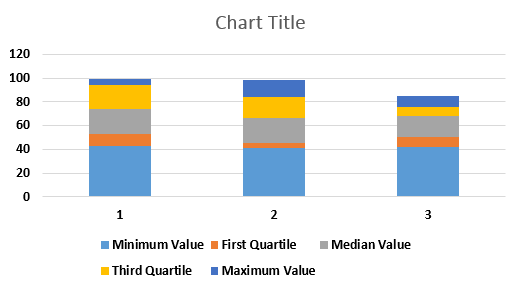
Kami akan memilih bilah yang ditempatkan paling bawah, yaitu bilah berwarna biru, dan mengisi “No Fill.”
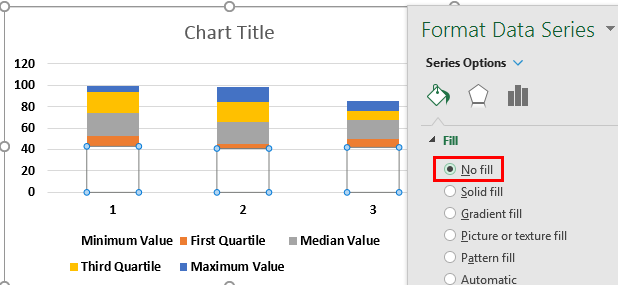
Oleh karena itu, sekarang, bilah bawah tidak terlihat di grafik.
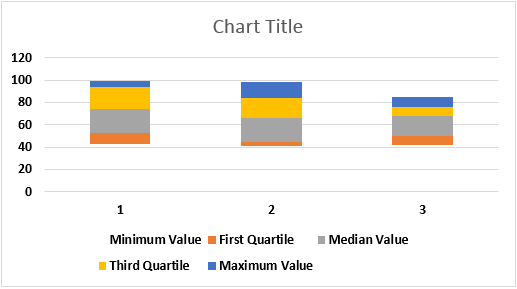
Ubah label sumbu horizontal menjadi 2017, 2018, dan 2019.
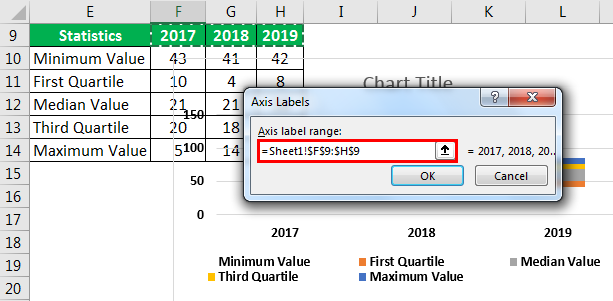
Bagan kotak sudah siap. Selanjutnya, kita perlu membuat kumis untuk kotak-kotak ini. Sekarang, memilih bilah atas bagan tidak akan mengisi.
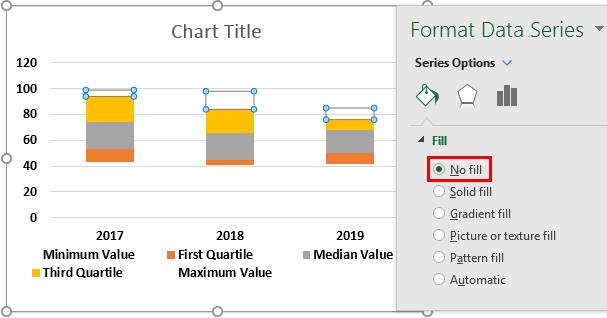
Kami akan pergi ke tab “Desain” dan “Tambahkan Elemen Bagan” dengan memilih bilah yang sama.
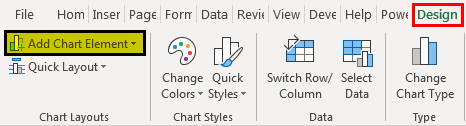
Di bawah “Tambahkan Elemen Bagan”, klik ‘Batang Kesalahan > Deviasi Standar.’
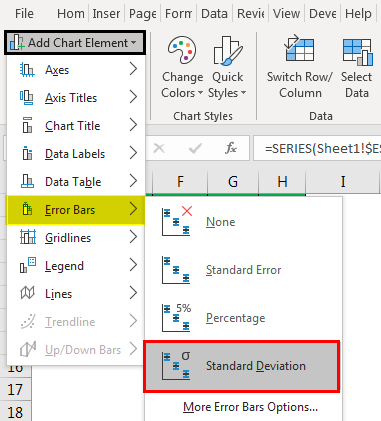
Sekarang, kami memiliki garis kumis di atas jeruji.
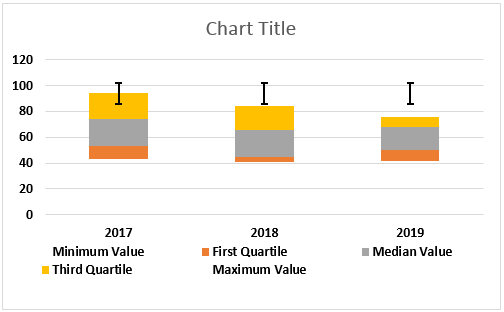
Sekarang, pilih garis Whisker yang baru disisipkan dan klik ‘ Ctrl + 1′ untuk membuka opsi format data series di sebelah kanan grafik.
Di Bawah Bilah Kesalahan Format Bilah Kesalahan FormatBilah kesalahan di Excel adalah representasi grafis yang membantu memvisualisasikan variabilitas data yang diberikan pada kerangka kerja dua dimensi. Ini membantu menunjukkan perkiraan kesalahan atau ketidakpastian untuk memberikan gambaran umum tentang seberapa akurat suatu pengukuran.baca lebih lanjut’ kita perlu melakukan perubahan berikut.
>>> Arah ‘Minus’
>>> Gaya Akhir ‘Tanpa Cap’.
>>> Jumlah Kesalahan > Persentase > 100%.
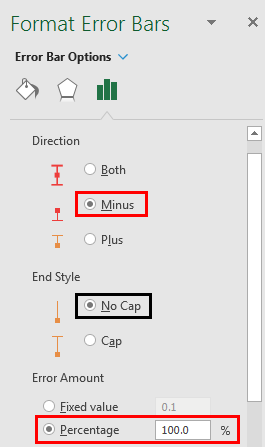
Sekarang, garis kumis akan terlihat seperti yang ditunjukkan di bawah ini:
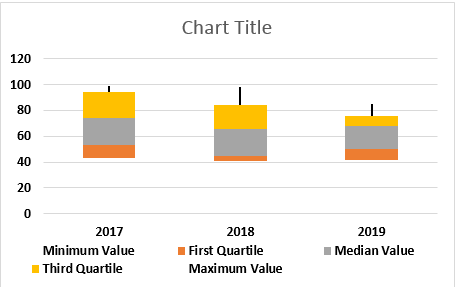
Kami akan memilih bilah yang ditempatkan paling bawah dan mengisi “Tanpa Isi”.
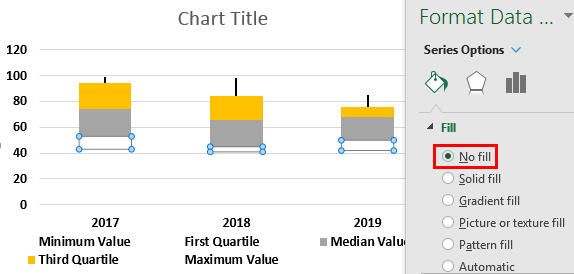
Kemudian, kami akan mengikuti langkah yang sama seperti di atas untuk menambahkan garis kumis di bagian bawah kotak. Jadi sekarang bagan Excel kotak dan kumis kita akan terlihat seperti berikut.
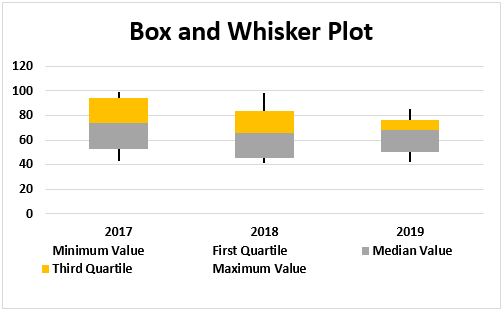
Artikel yang Direkomendasikan
Artikel ini adalah panduan untuk Box and Whisker Plot di Excel. Kami membahas cara membuat bagan plot kotak dan kumis di Excel, contoh, dan template Excel. Anda dapat mempelajari lebih lanjut tentang Excel dari artikel berikut: –
- Kotak Plot di Excel
- Buat Scatter Plot di Excel
- Buat Dot Plot di Excel
- Buat Plot Pencar 3D di Excel








