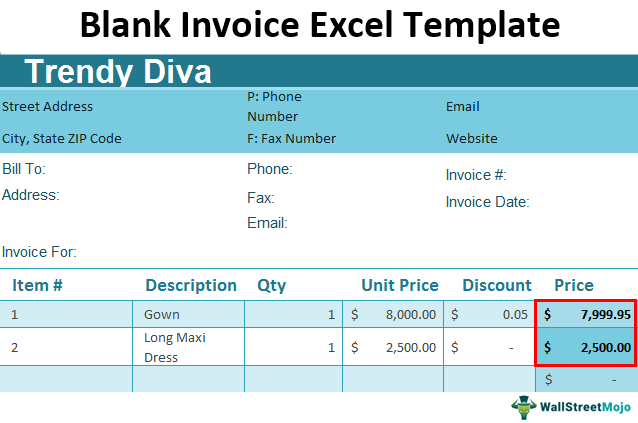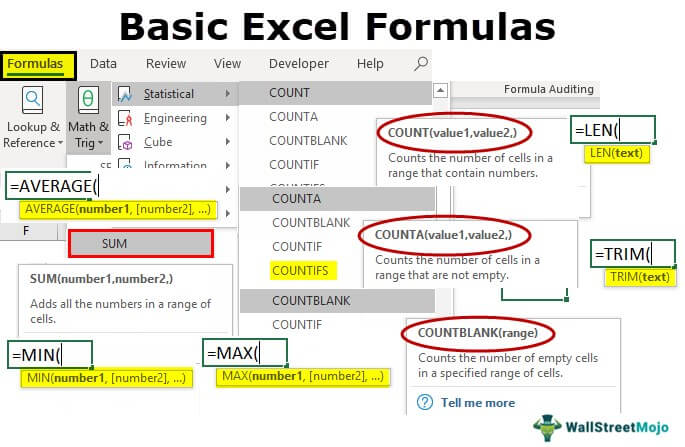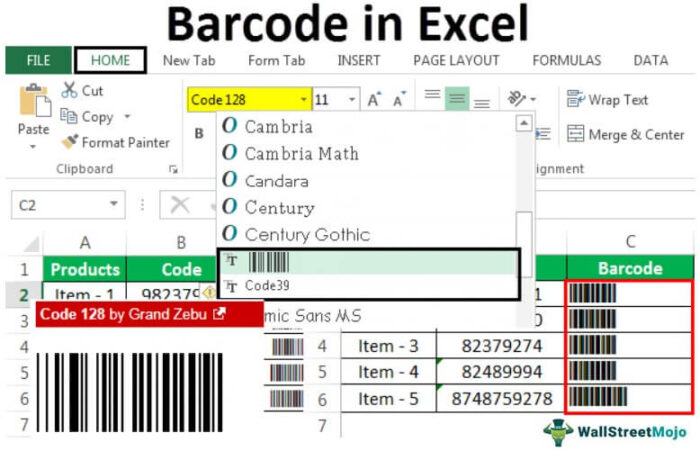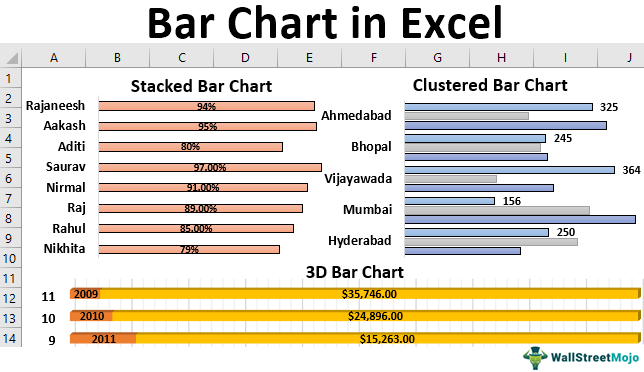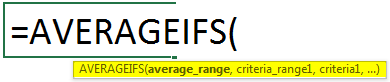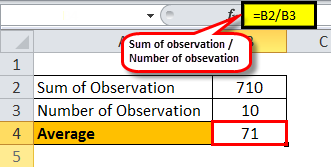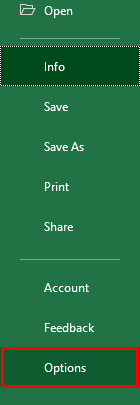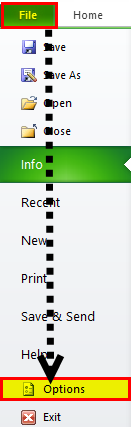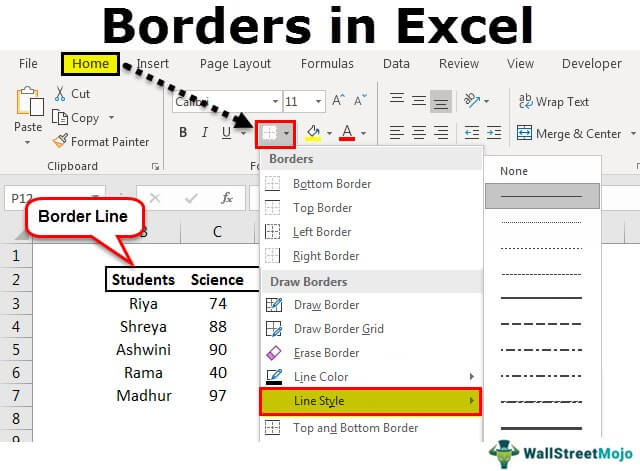
Apa Perbatasan di Excel?
Perbatasan di Excel diuraikan dalam tabel data atau rentang sel tertentu. Di Excel, batas digunakan untuk memisahkan data dalam batas dari teks lainnya. Ini adalah cara yang baik untuk merepresentasikan data. Selain itu, ini membantu pengguna untuk mencari data tertentu dengan mudah. Perbatasan ini tersedia di tab “Beranda” di bagian font.
Dijelaskan
Kita dapat menambahkan batas ke sel tunggal atau banyak sel. Perbatasan memiliki gaya yang berbeda dan dapat digunakan sesuai kebutuhan.
Perbatasan membantu menyajikan kumpulan data dalam format yang lebih rapi di Excel Format Di ExcelFormatting adalah fitur berguna di Excel yang memungkinkan Anda mengubah tampilan data di lembar kerja. Pemformatan dapat dilakukan dengan berbagai cara. Misalnya, kita dapat menggunakan tab gaya dan format pada tab beranda untuk mengubah font sel atau tabel.baca lebih lanjut.
Kita dapat menggunakan batas untuk data format tabular atau tajuk utama untuk menekankan kumpulan data tertentu atau dapat digunakan untuk membedakan bagian yang berbeda.
- Kita dapat menggunakannya untuk mendefinisikan atau membagi bagian-bagian lembar kerja.
- Kita dapat menggunakannya untuk menekankan data tertentu.
- Kami juga dapat membuat data lebih mudah dipahami dan disajikan.
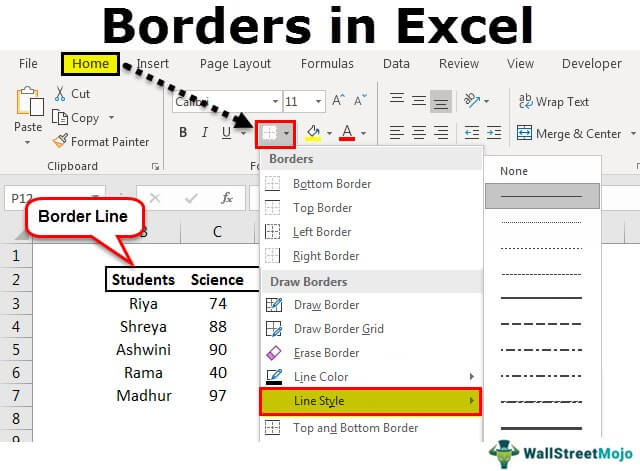
Anda bebas menggunakan gambar ini di situs web Anda, templat, dll., Harap berikan kami tautan atribusiBagaimana Memberikan Atribusi? Tautan Artikel menjadi Hyperlink
Misalnya: Sumber: Perbatasan di Excel (wallstreetmojo.com)
Bagaimana Cara Membuat dan Menambahkan Perbatasan di Excel? (dengan Contoh)
Kami dapat membuat dan menambahkan batas ke kumpulan data tertentu.
Contoh 1
Kami memiliki data nilai siswa untuk tiga mata pelajaran ujian tahunan. Kami harus menambahkan batas dalam data ini untuk membuatnya lebih rapi.
- Sekarang, kita harus memilih data yang ingin kita tambahkan ke perbatasan.
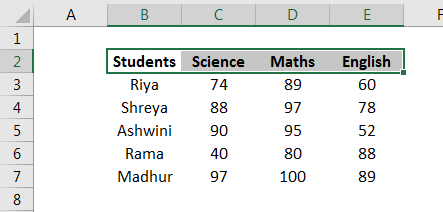
- Di grup font pada tab “Beranda”, klik panah bawah di sebelah tombol “Perbatasan”. Anda mungkin melihat daftar drop-down perbatasan, seperti yang ditunjukkan pada gambar di bawah ini.
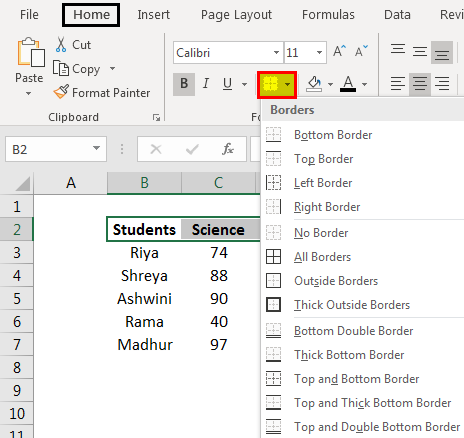
- Kami memiliki gaya perbatasan yang berbeda. Oleh karena itu, kami dapat memilih opsi “LUAR BATAS” untuk data kami.
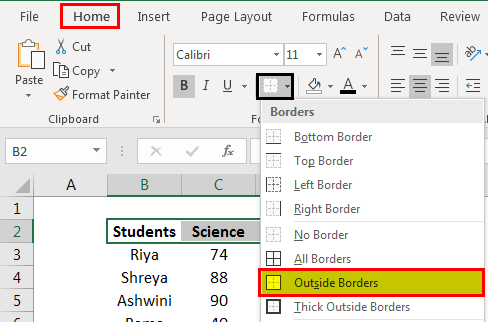
- Kita dapat menemukan hasilnya dengan menggunakan “OUTSIDE BORDER” pada data.
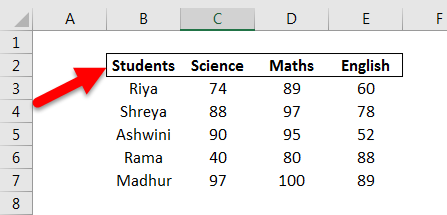
Sekarang, mari kita belajar dengan beberapa contoh lagi.
Contoh #2
Kami memiliki data nilai siswa untuk tiga mata pelajaran ujian tahunan. Kami harus menambahkan batas dalam data ini untuk membuatnya lebih rapi.
- Data nilai 5 siswa untuk tiga mata pelajaran dalam ujian tahunan ditunjukkan di bawah ini.
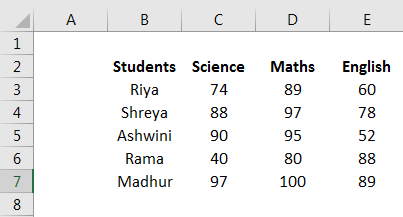
- Sekarang, kita harus memilih data yang ingin kita tambahkan ke perbatasan.
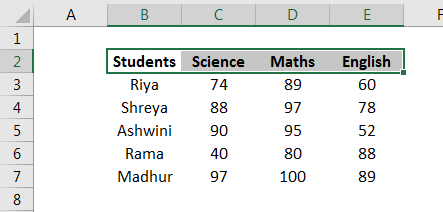
- Sekarang, di grup “Font” pada tab “Home”, kita perlu mengklik panah bawah di sebelah tombol “Borders”. Seperti yang ditunjukkan pada gambar di bawah ini, kita mungkin melihat daftar drop-down border.
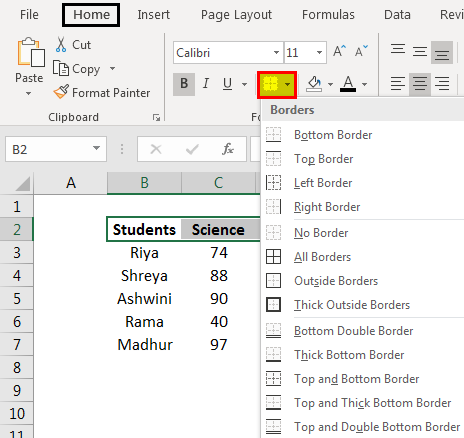
- Sekarang kita memiliki gaya batas yang berbeda, kita harus memilih opsi “THICK OUTSIDE BORDER” untuk data.
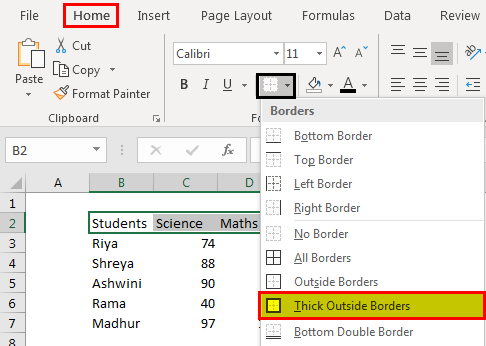
- Akibatnya, kita dapat menemukan hasilnya dengan menggunakan “THICK OUTSIDE BORDER” untuk data yang ditunjukkan di bawah ini.
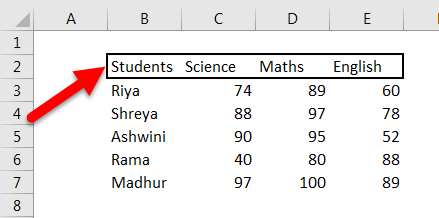
Contoh #3
Kami memiliki data tentang nilai seorang siswa untuk tiga mata pelajaran ujian tahunan. Kami harus menambahkan batas dalam data ini untuk membuatnya lebih rapi.
- Data nilai 5 siswa untuk tiga mata pelajaran dalam ujian tahunan ditunjukkan di bawah ini.
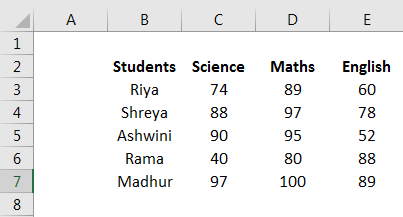
- Sekarang, pilih data yang ingin Anda tambahkan batasnya.
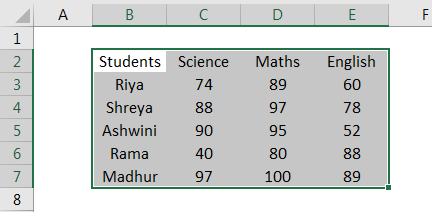
- Sekarang, di grup “Font” pada tab “Home”, kita mungkin perlu mengklik panah bawah di sebelah tombol “Borders”. Dan kita dapat melihat daftar drop-down perbatasan seperti yang ditunjukkan pada gambar di bawah ini. Kemudian, pilih opsi “ALL BORDER” untuk data tersebut.
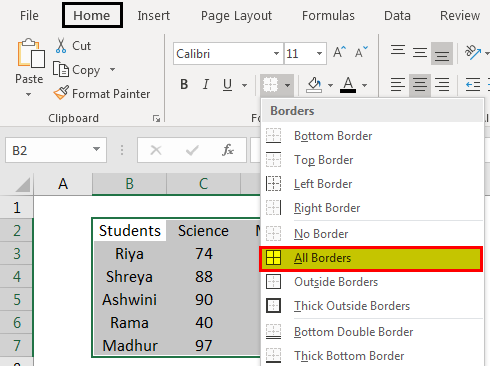
- Akibatnya, kami dapat menemukan hasilnya dengan menggunakan “ALL BORDER” ke data.
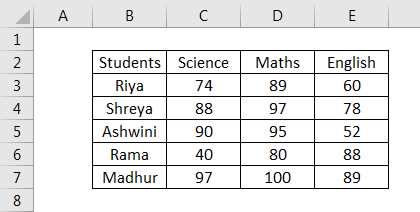
Contoh #4
Kami memiliki data tentang nilai seorang siswa untuk tiga mata pelajaran ujian tahunan. Kita perlu menambahkan batas dalam data ini agar lebih rapi.
- Data nilai 5 siswa untuk tiga mata pelajaran dalam ujian tahunan ditunjukkan di bawah ini.
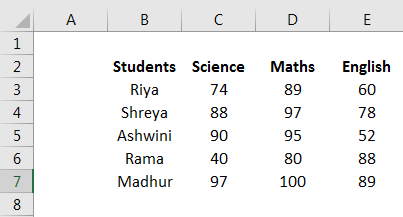
- Sekarang, kita harus memilih data yang ingin kita tambahkan border.
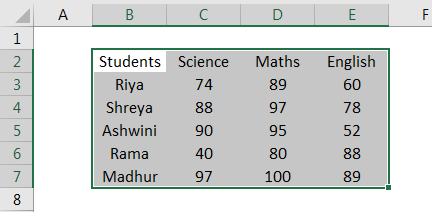
- Sekarang, di grup “Font” di tab “Beranda”. Kemudian, kita perlu mengklik panah bawah di sebelah tombol “Borders”. Seperti yang ditunjukkan pada gambar di bawah ini, kita mungkin melihat daftar drop-down border. Sekarang, pilih opsi “ALL BORDER” untuk data kami.
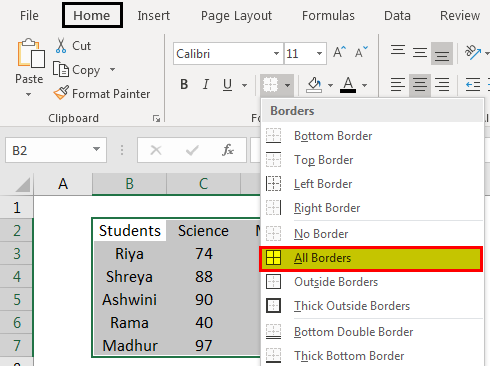
- Kami sekarang dapat menemukan hasilnya menggunakan “SEMUA BATAS” dalam data.
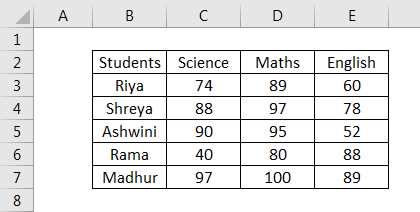
- Seperti yang ditunjukkan pada gambar di bawah, kita dapat mengubah ketebalan perbatasan sesuai kebutuhan. Pilih data yang ingin Anda ubah ketebalan batasnya untuk ini.
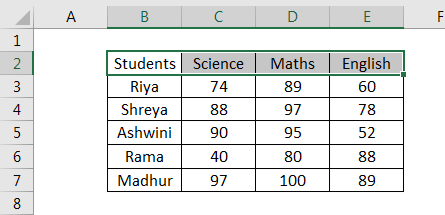
- Kita perlu pergi ke daftar drop-down border dan klik “LINE STYLE.”
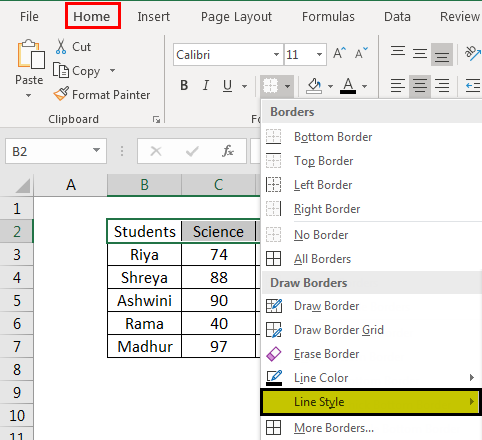
- Sekarang, kami mendapatkan daftar gaya garis dan menggunakan gaya sesuai persyaratan. Kami akan menggunakan gaya baris terakhir kedua untuk data kami.
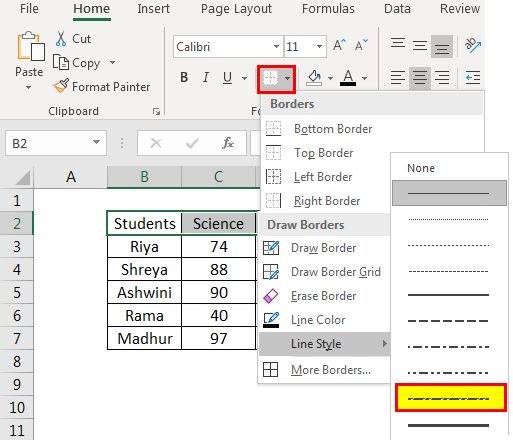
- Kita mungkin mendapatkan hasil seperti yang ditunjukkan di bawah ini.
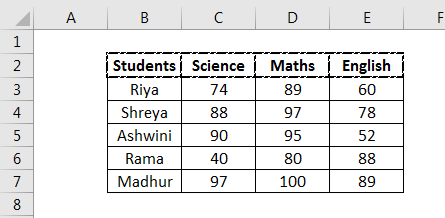
Hal yang Perlu Diingat Saat Membuat Batas di Excel
- Kami memilih sel di mana perbatasan perlu ditambahkan.
- Perbatasan membedakan data secara terpisah.
- Kita dapat mengubah gaya perbatasan dengan ikon “Perbatasan” di tab “Font”.
Artikel yang Direkomendasikan
Artikel ini telah menjadi panduan untuk Borders di Excel. Di sini, kami membahas cara membuat/menambahkan batas sel di Excel menggunakan opsi dan contoh yang berbeda. Anda juga dapat melihat fungsi-fungsi berguna ini di Excel: –
- Perbatasan di VBA Excel
- VBA Pilih Sel
- Pintasan untuk Pelukis Format Excel
- Format Angka di VBA
- Marksheet di Excel