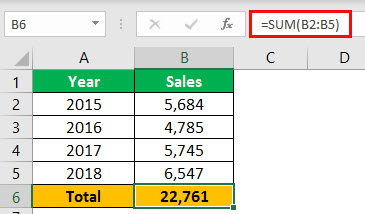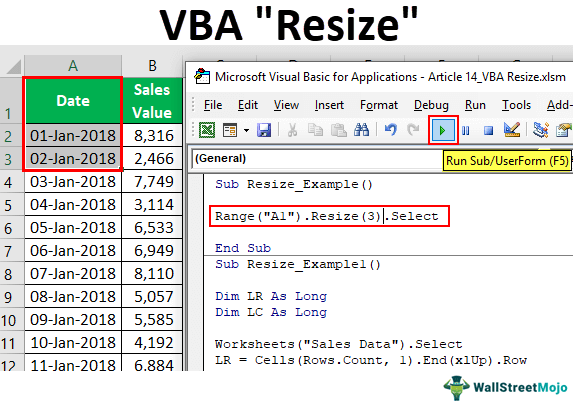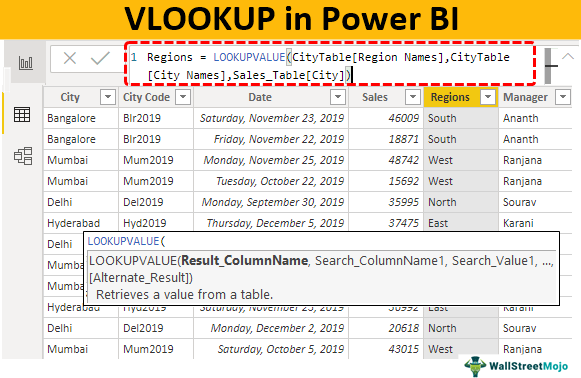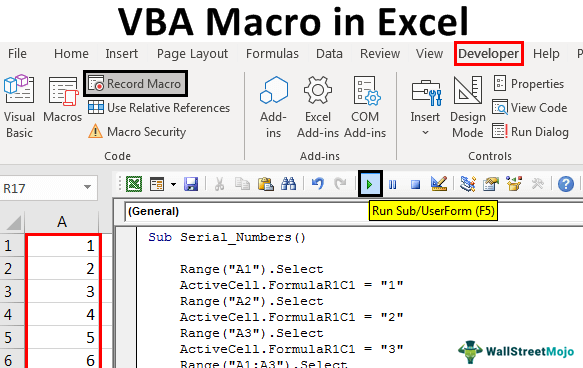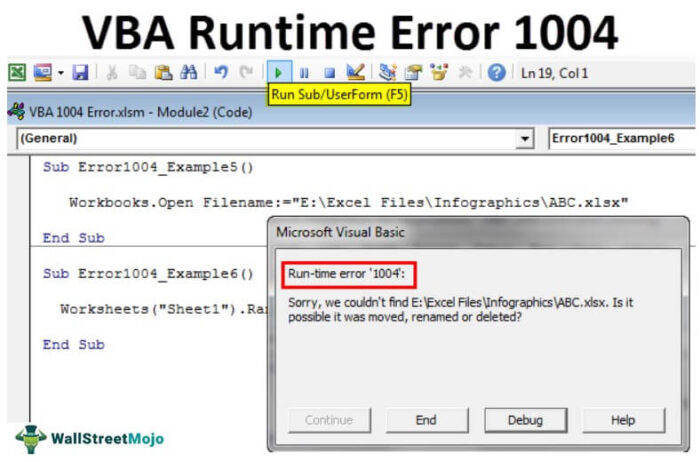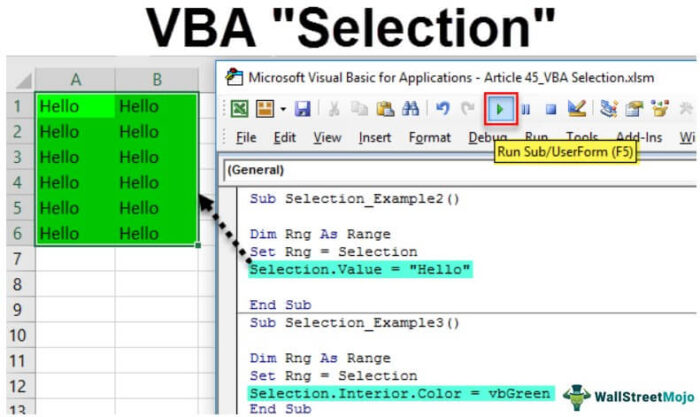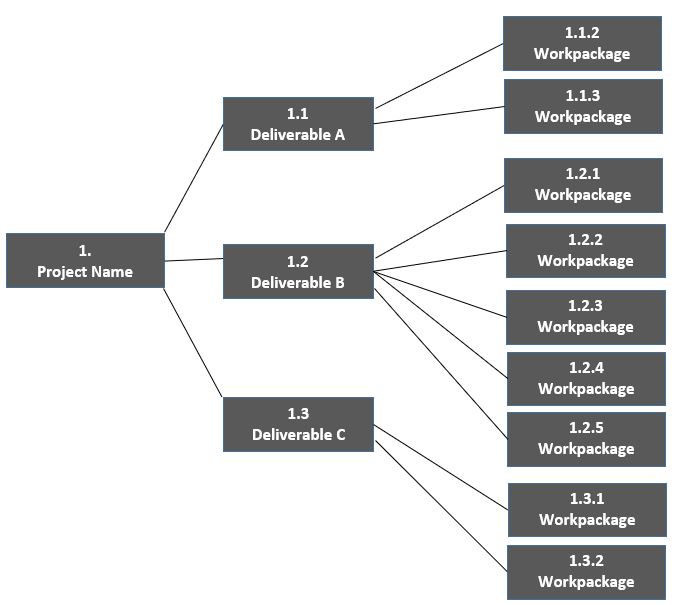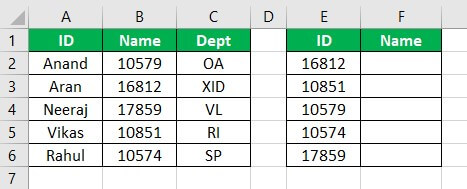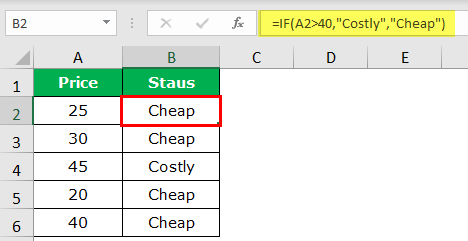
Bagaimana Mengevaluasi Formula di Excel?
Kita dapat mengevaluasi rumus dasar excelRumus Dasar Excel Istilah “rumus excel dasar” mengacu pada fungsi umum yang digunakan di Microsoft Excel untuk melakukan perhitungan sederhana seperti penjumlahan, rata-rata, dan perbandingan. SUM, COUNT, COUNTA, COUNTBLANK, AVERAGE, MIN Excel, MAX Excel, LEN Excel, TRIM Excel, IF Excel adalah sepuluh rumus dan fungsi excel teratas.baca lebih lanjut dengan menggunakan dua metode –
- Menggunakan Tombol F9
- Menggunakan Alat “Evaluasi”.
Sekarang mari kita bahas masing-masing metode secara rinci dan contohnya.
#1 Evaluasi Rumus Excel Menggunakan Tombol F9
Untuk memahami rumus besar, pertama-tama kita perlu memahami bagian-bagian rumus secara bertahap, dan ini disebut evaluasi rumus atau debugging.
Contoh 1
Misalnya, lihat rumus di bawah ini untuk contoh ini.
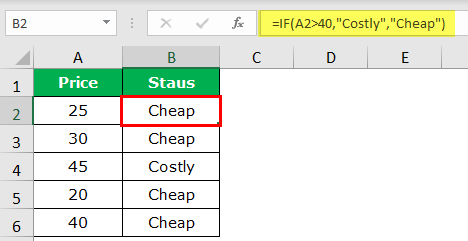
Jika Anda tidak memahami apa pun dari rumus tersebut, kami dapat mengevaluasinya dengan menekan tombol F9.
Tombol F9 digunakan untuk mengevaluasi dan men-debug formula dengan cepat untuk memahami dan bekerja secara efisien dengan Excel. Dengan menggunakan tombol F9 ini, kita hanya dapat menentukan bagian dari rumus dengan mengganti rumus yang sebenarnya dengan hasil dari rumus tersebut.
Pada contoh di atas, kami telah menerapkan uji logika, yaitu A2>40. Berdasarkan uji logika, kami menganalisis status harga. Jika harganya >40, maka kita memerlukan hasil sebagai ‘Mahal’, atau jika tidak, kita memerlukan hasil sebagai ‘Murah’. Jadi, fungsi IF conditionIF ConditionIF di Excel mengevaluasi apakah kondisi yang diberikan terpenuhi dan mengembalikan nilai tergantung pada apakah hasilnya ‘benar’ atau ‘salah’. Ini adalah fungsi bersyarat Excel, yang mengembalikan hasil berdasarkan terpenuhi atau tidak terpenuhinya kriteria yang diberikan. baca lebih lanjut tes tes logika dan mengembalikan ‘Mahal’ jika tes logika “BENAR” atau jika tes logika “SALAH”, itu akan mengembalikan “Murah”.
Di sel B2, kami mendapatkan hasil sebagai “Murah” untuk memahami bagaimana kami mendapatkan hasil ini. Mari kita evaluasi bagian logis dari rumus.
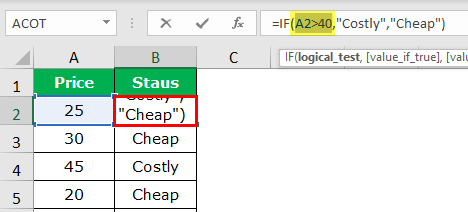
Dalam rumus, bilah hanya memilih bagian uji logika dari rumus.
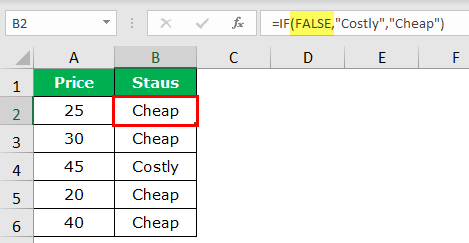
Setelah bagian tes logis dipilih, tekan tombol F9, dan lihat hasilnya.
Tertulis “FALSE” karena nilai harga sel A2 tidak >40, jadi tes logisnya adalah “FALSE”. Karena tes logisnya SALAH, kami mendapatkan hasilnya sebagai “Murah”.
Sekarang, kita harus pergi ke sel B4, di mana kita mendapatkan hasil “Murah”. Pilih bagian uji logis dan tekan tombol F9 di sel itu.
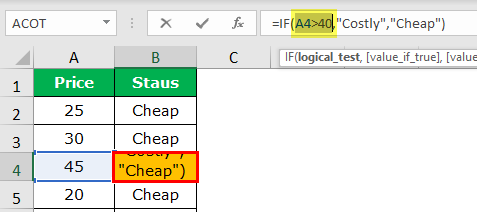
Sekarang, tekan tombol F9 untuk melihat hasil tes logika.
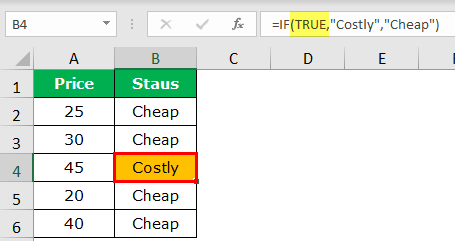
Hasil tes logisnya adalah “BENAR.” Karena kami telah menerapkan hasilnya sebagai “Mahal” untuk bagian TRUE, kami mendapatkan hasil yang sama di sel B4 karena harga sel A4 >40.
Tetapi ketika sampai pada sel B6, kami mendapatkan hasil sebagai “Murah” meskipun harganya 40; kami telah menerapkan tes logika sebagai >40, bukan >=40.
Contoh #2
Sekarang, lihat satu lagi contoh mengevaluasi rumus. Mari kita lihat data di bawah ini.
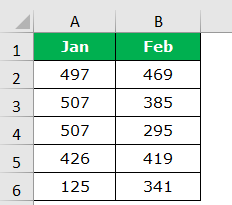
Kita perlu memeriksa apakah total Jan sama dengan total Feb pada tabel di atas. Jika kedua totalnya sama, kita harus mendapatkan hasil sebagai ‘Sama’ atau ‘Tidak Sama’.
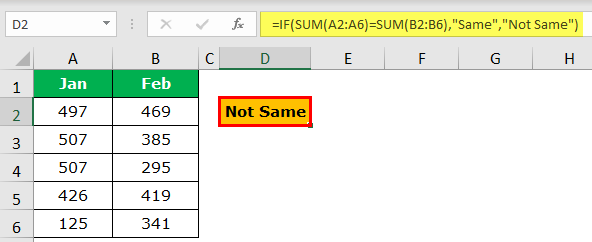
Kami telah menerapkan rumus di bawah ini:
=IF(SUM(A2:A6)=SUM(B2:B6),”Sama”,”Tidak Sama”)
Kami telah menerapkan dua fungsi SUM untuk mendapatkan masing-masing total Jan dan Feb. Oleh karena itu, kita harus memilih kedua fungsi SUM di excelFungsi SUM Di ExcelFungsi SUM di excel menambahkan nilai numerik dalam rentang sel. Dikategorikan di bawah fungsi Matematika dan Trigonometri, dimasukkan dengan mengetikkan ‘=SUM’ diikuti dengan nilai yang akan dijumlahkan. Nilai yang diberikan ke fungsi dapat berupa angka, referensi sel, atau rentang. Baca lebih lanjut persamaan dalam rumus.
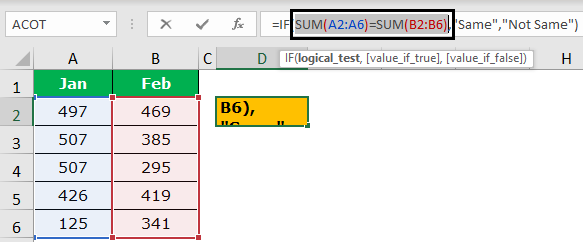
Tekan tombol F9 dan mari kita lihat hasilnya.
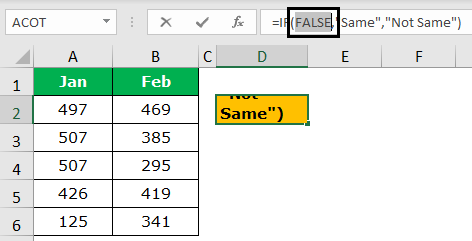
Kami mendapatkan hasil sebagai “FALSE” karena total Jan sama dengan total Feb. Jadi, bagaimana kita tahu bahwa total Jan tidak sama dengan total Feb?
Pilih hanya fungsi SUM pertama dan tekan tombol F9 untuk memeriksa total Jan saja.
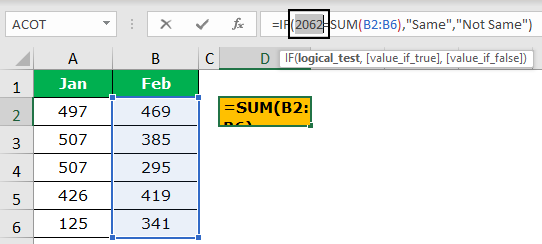
Jadi, total Jan adalah 2062. Sama halnya, evaluasi total Feb.
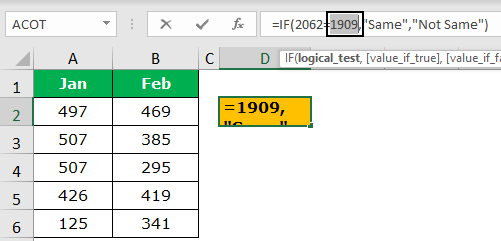
Total bulan Februari adalah 1909, jadi uji logikanya adalah “SALAH”, dan hasilnya “Tidak Sama”.
Untuk melihat nilai fungsi SUM, pertimbangkan untuk memilih hanya bagian rentang sel dalam fungsi SUM.
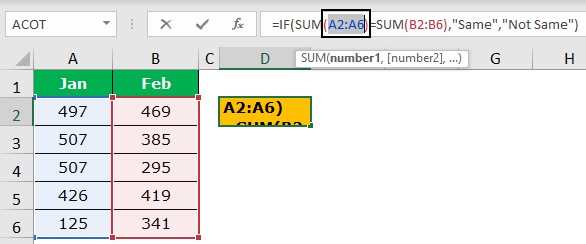
Sekarang tekan tombol F9; kita harus melihat semua nilai A2 hingga A6 sel.
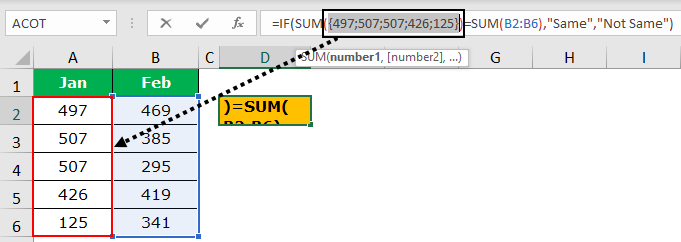
#2 Evaluasi Formula dengan Menggunakan Opsi EVALUATE FORMULA
Satu lagi cara untuk mengevaluasi rumus menggunakan fitur excel bawaanFitur ExcelFitur teratas MS excel adalah – Tombol pintas, Penjumlahan nilai, Filtrasi data, Tempel khusus, Sisipkan nomor acak, Alat analisis pencarian tujuan, Sisipkan nomor seri, dll. baca lebih lanjut opsi “Evaluate Formula”. Opsi ini tersedia di bawah tab “FORMULA”.
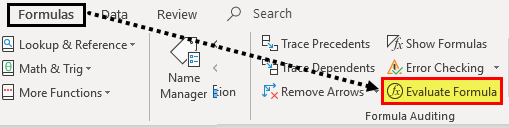
- Langkah 1: Untuk menggunakan fitur ini, kita harus memilih sel rumus yang ingin kita evaluasi dan klik.
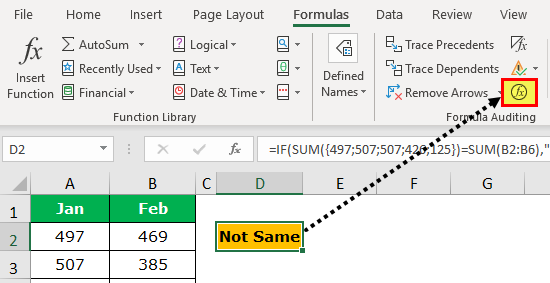
- Langkah 2: Segera setelah kami mengklik tombol ini, kami mendapatkan jendela di bawah ini.
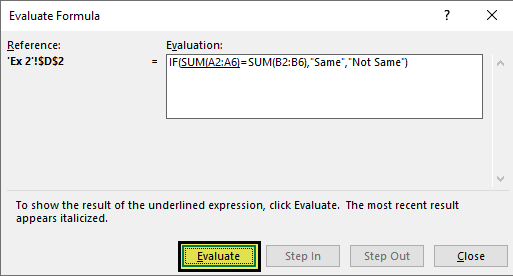
- Langkah 3: Sekarang klik “Evaluate” itu akan mengevaluasi bagian yang digarisbawahi.
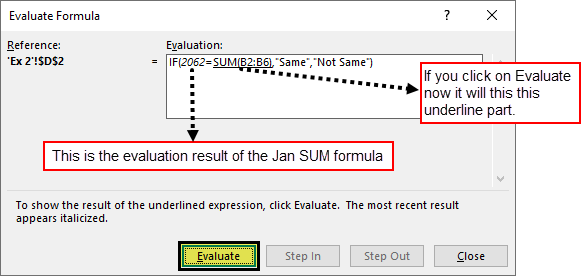
- Langkah 4: Klik “Evaluate” untuk mengevaluasi fungsi SUM kedua.
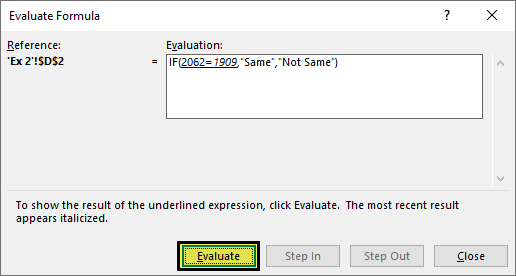
- Langkah 5: Sekarang, kedua persamaan dipilih secara bersamaan. Klik “Evaluasi”. Ini akan menunjukkan apakah tes logisnya “BENAR” atau “SALAH.”
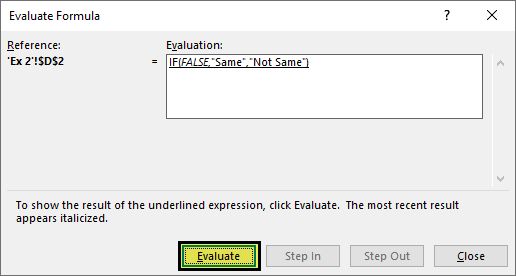
- Langkah 6: Sekarang, seluruh formula telah dipilih, jadi klik “Evaluate” untuk terakhir kalinya akan menampilkan hasil akhir.
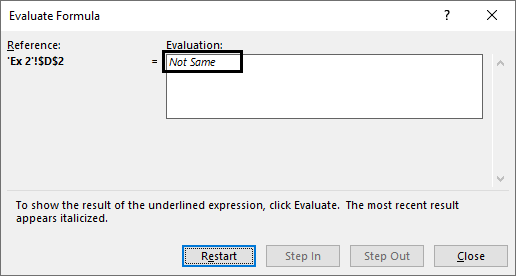
Jadi, hasilnya “Tidak Sama” karena jumlah Jan tidak sama dengan jumlah Feb.
Hal-hal untuk diingat
Kita perlu berhati-hati dengan tombol F9 karena kita harus mempertimbangkan dan menekan tombol “Esc” saat mengevaluasi rumus. Jika tidak, itu akan menggantikan hasil yang dihitung.
Misalnya, kami telah mengevaluasi semua nilai sel dalam contoh di atas.
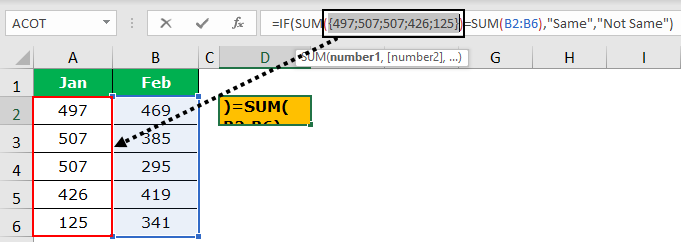
Sekarang, jika kita menekan tombol “Enter”, kita mungkin mendapatkan rumusnya sebagaimana adanya.
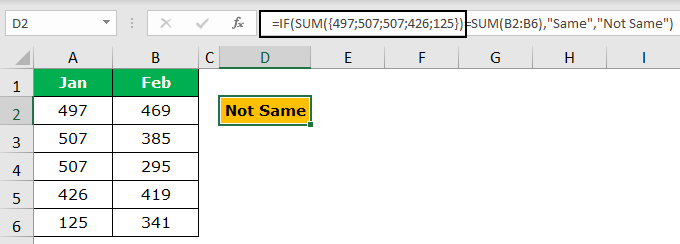
Jadi, kita perlu berhati-hati dalam aspek kunci F9 ini. Selain itu, setelah nilai terhitung atau nilai selnya menggantikan rumus, rumus tersebut bukan lagi rumus dinamis. Jadi, kita perlu berhati-hati di area ini saat men-debug formula.
Artikel yang Direkomendasikan
Artikel ini adalah panduan untuk Mengevaluasi Rumus di Excel. Di sini, kita membahas cara mengevaluasi rumus menggunakan dua metode: 1) Kunci F9 dan 2) Alat evaluasi, beserta contoh dan template Excel yang dapat diunduh. Anda juga dapat melihat fungsi-fungsi berguna ini di Excel: –
- Masukkan Formula di Excel
- Buat Formula di Excel
- Rumus Excel Tidak Berfungsi
- Rumus Excel Tingkat Lanjut