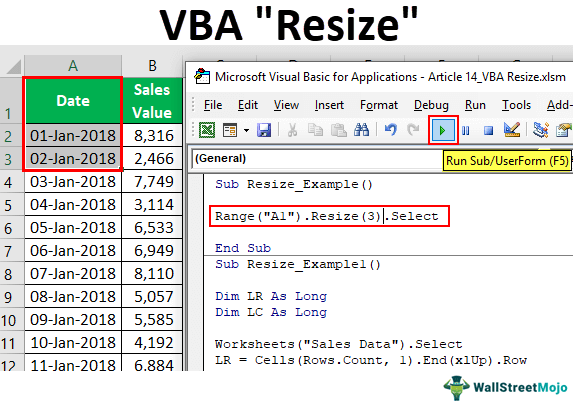
Ubah Ukuran VBA Excel
Resize adalah properti yang tersedia di VBA untuk mengubah atau mengubah ukuran rentang sel dari sel aktif sesuai kebutuhan. Misalnya, asumsikan Anda berada di sel B5. Jika Anda ingin memilih 3 baris dan dua kolom dari sel ini, kita dapat mengubah ukuran rentang dengan menggunakan properti RESIZE dari VBA.
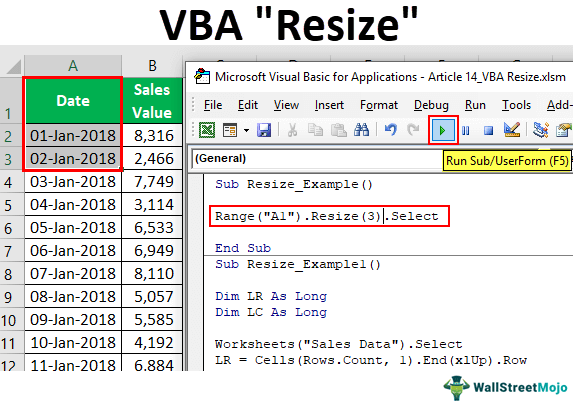
Anda bebas menggunakan gambar ini di situs web Anda, templat, dll., Harap berikan kami tautan atribusiBagaimana Memberikan Atribusi? Tautan Artikel menjadi Hyperlink
Misalnya: Sumber: VBA Resize (wallstreetmojo.com)
Sintaks Properti Pengubahan Ukuran VBA
Di bawah ini adalah sintaks dari properti RESIZE VBA.
Range().Resize([Ukuran Baris], [Ukuran Kolom])
Pertama, kita perlu menyediakan dari sel mana kita perlu mengubah ukuran menggunakan objek Range .
Kemudian gunakan properti Excel VBA Resize . Di properti ini, kita perlu menyediakan batas ukuran baris dan kolom . Berdasarkan nomor baris dan nomor kolom yang disediakan, itu akan mengubah ukurannya.
Contoh penggunaan Resize di VBA
Di bawah ini adalah contoh penggunaan resize di Excel VBA.
Contoh 1
Asumsikan Anda memiliki data dari sel A1 hingga B14. Misalnya, dari sel A1, jika Anda ingin memilih 3 baris ke bawah dan rentang kiri dua kolom, kita dapat melakukannya dengan menggunakan properti RESIZE di Excel VBA.
Di bawah ini adalah data yang kami gunakan untuk contoh ini.
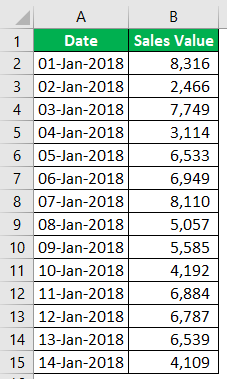
Pertama, kita harus menyediakan referensi sel pertama Referensi Sel Referensi Sel di excel merujuk sel lain ke sel untuk menggunakan nilai atau propertinya. Misalnya, jika kita memiliki data di sel A2 dan ingin menggunakannya di sel A1, gunakan =A2 di sel A1, dan ini akan menyalin nilai A2 di A1.baca lebih lanjut atau titik awal menggunakan objek RANGE. Dalam contoh ini, titik awalnya adalah sel A1.
Kode:
Sub Resize_Example() Range (“A1”). Akhir Sub
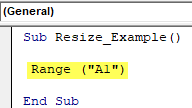
Untuk rentang ini, gunakan properti RESIZE.
Kode:
Sub Resize_Example() Range (“A1”).Resize( End Sub
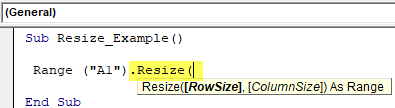
Argumen pertama RESIZE adalah Ukuran Baris, jadi kita perlu memilih 3 baris data dan memberikan nilai numerik 3.
Kode:
Sub Resize_Example() Range (“A1”).Resize(3, End Sub
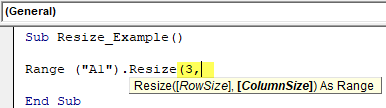
Argumen berikutnya adalah Ukuran Kolom . Untuk ini, masukkan kolom bagaimana yang perlu Anda pilih. Misalnya, kita akan memasukkan 3 kolom.
Kode:
Sub Resize_Example() Range (“A1”).Resize(3,3) End Sub
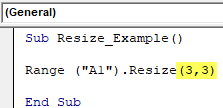
Setelah pengubahan ukuran selesai, kami perlu menyediakan apa yang perlu kami lakukan dengan rentang ini. Kami akan memilih metode “Pilih” untuk memulai.
Kode:
Sub Resize_Example() Range(“A1”).Resize(3, 3).Pilih End Sub
Jalankan kode dan lihat berapa banyak baris dan kolom yang akan dipilih.
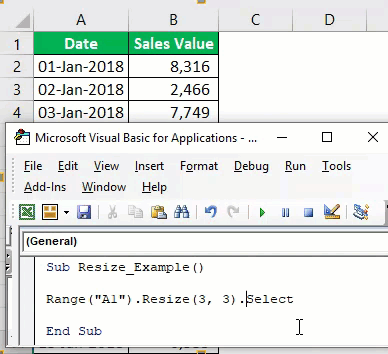
Seperti yang Anda lihat di atas dari sel A1, ia telah memilih tiga baris ke bawah dan tiga kolom ke kanan.
Contoh #2
Sekarang, lihat kode VBA di bawah ini Kode VBA Kode VBA mengacu pada serangkaian instruksi yang ditulis oleh pengguna dalam bahasa pemrograman Aplikasi Visual Basic pada Editor Visual Basic (VBE) untuk melakukan tugas tertentu.Baca lebih lanjut.
Dalam kode di atas untuk Ukuran Baris, kami telah menyediakan sel kosong. Untuk Ukuran Kolom, kami telah menyediakan 3.
Kode:
Sub Resize_Example() Range(“A1”).Resize(0, 3).Pilih End Sub
Jalankan kode dan lihat berapa banyak baris dan kolom yang akan dipilih.
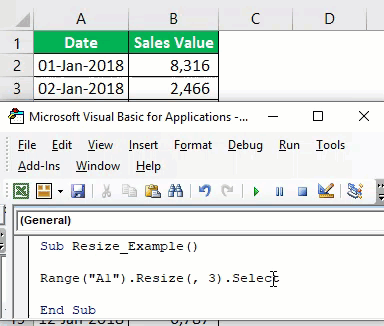
Seperti yang Anda lihat, ini hanya memilih baris sel aktif, yaitu baris pertama dan tiga kolom. Itu karena, untuk Ukuran Baris, kami menyediakan sel kosong, dan untuk Ukuran Kolom, kami menyediakan 3. Dengan demikian, rentang data telah dipilih.
Sekarang, lihat kode di bawah ini.
Kode:
Sub Resize_Example() Range(“A1”).Resize(3).Pilih End Sub
Apa yang akan dilakukan kode ini adalah hanya memilih tiga baris, termasuk baris sel aktif tetapi tidak ada kolom tambahan.
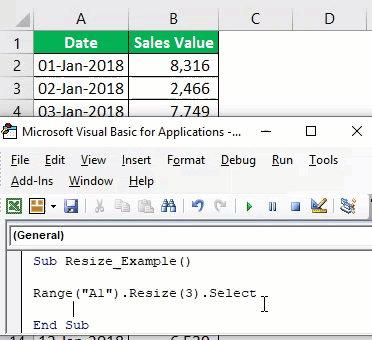
Contoh #3
Gunakan pengubahan ukuran untuk memilih rentang yang tidak diketahui. Pengubahan ukuran paling baik digunakan saat Anda ingin memilih rentang sel yang tidak diketahui. Misalnya, lihat gambar rentang data di bawah ini.
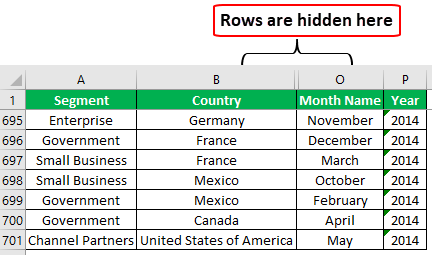
Ini memiliki data dari kolom A ke kolom P. Jadi, kami memiliki hingga baris ke-700.
Asumsikan Anda tahu data Anda akan terus berubah. Anda ingin memilih rentang data sesekali dengan mengubah nomor baris dan kolom secara manual. Namun, kita dapat melakukannya dengan mudah menggunakan properti VBA RESIZE.
Lihatlah kode di bawah ini.
Kode:
Sub Resize_Example1() Dim LR As Long Redupkan LC As Long Worksheets(“Sales Data”).Pilih LR = Cells(Rows.Count, 1).End(xlUp).Row LC = Cells(1, Columns.Count).End (xlToLeft).Column Cells(1, 1).Resize(LR, LC).Pilih End Sub
Pertama, kami telah mendeklarasikan dua variabel untuk menemukan baris yang terakhir digunakan (LR) dan kolom yang terakhir digunakan (LC).
Redupkan LR Selama Redupkan LC Selamanya
Karena data kami ada di lembar kerja “Data Penjualan”, kami memilih lembar kerja ini menggunakan kode di bawah ini.
Lembar Kerja (“Data Penjualan”).Pilih
Kode di bawah ini akan menemukan baris yang terakhir digunakan dan kolom yang terakhir digunakan.
LR = Sel(Rows.Count, 1).End(xlUp).Row
LC = Cells(1, Columns.Count).End(xlToLeft).Column
Sekarang, dari sel pertama, kami mengubah ukuran rentang dari baris yang terakhir digunakan ke kolom yang terakhir digunakan dan memilih metode yang digunakan. Jadi, sekarang tidak masalah seberapa besar data Anda. Ini akan secara dinamis memilih data dengan menemukan baris yang terakhir digunakan dan kolom yang terakhir digunakan.
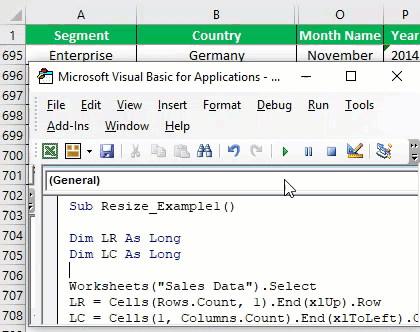
Hal-hal untuk diingat
- Properti Resize di VBA akan mengubah ukuran rentang dari sel aktif (termasuk sel aktif).
- Kita harus menyediakan berapa banyak baris dan kolom yang akan diubah ukurannya dari sel aktif di VBA .
- Kami tidak dapat menggunakan nomor baris dan kolom negatif untuk properti RESIZE.
Artikel yang Direkomendasikan
Artikel ini telah menjadi panduan untuk Mengubah Ukuran VBA. Di sini, kami membahas contoh mengubah ukuran di Excel VBA menggunakan properti RESIZE dari VBA dan templat Excel yang dapat diunduh. Di bawah ini adalah beberapa artikel bermanfaat yang terkait dengan VBA: –
- CLng VBA
- CDBLVBA
- Lembar Hapus VBA
- Lembar UnProteksi VBA
- Tanggal Format VBA








