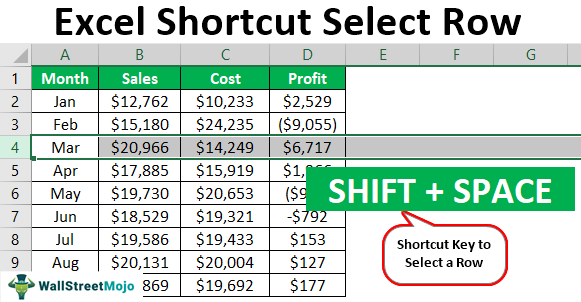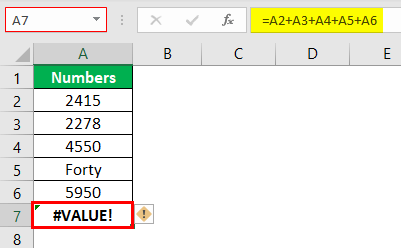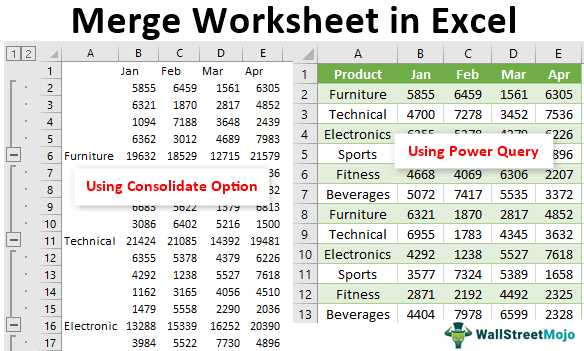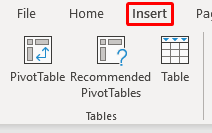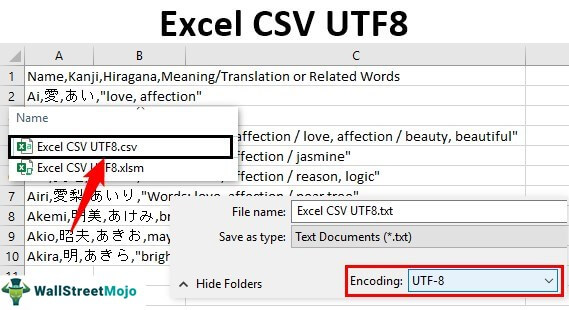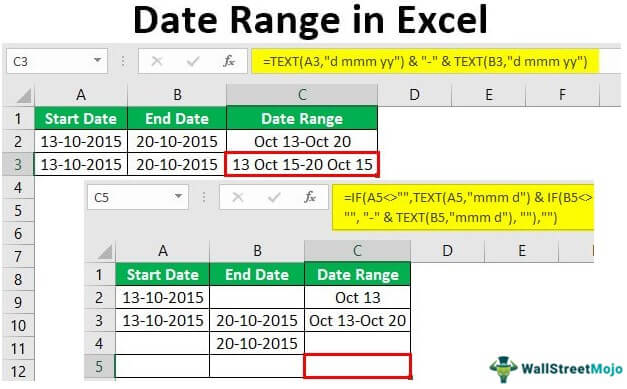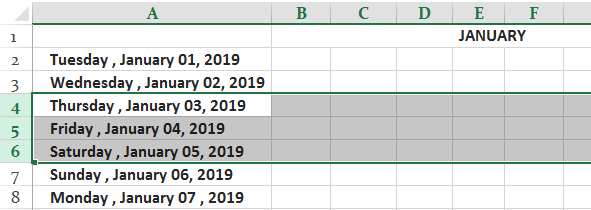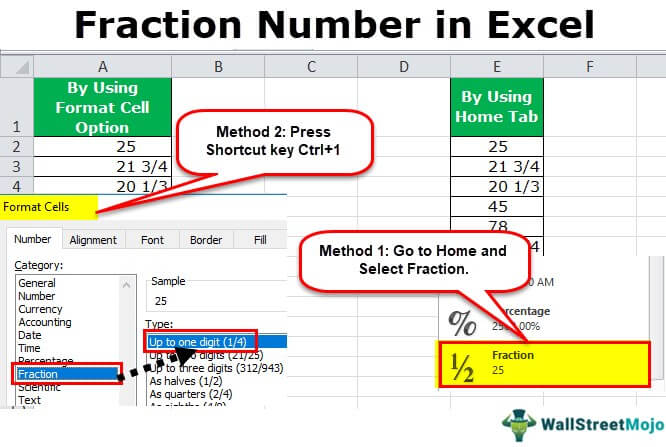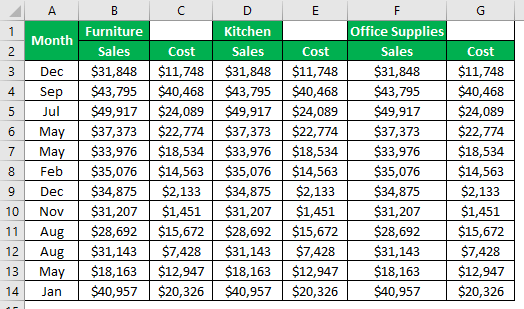
Pintasan untuk Menggabungkan dan Memusatkan di Excel
Di lembar kerja Excel, menggabungkan sel bukanlah opsi yang ramah pengguna untuk dinavigasi. Tapi kami tetap menggunakannya agar sesuai dengan perataan yang dilaporkan. Banyak pengguna sering bertanya tentang tombol pintasan blog untuk menggabungkan dan memusatkan sel di Excel. Sayangnya, tidak ada tombol shortcut default untuk teknik ini. Namun tidak perlu putus asa karena kita akan menggunakan tombol pintasan lain untuk menggabungkan dan memusatkan sel di Excel. Namun, ada keadaan di mana kita perlu menggabungkan sel agar laporan terlihat rapi dan selaras. Artikel ini akan menunjukkan cara menggabungkan dan membuatnya rata tengah menggunakan tombol pintasan di Excel.
Bagaimana Cara Menggunakan Pintasan untuk Gabung & Pusatkan?
Di bawah ini adalah contoh shortcut excel untuk mergeExcel Shortcuts For MergeDi Excel, terdapat empat shortcut untuk menggabungkan sel. Metode yang paling populer adalah Alt + H + M + C. Sebelum menggunakan perintah penggabungan, Anda harus memilih sel terlebih dahulu. Baca selengkapnya dan pusatkan.
#1 – Metode Manual
- Sebagai contoh, lihat tabel data di bawah ini.
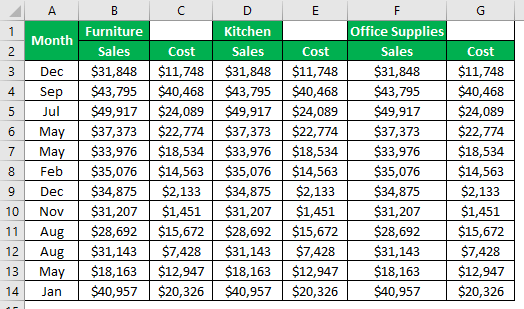
Kami memiliki ringkasan berdasarkan kategori dan berdasarkan bulan. Misalnya, kami memiliki “Penjualan” dan “Biaya” di kategori baris pertama. Namun masing-masing kategori tidak tersusun rapi. Karena kategori termasuk “Penjualan” dan “Biaya”, kita perlu menjadikan ini sebagai tajuk tunggal untuk ini dengan menggabungkan sel.
- Sebelum kita menggabungkan, pertama-tama kita harus memilih sel nilai untuk sel yang perlu kita gabungkan. Dalam hal ini, kita perlu menggabungkan kategori ” Furnitur” ke sel B1 dan C1, jadi pilih sel B1 dan C1.
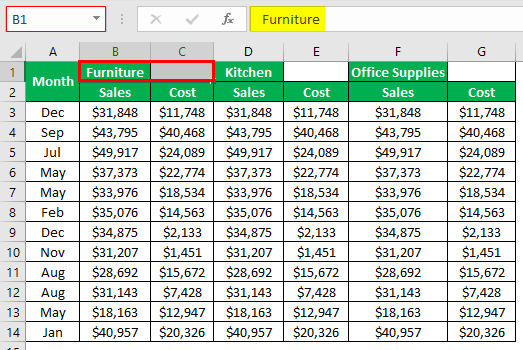
- Di bawah tab ” HOME “, kami memiliki opsi yang disebut ” Gabung & Pusatkan di Excel,” jadi klik opsi ini.
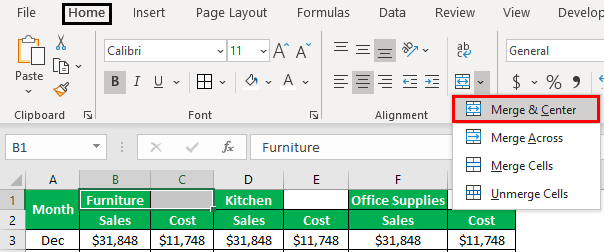
- Akibatnya, itu akan langsung menggabungkan sel yang dipilih dan membuat perataan sebagai ” Pusat”.
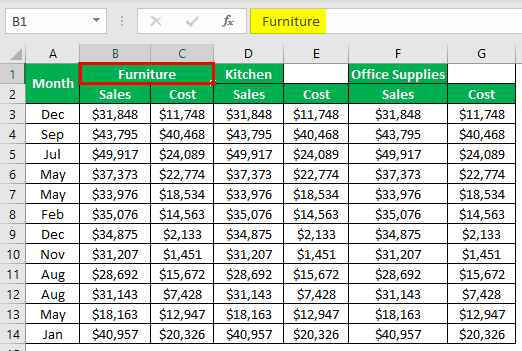
- Opsi ” Gabung & Tengahkan” disorot, yang berarti sel aktif diterapkan dengan opsi gabungan. Demikian pula, kami memiliki dua kategori lainnya untuk digabungkan, jadi ulangi tindakan yang sama untuk dua kategori lainnya.
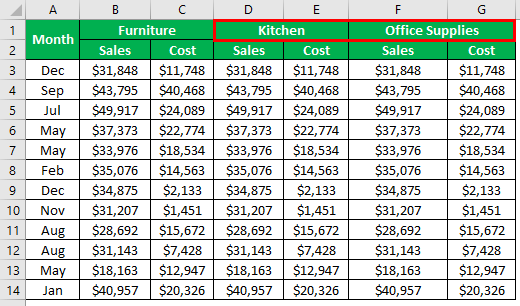
Setelah pemformatan “Gabung & Tengahkan” diterapkan untuk sel kategori pertama untuk dua lainnya, kita tidak perlu menggunakan opsi pemformatan “Gabungkan & Tengahkan” lagi. Sebagai gantinya, kita dapat menggunakan tombol fungsi “F4” .
- Setelah menggabungkan sel kategori pertama, selanjutnya kita harus memilih sel kategori kedua.
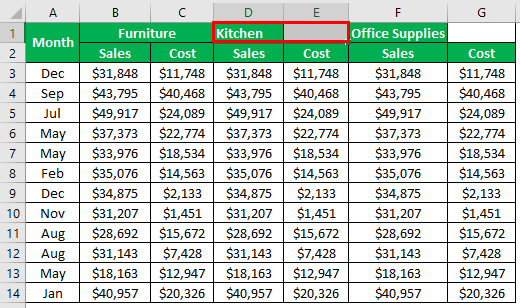
- Sekarang, tekan tombol “F4” untuk mengulangi tindakan sebelumnya ” Merge & Center.”
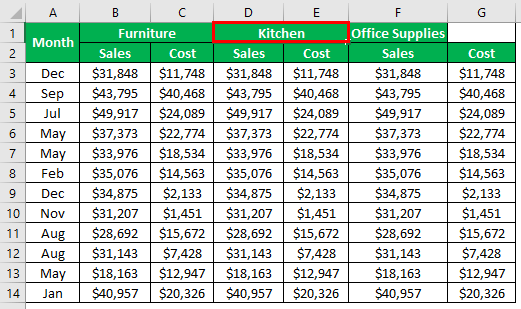
- Lakukan hal yang sama untuk satu kategori lagi juga.
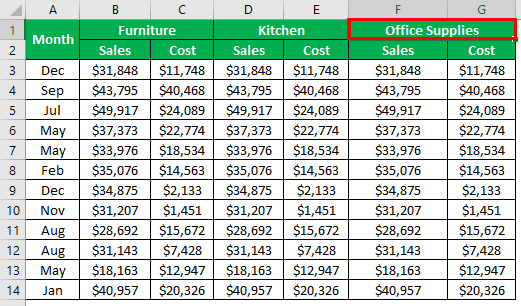
#2 – Menggunakan Tombol Pintasan (ALT + H + M + C)
Metode manual adalah memulai sesuatu. Namun setelah beberapa saat, Anda harus mulai menggunakan tombol pintasan excelMenggunakan Tombol Pintas ExcelPintasan Excel adalah teknik melakukan tugas manual dengan cara yang lebih cepat.baca lebih lanjut untuk bekerja secara efisien. Sayangnya, tidak ada tombol pintasan default untuk “Gabung & Tengahkan”, tetapi mari kita temukan sekarang.
Ikuti langkah-langkah di bawah ini untuk menggabungkan dan memusatkan sel di Excel menggunakan tombol pintasan.
- Kita harus menekan tombol “ALT” untuk menyorot abjad pintasan untuk setiap pita.
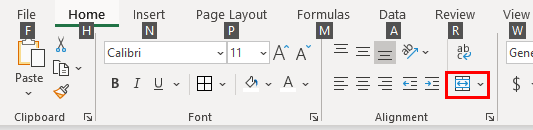
- Tekan “H” untuk masuk ke dalam tab “Beranda” karena opsi “Gabung dan Tengahkan” tersedia di bawah tab “Beranda”.
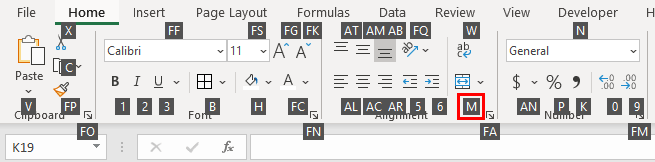
- Setelah menekan tombol “M”, itu membuka “opsi Gabung dan Tengahkan” lainnya. Dari daftar ini, kita perlu memilih opsi “Merge and Center”, jadi tombol pintasannya adalah “C.”
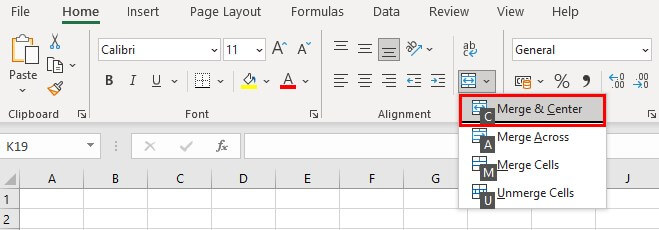
- Tombol pintas untuk menggabungkan & memusatkan:

Opsi Lain untuk Penggabungan
Kami memiliki empat opsi berbeda di bawah “Gabung & Tengahkan”. Beri tahu kami opsi-opsi itu:
- Gabung & Pusatkan: Ini akan menggabungkan sel yang dipilih menjadi satu dan menjadikan perataan teks dalam sel sebagai pusat. Pintasannya adalah ” ALT + H + M + C .”
- Merge Across: Ini akan menggabungkan sel yang dipilih menjadi satu dan membuat perataan teks di kanan sel. Pintasannya adalah “ALT + H + M + A . “ .
- Gabung Sel: Ini hanya akan menggabungkan sel yang dipilih menjadi satu. Pintasannya adalah “ALT + H + M + M . “
- Pisahkan Sel: Ini akan membalikkan di atas segalanya. Opsi ini akan memisahkan semua sel yang digabungkan. Pintasannya adalah “ALT + H + M + U . “
Studi Kasus Merge & Center
- Mari kita lihat studi kasus “Merge & Center” ini.
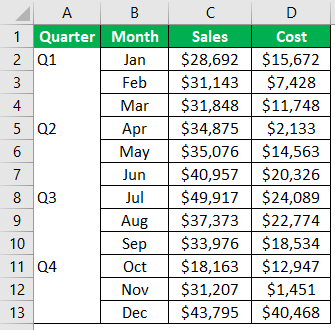
“Q1” untuk tiga bulan pertama, Q2 untuk tiga bulan kedua, dst. Asumsikan kita perlu menggabungkan Q1 ke tiga sel pertama, Q2 ke tiga sel berikutnya, dst. , tetapi ada beberapa contoh di mana kita perlu melakukannya 100 kali. Dalam kasus tersebut, teknik ini sangat penting.
- Pertama, kita harus menggabungkan tiga sel.
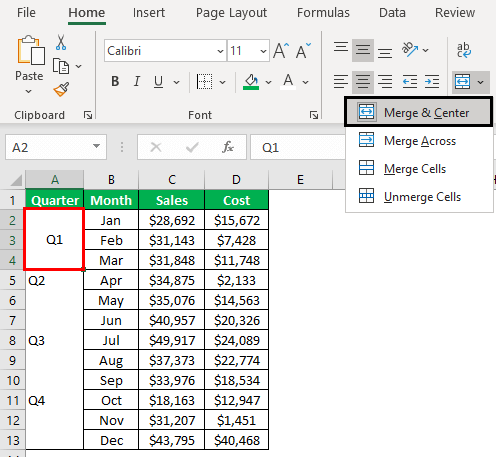
- Kita perlu mengklik dua kali ” Pelukis Format di ExcelFormat Painter Di ExcelFormat pelukis di Excel adalah alat yang digunakan untuk menyalin format yang sama dari satu sel atau sekelompok sel ke sel lain. Anda akan menemukannya di tab beranda di bagian clipboard.baca lebih lanjut“ dengan memilih sel gabungan..
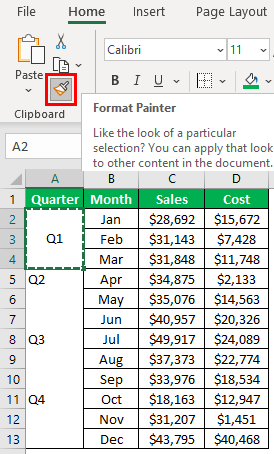
- Sekarang, terus tekan tombol panah ke bawah hingga sel mencapai penggabungan sel. Dalam hal ini, kita perlu menekan panah bawah tiga kali untuk menerapkan pemformatan yang sama ke tempat lain.
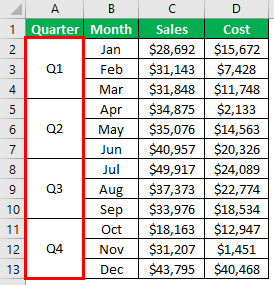
Jadi, semua sel bergabung dengan perataan yang sama.
Seperti ini, kita dapat menggunakan teknik ini dalam kasus sel dengan opsi penggabungan yang cocok.
Hal yang Perlu Diingat di sini
- Dalam hal menggabungkan beberapa kali dengan panjang sel yang sama, kita harus menggunakan “Format Painter” untuk menghindari langkah-langkah yang tidak perlu.
- Jika menggabungkan sel memiliki nilai, mereka mungkin meminta izin sebelum menggabungkan.
Artikel yang Direkomendasikan
Artikel ini telah menjadi panduan untuk Pintasan Excel untuk Penggabungan dan Pemusatan. Kami membahas penggabungan dan perataan tengah sel menggunakan tombol pintasan di Excel dan contoh praktis serta templat Excel yang dapat diunduh. Anda juga dapat melihat fungsi-fungsi berguna ini di Excel: –
- Kolom Menggabungkan Excel
- Pintasan untuk Memilih Baris Excel
- Menggabungkan Tabel Excel
- Pisahkan Sel di Excel