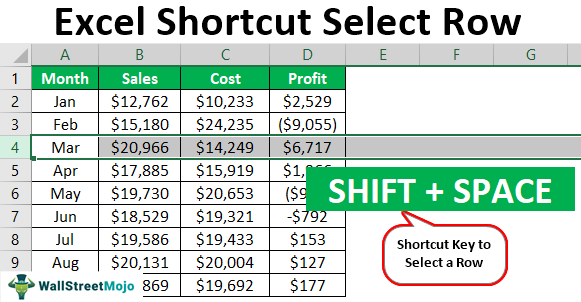
Pilih Pintasan Baris di Excel
Tugas sehari-hari ini tidak dapat dihindari bagi mereka yang menggunakan Excel untuk melakukan beberapa aktivitas rutin di tempat kerja mereka. Namun, mereka yang memenuhi aktivitas ini perlu bekerja dengan cerdas untuk melakukan tugas rutin tersebut. Tidak ada cara cerdas yang lebih baik untuk melakukan tugas sehari-hari selain tombol pintasan. Jadi, kita semua melakukan satu aktivitas, ‘memilih baris’ di Excel. Jadi, dalam artikel ini, kami akan menunjukkan kepada Anda beberapa keadaan di mana kami dapat menggunakan tombol pintasan untuk memilih baris di Excel.
Skenario Umum Memilih Baris di Excel
Memilih baris atau kolom berbeda dari kasus ke kasus. Jadi, mari kita ilustrasikan beberapa kasus di sini.
- Menghapus Baris Tertentu: Jika kita ingin membuang baris tertentu atau beberapa baris, biasanya kita perlu memilih baris tersebut dan menghapus baris yang dipilih.
- Menyisipkan Baris Baru: Seperti bagaimana kita perlu memilih baris sebelum menghapusnya dengan cara yang sama, kita perlu memilih kolom atau kolom untuk menyisipkan yang baru. Misalkan kita memilih dan menekan opsi “Insert”. Ini akan memasukkan hanya satu kolom. Baris baru ini akan disisipkan dengan jumlah kolom sebanyak yang dipilih.
- Memformat Baris: Jika kita ingin menerapkan pemformatan tertentu ke baris tertentu, kita perlu memilih baris dan menggunakan pemformatan sesuai keinginan kita.
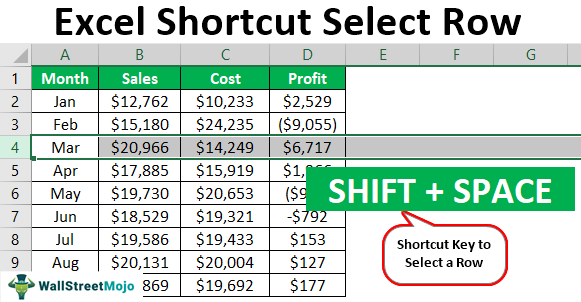
Anda bebas menggunakan gambar ini di situs web Anda, templat, dll., Harap berikan kami tautan atribusiBagaimana Memberikan Atribusi? Tautan Artikel menjadi Hyperlink
Misalnya: Sumber: Pintasan Excel untuk Memilih Baris (wallstreetmojo.com)
Bagaimana Cara Memilih Baris?
Di bawah ini adalah contoh penggunaan tombol pintasan keyboardMenggunakan Tombol Pintasan KeyboardPintasan Excel adalah teknik melakukan tugas manual dengan cara yang lebih cepat.baca lebih lanjut untuk memilih baris di excel.
Untuk pemula, pemilihan baris seringkali dilakukan secara manual. Namun untuk bekerja secara produktif, kita perlu menggunakan tombol shortcut. Sebelum itu, mari kita mengingat kembali cara manual memilih baris.
- Sebagai contoh, mari kita lihat kumpulan data di bawah ini.
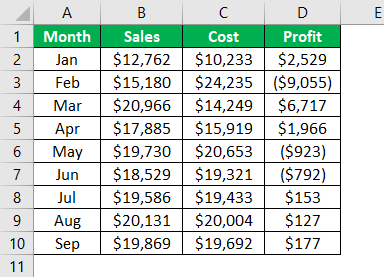
- Jika kita ingin memilih nomor baris 4, kita perlu menempatkan kursor pada header baris (header numerik), maka kita akan melihat tombol panah kecil.
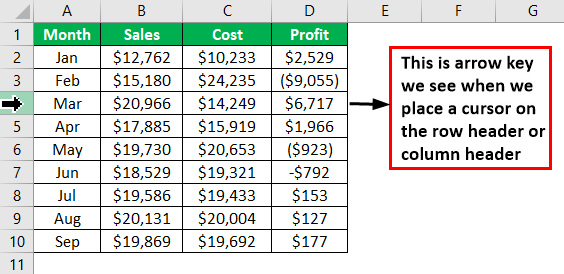
- Begitu kita melihat tombol panah, kita harus menekan tombol kiri mouse, dan itu akan memilih baris yang dituju.
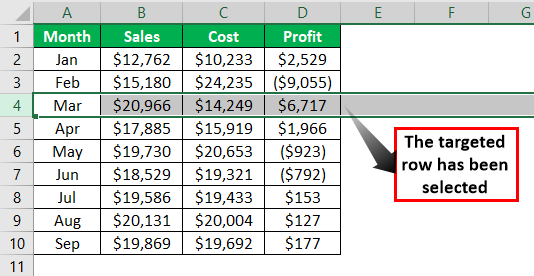
Setelah memilih baris, kita dapat menekan tombol pintasan yang berbeda tergantung pada persyaratan seperti “menyisipkan baris baru”, “menghapus baris”, dan “memilih baris lain di bawah atau di atas”.
Cara Shortcut Memilih Row di Excel
Kami ingin menyebutkan bahwa tidak ada perbedaan besar antara memilih baris secara manual dan memilih baris menggunakan pintasan. Satu-satunya kesulitan di sini adalah kita perlu memindahkan tangan kita dari keyboard ke mouse. Tapi begitu kita memahami tombol pintasan, kita mungkin mulai menyukainya.
Tombol Pintas untuk Memilih Baris:

- Misalnya, ambil tabel data di atas hanya untuk mengilustrasikan contoh ini. Asumsikan kita ingin memilih baris nomor 4, jadi kita harus memilih salah satu sel dari baris ini terlebih dahulu.
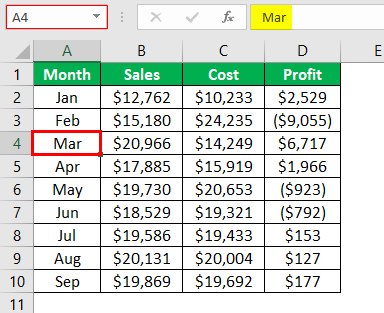
- Kami telah memilih sel A4 di nomor baris 4. Sekarang, tekan tombol ” Spasi” dengan menahan tombol “Shift” .
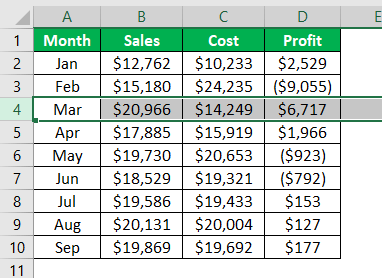
Jadi segera setelah kami menekan tombol pintasan, itu telah memilih seluruh baris sel aktif (sel aktif adalah sel A4).
- Sekarang asumsikan setelah memilih nomor baris 4, kita perlu memilih semua baris di bawah baris yang dipilih, lalu kita dapat menekan tombol pintasan lain, “Shift + Ctrl + Panah Bawah”.

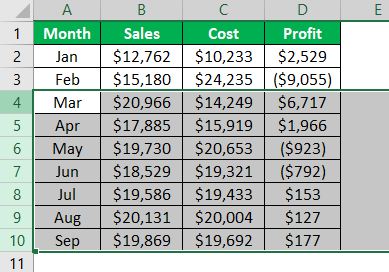
- Jadi saat kita menekan ini, ini mungkin memilih semua baris di bawah baris yang dipilih.
Misalkan kita menekan “Shift + Ctrl + Panah Bawah” sekali lagi; mungkin membawa kita ke sel atau baris non-break berikutnya.
Demikian pula, jika kita ingin memilih semua baris di atas baris yang dipilih, kita harus menekan tombol pintasan “Shift + Ctrl + Panah Atas . “
Hal yang Perlu Diingat Di Sini
- Kita harus memilih sel pada baris tertentu untuk memilih baris tersebut sebelum menekan tombol shortcut.
- Kita perlu menekan tombol pintasan secara berurutan, yaitu ” Shift” dan kemudian “Space”.
Artikel yang Direkomendasikan
Artikel ini telah menjadi panduan pintasan Excel untuk memilih baris. Kami membahas menggunakan tombol pintasan keyboard untuk memilih baris di Excel, contoh, dan templat Excel yang dapat diunduh. Anda dapat mempelajari lebih lanjut tentang Excel dari artikel berikut: –
- Edit Sel Menggunakan Pintasan Excel
- Fungsi Gelar Excel
- Hitung Jumlah Baris & Kolom Excel
- Kelompokkan Baris di Excel
- Pisahkan Panel di Excel








