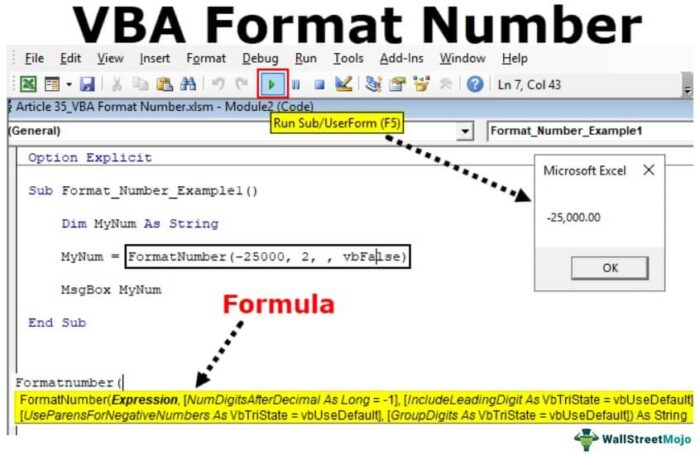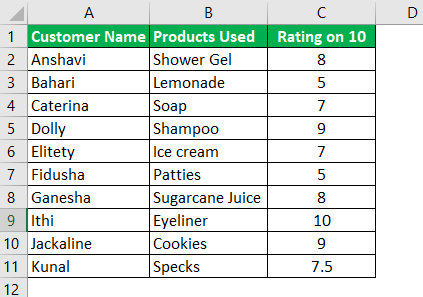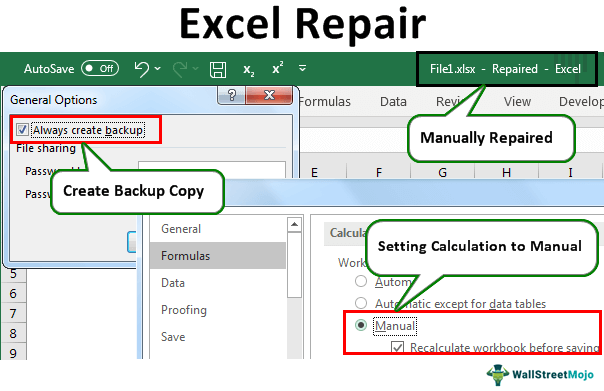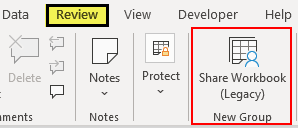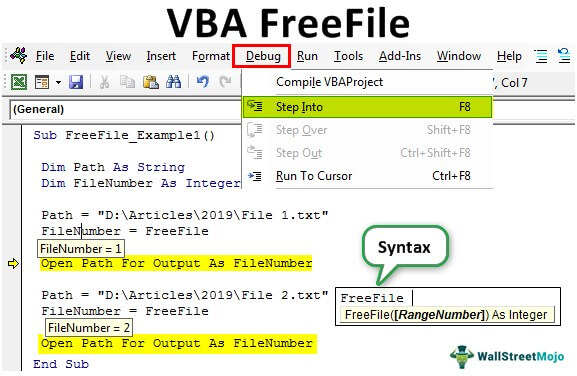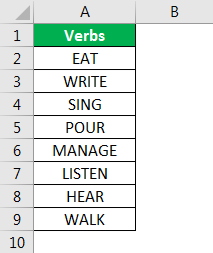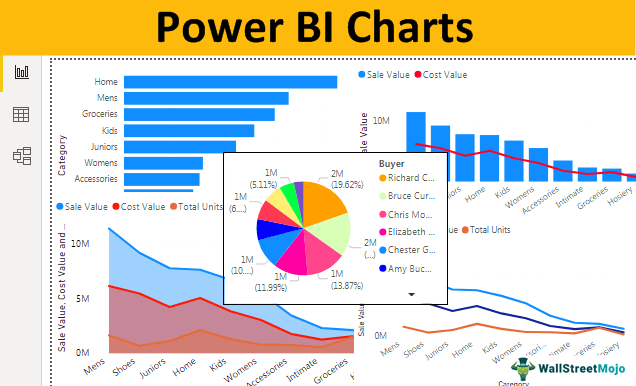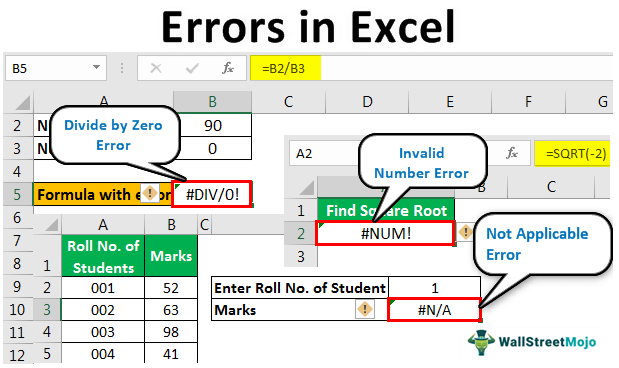
Daftar Berbagai Kesalahan Excel
MS Excel populer hanya karena fitur penghitungan otomatisnya yang paling berguna, yang kami capai dengan menerapkan berbagai fungsi dan rumus. Namun saat menggunakan rumus di sel Excel, kami mendapatkan beberapa jenis kesalahan.
Kesalahannya bisa berupa:
- #DIV/0
- #T/A
- #NAMA?
- #BATAL!
- #NUM!
- #REF!
- #NILAI!
- #####
- Referensi Edaran
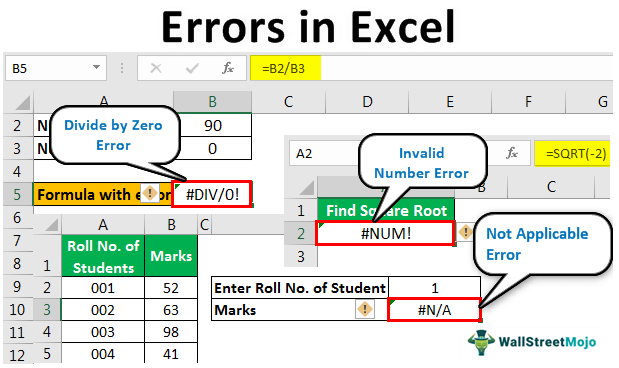
Anda bebas menggunakan gambar ini di situs web Anda, templat, dll., Harap berikan kami tautan atribusiBagaimana Memberikan Atribusi? Tautan Artikel menjadi Hyperlink
Misalnya: Sumber: Kesalahan di Excel (wallstreetmojo.com)
Kami memiliki berbagai fungsi untuk mengatasi kesalahan ini, yaitu –
- Fungsi IFERROR
- Fungsi ISERRORFungsi ISERRORISERROR adalah fungsi logis yang menentukan apakah sel yang dirujuk memiliki kesalahan atau tidak. Jika kesalahan ditemukan, itu mengembalikan BENAR; jika tidak ada kesalahan yang ditemukan, ia mengembalikan FALSE.baca lebih lanjut
- Fungsi AGREGAT
Jenis Kesalahan Excel Beserta Contohnya
1 – Kesalahan #DIV/0
#DIV/0! Kesalahan diterima saat kita bekerja dengan rumus spreadsheet, yang membagi dua nilai dalam rumus dan pembagi (bilangan yang dibagi) adalah nol. Itu singkatan membagi dengan kesalahan nol.
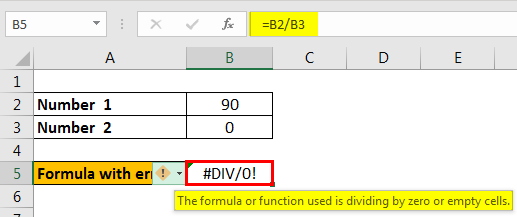
Di sini, pada gambar di atas, kita melihat bahwa angka 90 dibagi dengan 0. Itu sebabnya kita mendapatkan #DIV/0! Kesalahan.
Bagaimana Mengatasi Kesalahan ini?
Solusi pertama dan terpenting adalah membagi hanya dengan sel dengan nilai tidak sama dengan nol. Namun ada situasi ketika kami juga memiliki sel kosong di spreadsheet. Dalam hal ini, kita dapat menggunakan fungsi IF seperti di bawah ini.
Contoh – Fungsi IF untuk Menghindari Kesalahan #DIV/0
Ikuti langkah-langkah di bawah ini untuk menggunakan fungsi IF untuk menghindari #DIV/0! Kesalahan.
- Misalkan kita mendapatkan #DIV/0! Kesalahan sebagai berikut:
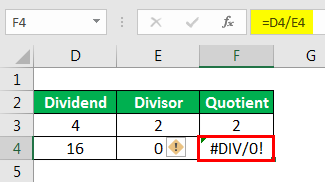
- Untuk menghindari kesalahan ini, kita dapat menggunakan fungsi IF sebagai berikut:
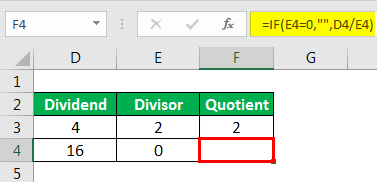
2 – Kesalahan #N/A
Kesalahan ini berarti ‘tidak ada nilai yang tersedia’ atau ‘tidak tersedia’. Ini menunjukkan bahwa rumus tidak dapat menemukan nilai yang kami anggap dapat dikembalikan.
Misalnya, menggunakan VLOOKUP , HLOOKUP , MATCHMATCH pada ExcelFungsi MATCH mencari nilai tertentu dan mengembalikan posisi relatifnya dalam rentang sel tertentu. Outputnya adalah posisi pertama yang ditemukan untuk nilai yang diberikan. Menjadi fungsi pencarian dan referensi, ini berfungsi untuk pencocokan tepat dan perkiraan. Misalnya, jika rentang A11:A15 terdiri dari angka 2, 9, 8, 14, 32, rumus ‘MATCH(8,A11:A15,0)’ mengembalikan 3. Hal ini karena angka 8 berada pada urutan ketiga posisi. baca lebih lanjut , dan fungsi LOOKUP , kita mungkin mendapatkan kesalahan ini jika kita tidak menemukan nilai referensi dalam data sumber sebagai argumen.
- Saat data sumber dan nilai pencarian bukan dari tipe data yang sama:
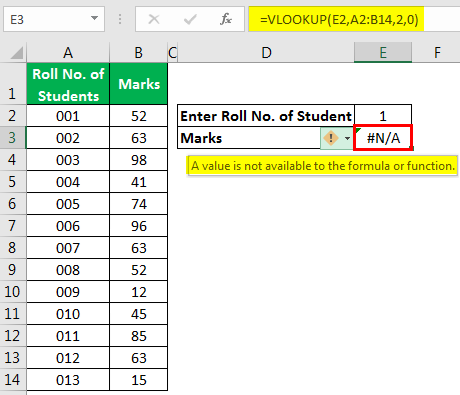
Pada contoh di atas, kita telah memasukkan “Nomor Rol Siswa” sebagai nomor, tetapi nomor rol siswa disimpan sebagai teks dalam data sumber. Itu sebabnya kesalahan #N/A muncul.
Untuk mengatasi kesalahan ini, kita dapat memasukkan nomor gulungan sebagai teks saja atau menggunakan rumus TEXT di excel. Gunakan Rumus TEXT Di Excel Fungsi TEXT di excel adalah fungsi string yang digunakan untuk mengubah input yang diberikan ke teks yang disediakan dalam format angka yang ditentukan . Ini digunakan saat kami mengumpulkan kumpulan data besar dari banyak pengguna dan formatnya berbeda. Baca selengkapnya di Fungsi VLOOKUP .
Solusi 1: Untuk memasukkan nomor Roll sebagai teks
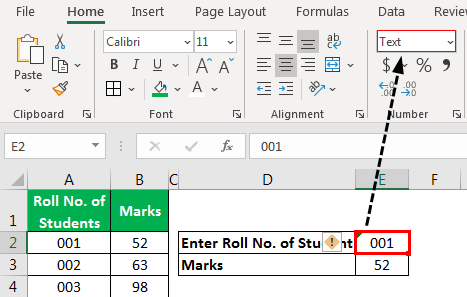
Solusi 2: Gunakan Fungsi TEXT
Kita dapat menggunakan fungsi TEXT dalam fungsi VLOOKUP untuk argumen lookup_value guna mengonversi angka yang dimasukkan menjadi TEXT .
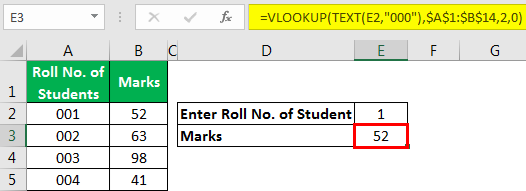
Kita juga bisa menggunakan fungsi IFERROR di excel untuk menampilkan pesan jika VLOOKUP tidak dapat menemukan nilai referensi di data sumber.
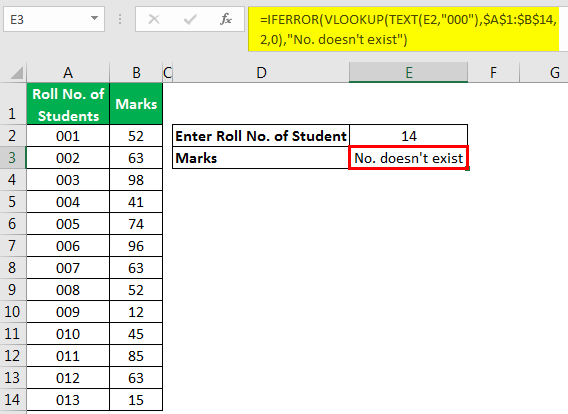
3 – #NAMA? Kesalahan
Kesalahan ini ditampilkan ketika kita biasanya salah mengeja nama fungsi.
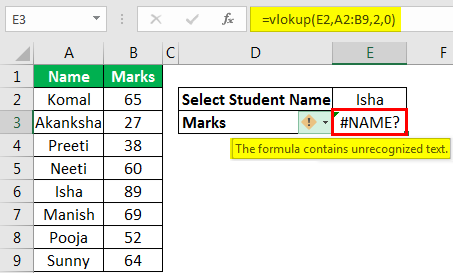
Kita dapat melihat pada gambar di atas bahwa VLOOKUP tidak dieja dengan benar; itu sebabnya #NAME? Kesalahan sedang ditampilkan.
Untuk mengatasi kesalahan tersebut, kita perlu memperbaiki ejaan.
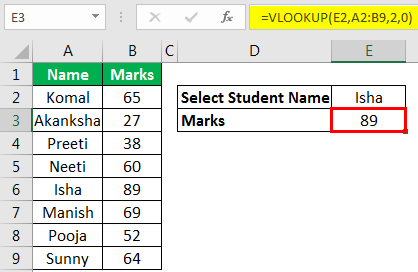
4 – #NULL! Kesalahan
Kesalahan ini biasanya ditampilkan ketika referensi selReferensi SelReferensi sel di excel merujuk sel lain ke sel untuk menggunakan nilai atau propertinya. Misalnya, jika kita memiliki data di sel A2 dan ingin menggunakannya di sel A1, gunakan =A2 di sel A1, dan ini akan menyalin nilai A2 di A1.baca lebih lanjut tidak ditentukan dengan benar.
Kami mendapatkan kesalahan ini saat kami tidak menggunakan karakter spasi dengan tepat. Karakter spasi disebut “operator berpotongan”, yang menentukan rentang yang berpotongan satu sama lain di sel mana pun.
Pada gambar di bawah, kita menggunakan karakter spasi, tetapi rentang A2:A12 dan B2:B12 tidak berpotongan; itu sebabnya kesalahan ini ditampilkan.
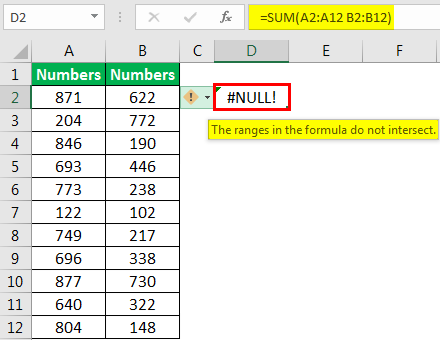
Pada gambar di bawah ini, kita dapat melihat bahwa jumlah rentang B2:B12 sedang ditampilkan di sel D2 saat menentukan rentang untuk fungsi SUM, kami telah mengambil dua referensi (dengan karakter spasi), yang saling tumpang tindih untuk rentang B2 : B12. Itulah mengapa jumlah rentang B2:B12 ditampilkan.
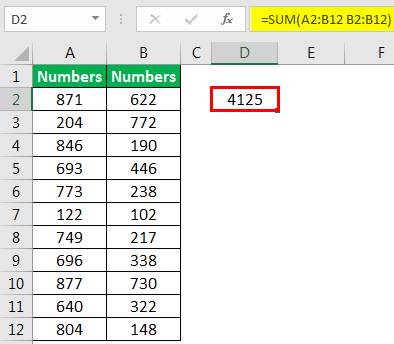
#BATAL! kesalahan juga dapat ditampilkan ketika kita menggunakan operator berpotongan (karakter spasi) alih-alih:
- Operator Matematika (Tanda Tambah) untuk menjumlahkan.
- Range Operator (Tanda Titik Dua) untuk menentukan sel awal dan akhir untuk suatu rentang.
- Union Operator (Tanda Koma) untuk memisahkan referensi sel individu.
5 – #NUM! Kesalahan
Kesalahan ini biasanya ditampilkan ketika nomor untuk setiap argumen fungsi ditemukan tidak valid.
Contoh 1
Untuk mengetahui akar kuadrat di excelAkar Kuadrat Di ExcelFungsi Akar Kuadrat adalah fungsi aritmatika bawaan Excel yang digunakan untuk menentukan akar kuadrat dari suatu bilangan tertentu. Untuk menggunakan fungsi ini, ketikkan istilah =SQRT dan tekan tombol tab, yang akan memunculkan fungsi SQRT. Selain itu, fungsi ini menerima argumen tunggal. Tidak mungkin membaca lebih lanjut bilangan negatif karena kuadrat bilangan harus selalu positif.
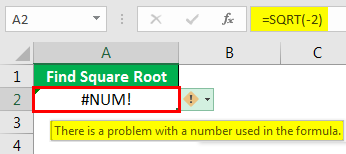
Untuk mengatasi kesalahan, kita perlu membuat angka menjadi positif.
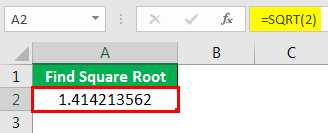
Contoh 2
MS Excel memiliki range angka yang bisa kita gunakan. Angka yang lebih kecil dari angka terpendek atau angka yang lebih besar dari angka terpanjang karena fungsinya dapat mengembalikan kesalahan.
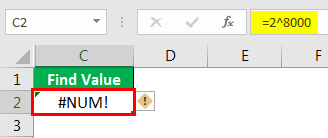
Di sini, kita dapat melihat bahwa kita telah menulis rumusnya sebagai 2^8000, yang menghasilkan hasil lebih besar dari angka terpanjang; itu sebabnya #NUM! Kesalahan sedang ditampilkan.
6 – #REF! Kesalahan
Kesalahan ini singkatan dari kesalahan referensi. Error ini biasanya muncul saat
- Kami tidak sengaja menghapus sel yang kami referensikan dalam rumus.
- Kami memotong dan menempelkan sel yang direferensikan di lokasi yang berbeda.
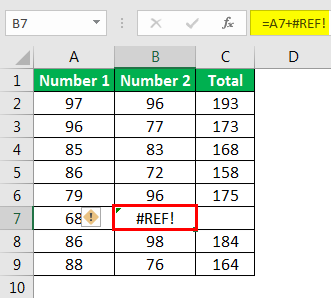
Saat kami menghapus sel B7, lalu sel C7 bergeser ke kiri untuk menggantikan B7, dan kami mendapat kesalahan referensi dalam rumus saat kami menghapus salah satu sel referensi dari rumus.
7 – #NILAI! Kesalahan
Kesalahan ini muncul saat kita menggunakan tipe data yang salah untuk suatu fungsi atau rumus. Misalnya, kita hanya dapat menambahkan angka. Tetapi jika kita menggunakan tipe data lain seperti teks, kesalahan ini akan ditampilkan.
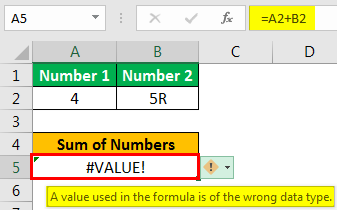
8 – ###### Kesalahan
Kesalahan ini ditampilkan saat lebar kolom di excelLebar Kolom Di ExcelPengguna dapat mengatur lebar kolom di lembar kerja excel antara 0 dan 255, di mana lebar satu karakter sama dengan satu unit. Lebar kolom untuk lembar excel baru adalah 8,43 karakter, yang sama dengan 64 piksel. Baca lebih lanjut tidak cukup untuk menunjukkan nilai yang tersimpan di dalam sel.
Contoh
Pada gambar di bawah, tanggal dan waktu ditulis dalam sel. Namun, karena lebar kolom tidak cukup, ##### ditampilkan.
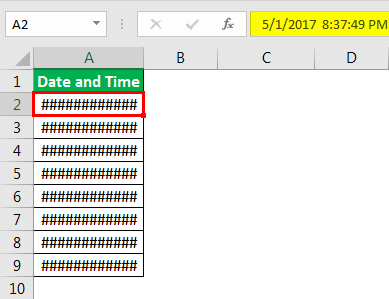
Untuk mengatasi error tersebut, kita perlu menambah lebar kolom sesuai kebutuhan dengan menggunakan perintah “Column Width” yang tersedia di menu “Format” di grup “Cell Size” di bawah tab “Home”, atau kita dapat mengklik dua kali pada batas kanan kolom.
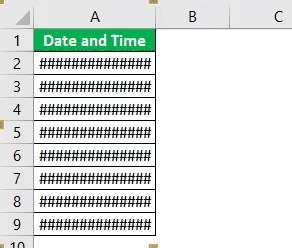
9 – Kesalahan Referensi Edaran
Jenis kesalahan ini muncul saat kita mereferensikan sel yang sama tempat kita menulis fungsi atau rumus.
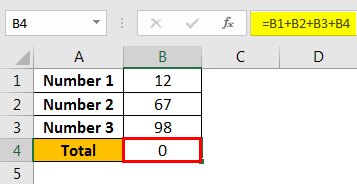
Gambar di atas menunjukkan bahwa kita memiliki jumlah 0 karena kita telah mereferensikan B4 dalam sel B4 itu sendiri untuk perhitungan.
Setiap kali kita membuat referensi melingkar jenis ini di excelCircular Reference Di ExcelReferensi melingkar di Excel merujuk ke sel yang sama dengan yang sedang kita kerjakan. Referensi melingkar adalah jenis pop-up atau peringatan yang ditampilkan oleh Excel bahwa kami menggunakan referensi melingkar dalam rumus kami dan perhitungannya mungkin salah. baca selengkapnya, Excel juga memberi tahu kami tentang hal yang sama.
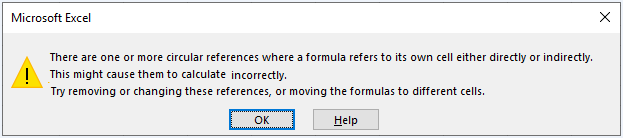
Untuk mengatasi error tersebut, kita perlu menghapus referensi untuk sel B4.
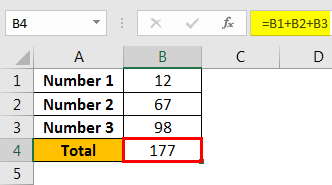
Berfungsi untuk Menangani Kesalahan Excel
1 – Fungsi ISERROR
Fungsi ini digunakan untuk memeriksa apakah akan terjadi kesalahan setelah menerapkan fungsi atau tidak.
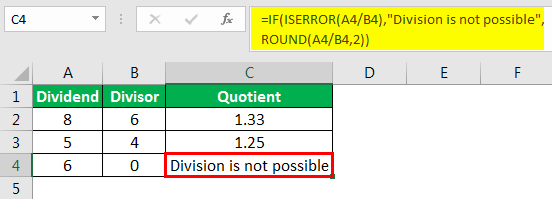
2 – Fungsi AGREGAT
Fungsi ini mengabaikan nilai kesalahan. Oleh karena itu, ketika kita mengetahui bahwa mungkin ada kesalahan pada data sumber, kita perlu menggunakan fungsi ini daripada fungsi SUM, COUNT, dll.
Contoh
Kita dapat melihat bahwa fungsi AGREGAT Fungsi AGREGAT Fungsi AGREGAT di excel mengembalikan agregat dari tabel data atau daftar data yang diberikan.baca lebih lanjut menghindari nilai kesalahan.
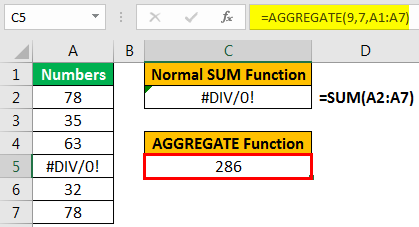
Hal-hal untuk diingat
- Untuk mengatasi kesalahan dalam rumus, kami juga dapat mengambil bantuan online. Pertama, kita perlu mengklik tombol “Insert Function” di bawah tab “Formulas” dan pilih “Help on this function.”
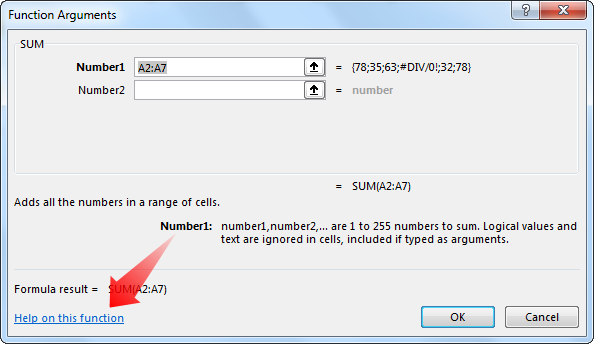
- Untuk menghindari #NAME? Kesalahan, kita dapat memilih fungsi yang diinginkan dari daftar drop-down yang dibuka saat kita mulai mengetikkan fungsi apa pun di dalam sel, diikuti dengan tanda “=”. Selanjutnya, kita perlu menekan tombol “Tab” pada keyboard untuk memilih fungsi.
Artikel yang Direkomendasikan
Artikel ini adalah panduan untuk Kesalahan di Excel. Di sini, kami membahas jenis kesalahan teratas di Excel dan fungsi untuk mengatasinya dengan bantuan contoh. Anda dapat mempelajari lebih lanjut tentang Excel dari artikel berikut: –
- Kesalahan VLOOKUP di Excel
- Hitung Kesalahan Standar
- Pintasan untuk Mengedit Sel Excel
- Templat Slip Gaji di Excel