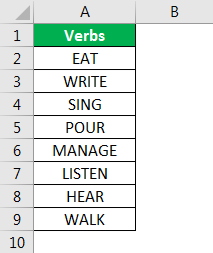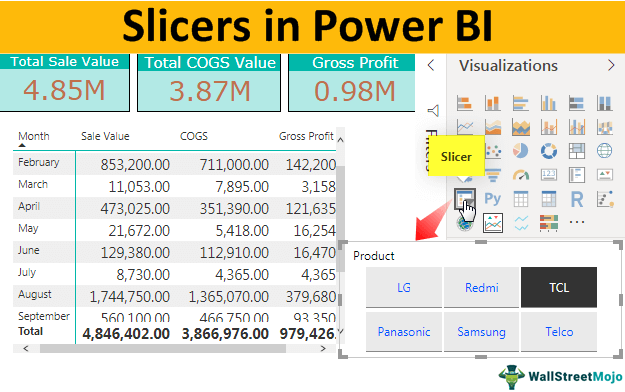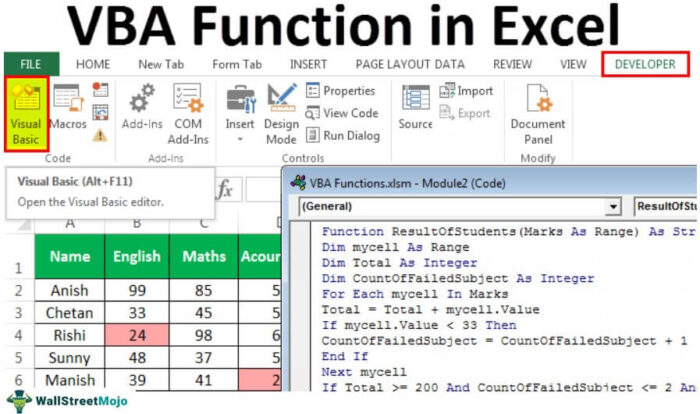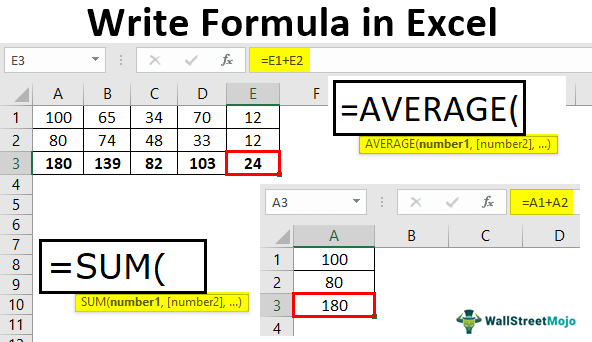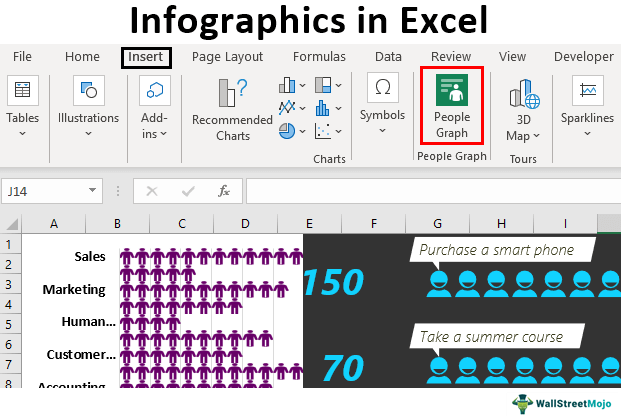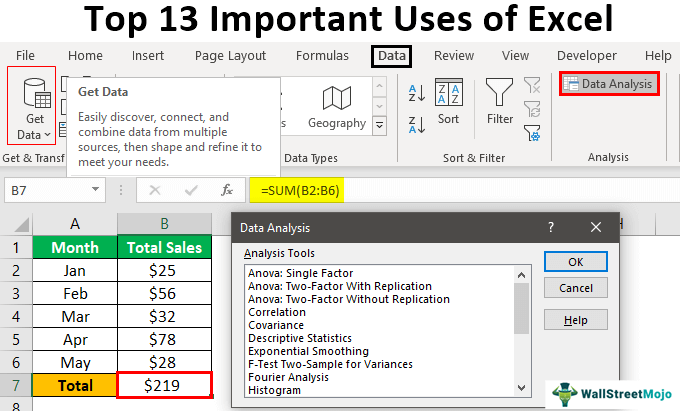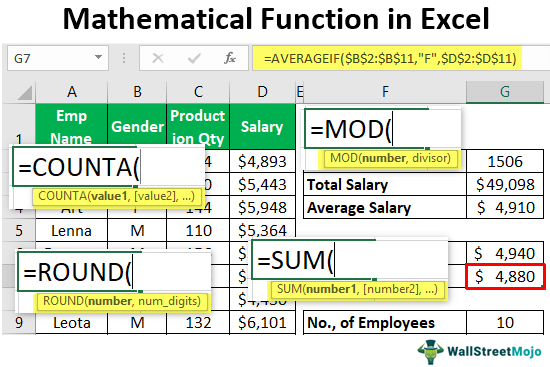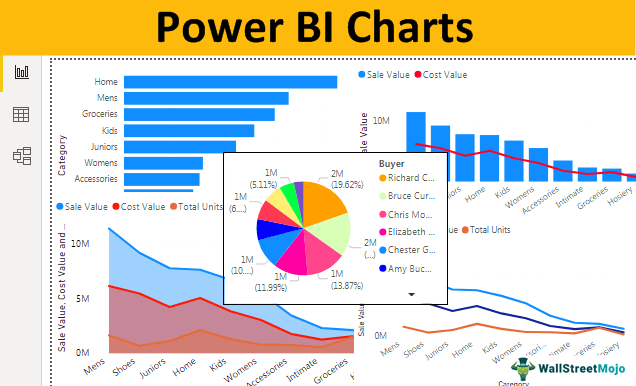
Di Power BI, kami memiliki banyak jenis teknik visualisasi. Salah satunya yang paling penting dan banyak digunakan adalah grafik. Bagan digunakan di setiap laporan atau dasbor untuk menampilkan data kepada pengguna. Kami memiliki bagan Power BI bawaan untuk digunakan tetapi juga dapat membuat bagan kombo atau bagan yang dibuat khusus.
Bagan Visual di Power BI
Saat membuat bagan dasbor Power BI, visual adalah yang paling menarik. Bagan lebih cocok untuk dasbor apa pun dengan kumpulan data numerik, tetapi mengetahui tentang masuk dan keluar bagan diperlukan untuk membuat jenis bagan yang tepat untuk kumpulan data. Selain itu, penting untuk diketahui bahwa tidak semua bagan sesuai dengan semua jenis kumpulan data. Jadi, akan lebih baik jika Anda pilih-pilih saat membuat grafik. Pada artikel ini, kami akan memperkenalkan Anda ke berbagai jenis bagan di Power BI.
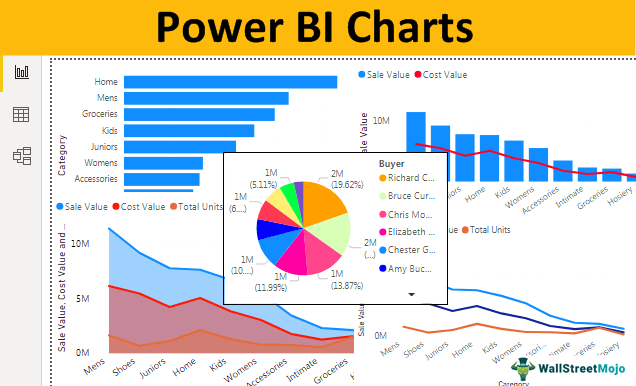
Anda bebas menggunakan gambar ini di situs web Anda, templat, dll., Harap berikan kami tautan atribusiBagaimana Memberikan Atribusi? Tautan Artikel untuk Di-Hyperlink
Misalnya: Sumber: Power BI Charts (wallstreetmojo.com)
9 Jenis Visualisasi Bagan Teratas di Power BI
Saat Anda melihat galeri visualisasi Power BI, Anda akan melihat banyak jenis visual. Namun, dalam artikel ini, kami hanya akan berkonsentrasi pada grafik visual.
Salin dan tempel data langsung ke Power BI. Selain itu, Anda dapat menyalinnya ke file Excel lalu mengimpornya ke Power BI sebagai referensi file Excel. Jadi, Anda dapat mengunduh template buku kerja Excel dari tautan di bawah ini, yang digunakan untuk contoh ini.
#1 – Bagan Batang Berkelompok
Visualisasi bagan pertama yang Anda miliki di Power BI adalah bagan batang. Bagan batang horizontal ini menunjukkan representasi grafis dari titik data kategori yang dipilih. Misalnya, bagan batang menunjukkan jumlah unit yang terjual, nilai jual berbagai kategori, dll.
Untuk membuat bagan batang TergugusBuat Bagan Batang TergugusSebuah bagan batang tergugus mewakili data secara virtual dalam batang horizontal secara berurutan, serupa dengan bagan kolom tergugus. Bagan ini lebih mudah dibuat. Namun, secara visual mereka rumit. Baca lebih lanjut, pilih “Diagram batang berkerumun” dan seret data yang diperlukan di bidang ‘Nilai’, seperti yang ditampilkan di bawah ini.

Bagan batang yang dikelompokkan di bawah ini menunjukkan data jumlah unit terjual berdasarkan kategori.

#2 – Bagan Kolom Tergugus
Ini adalah kebalikan dari grafik di atas. Jenis bagan Power BI ini memperlihatkan batang secara vertikal. Sedangkan “Bagan batang berkerumun” menampilkan batang secara horizontal.
Untuk memperlihatkan bagan Kolom Tergugus Bagan Kolom TergugusDi Excel, bagan kolom tergugus menggambarkan data dalam serangkaian kolom vertikal. Meskipun bagan ini mudah dibuat, menganalisisnya menjadi semakin sulit karena jumlah kategori meningkat dari satu menjadi banyak. baca lebih lanjut, pilih “bagan kolom berkerumun” dan seret data yang diperlukan di bidang “Nilai”, seperti yang ditunjukkan di bawah ini.

Bagan di bawah ini menunjukkan “Nilai Penjualan” dan “Nilai Biaya” triwulanan.

#3 – Bagan Kombo
Bagan kombo Bagan Kombo Bagan Kombo Excel menggabungkan jenis bagan yang berbeda untuk menampilkan kumpulan data yang berbeda atau sama yang terkait satu sama lain. Alih-alih Sumbu-Y biasa, Bagan Kombo Excel memiliki dua.baca lebih lanjut tidak lain adalah kombinasi dari dua bagan, biasanya kombinasi “Bagan Kolom” dan “Bagan Garis” untuk menunjukkan titik data yang berbeda di mana kita dapat membandingkan satu titik data terhadap titik data lainnya.
Misalnya, jika Anda ingin membandingkan “Nilai Penjualan” dan “Nilai Biaya” bulanan, kita dapat menggunakan bagan kombo ini untuk memplot titik data kita.
Untuk membuat bagan kombo, pilih “Bagan kolom garis dan susun” dan seret data yang diperlukan di bidang “Nilai”, seperti yang ditunjukkan di bawah ini.

Bagan di bawah ini menunjukkan “Nilai Penjualan” berdasarkan kategori vs. “Nilai Biaya”.

Bagan ini dengan mudah mengidentifikasi biaya kategori mana yang meningkat meskipun penjualan berada di sisi yang lebih tinggi.
#4 – Bagan Area
Bagan area di excelBagan Area Di ExcelBagan area di Excel adalah bagan garis yang menunjukkan dampak dan perubahan dalam berbagai seri data dari waktu ke waktu dengan memisahkannya dengan garis dan menyajikannya dalam warna yang berbeda. Bagan garis digunakan untuk membuat grafik ini.Baca lebih lanjut adalah bagan garis lanjutan di mana area antara setiap data dan item baris yang berbeda diisi dengan warna, pola, atau tekstur. Bagan area digunakan untuk menunjukkan jarak antara satu titik data ke titik data lainnya dan membuat beberapa keputusan dalam hal apakah penjualan meningkat dari waktu ke waktu atau tidak.
Pilih “Bagan area” dari visualisasi untuk membuat bagan area dan seret data yang diperlukan di bidang “Nilai”, seperti yang ditunjukkan di bawah ini.
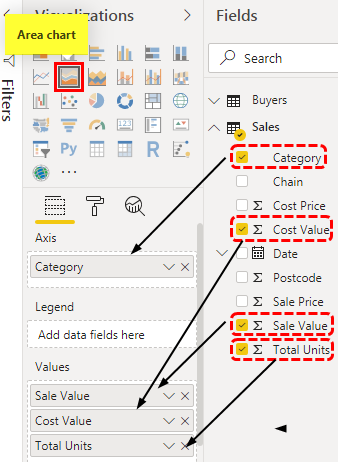
Bagan di bawah menunjukkan area antara nilai penjualan, nilai biaya, dan jumlah unit yang terjual untuk setiap kategori.

#5 – Bagan Garis
Bagan area diisi dengan beberapa warna atau tekstur antara satu titik data ke titik data lainnya, tetapi bagan garisGrafik Garis/Bagan Garis di Excel adalah visual untuk melacak tren atau menunjukkan perubahan selama periode tertentu & sangat membantu untuk memperkirakan data. Mereka mungkin menyertakan 1 baris untuk satu kumpulan data atau beberapa baris untuk membandingkan kumpulan data yang berbeda. read more datang tanpa mengisi warna atau tekstur.
Gambar di bawah menunjukkan perbedaan antara diagram area dan diagram garis.

#6 – Bagan Pai
Kita semua tahu bagan ini di excel, di Power BI juga, cara kerjanya sama. Bagan Pai Power BI Bagan Pai Power BI Bagan pai di Power BI adalah bagan visualisasi bawaan. Ini adalah lingkaran berbentuk bulat di mana setiap kumpulan data kategori ditampilkan dalam bentuk kue berdasarkan nilai setiap label data. Setiap kategori disesuaikan dengan porsi keseluruhan dari label data.baca lebih lanjut menunjukkan porsi setiap kategori terhadap nilai keseluruhan.
Membuat Bagan PaiBuat Bagan PaiMembuat bagan Pai di excel dapat membantu Anda dengan representasi bergambar data Anda dan menyederhanakan proses analisis. Ada beberapa jenis opsi bagan pai yang tersedia di excel untuk memenuhi berbagai kebutuhan pengguna. Baca lebih lanjut, pilih “Bagan pai” dan seret data yang diperlukan di bidang “Nilai”, seperti yang ditunjukkan di bawah ini.

Bagan di bawah menunjukkan titik data unit total menurut pembeli dalam bagan pai.

Melihat diagram lingkaran ini, kita dapat melihat bahwa “Bruce Curran, Chris Monroe, dan Richard Carr” adalah pembeli yang membeli banyak unit.
#7 – Bagan Donat
Bagan DonatBagan DonatBagan donat merupakan salah satu jenis bagan excel yang visualisasinya mirip dengan bagan pai. Kategori dalam bagan ini adalah bagian-bagian yang, jika digabungkan, mewakili keseluruhan data dalam bagan. Bagan donat hanya dapat dibuat menggunakan data dalam baris atau kolom.Baca selanjutnya adalah sejenis bagan pai yang diberi nama “Donat” karena terlihat seperti “DOUGHNUT”. Bagan pai menunjukkan bagian penuh di mana lingkaran dalam terisi penuh tetapi tidak akan menempati lingkaran dalam bagan donat.
Di bawah ini adalah dua bagan yang menunjukkan perbedaan antara bagan pai dan bagan donat.

Namun, dalam bagan donat, kita bisa bermain dengan radius lingkaran dalam di bawah bagian format bagan.

#8 – Bagan Corong
Bagan corong iniBagan CorongBagan corong di excel mirip dengan namanya yang terkait dengannya, bagan ini digunakan untuk merepresentasikan perilaku data di setiap tahap yang ditentukan dan saat nilainya terus menurun sehingga membuat bentuk corong untuk bagan dan nama bagan corong , fitur bagan corong ini hanya tersedia di Microsoft office 2019 atau versi terbaru. Baca lebih lanjut biasanya digunakan saat titik data berasal dari yang terbesar hingga yang terkecil.
Pilih bagan “Corong” untuk membuat bagan corong, lalu seret data yang diperlukan di bidang “Nilai”, seperti yang ditunjukkan di bawah ini.

Di bawah, bagan corong menunjukkan nilai penjualan berdasarkan pembeli.

Seperti yang Anda lihat di atas, kami memiliki nilai tertinggi di bagian atas, tertinggi kedua di bawahnya, dan seterusnya.
#9 – Bagan Pengukur
Bagan Pengukur Bagan Pengukur Bagan pengukur Excel menyerupai speedometer. Ini memvisualisasikan data dengan cepat dan menggabungkan dua bagan donat dan bagan pai.baca lebih lanjut adalah satu bagan KPI yang menunjukkan kinerja aktual terhadap nilai target yang ditetapkan. Bagan ini membutuhkan “Nilai Target” yang akan diberikan untuk mengukur nilai aktual terhadapnya.
Bagan di bawah menunjukkan nilai aktual 85 vs. nilai target 100.

Pemformatan Power BI Charts
Pengaturan default akan membuat setiap bagan, tetapi kita dapat bermain-main dengan pengaturan ini di bagian format setiap bagan. Setelah bagan dipilih, kita dapat melihat area bidangnya di sisi kanan di sebelah area bidangnya. Kita bisa melihat opsi “Format”.

Seperti yang Anda lihat di atas, setiap bagan memiliki berbagai opsi pemformatan. Kami dapat bermain dengan pengaturan ini dan menerapkan sentuhan khusus pada grafik.
Catatan: Kami juga dapat mengunduh file dasbor Power BI dari tautan di bawah ini. Kita bisa melihat hasil akhirnya.
Anda dapat mengunduh Template Power BI Charts ini di sini – Template Power BI Charts
Hal-hal untuk diingat
- Selain bagan bawaan, kami juga dapat mengunduh bagan khusus dari pasar.
- Kita harus mengidentifikasi bagan apa yang paling cocok untuk kumpulan data.
- Kita harus menggunakan bagian pemformatan untuk bermain dengan pengaturan grafik.
Artikel yang Direkomendasikan
Artikel ini adalah panduan untuk Bagan Power BI. Di sini, kami membahas 9 jenis visualisasi bagan teratas yang ada di Power BI, bersama dengan contoh langkah demi langkah. Anda dapat mempelajari lebih lanjut tentang Power BI dari contoh berikut: –
- Bagan Gantt Menggunakan Power BI
- Grup Power BI Oleh
- Apa itu Visual di Power BI?
- Tutorial di Power BI