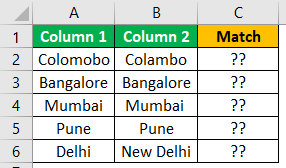
Bagaimana Membandingkan Dua Kolom di Excel untuk Pertandingan?
Kami memiliki beberapa metode di Excel untuk membandingkan dua kolom untuk kecocokan. Tentu saja, itu juga tergantung pada struktur data dan keterampilan Excel. Tapi, mari kita coba beberapa di artikel ini untuk memahami konsep membandingkan dua kolom.
Contoh #1 – Metode Sederhana
Lihatlah data di bawah ini dalam dua kolom. Kita harus mencocokkan dua kolom data di bawah ini. Tapi, pertama-tama, kita harus menyalin tabel di atas ke lembar kerja di Excel.
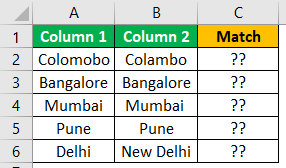
- Metode pertama yang bisa kita gunakan untuk mencocokkan kedua kolom ini adalah dengan memberi tanda sama dengan di sel C2 dan memilih sel A2.
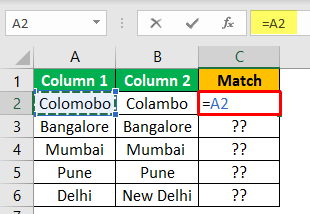
- Karena kita sedang menguji apakah nilai kolom 1 sama dengan kolom 2, kita harus memberi tanda sama dengan dan memilih sel B2 .
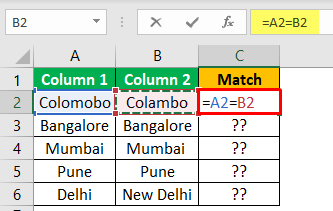
Rumus ini memeriksa apakah nilai sel A2 sama dengan nilai sel B2. Jika cocok, hasilnya akan ditampilkan sebagai “BENAR” atau “SALAH”.
- Tekan tombol “Enter” dan terapkan rumus excel Terapkan Rumus Excel Istilah “rumus excel dasar” mengacu pada fungsi umum yang digunakan di Microsoft Excel untuk melakukan perhitungan sederhana seperti penjumlahan, rata-rata, dan perbandingan. SUM, COUNT, COUNTA, COUNTBLANK, AVERAGE, MIN Excel, MAX Excel, LEN Excel, TRIM Excel, IF Excel adalah sepuluh rumus dan fungsi excel teratas. Baca lebih lanjut ke sel lain untuk mendapatkan hasil yang cocok di semua sel.
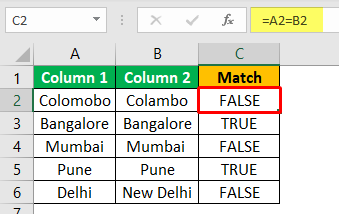
Hasil pertama adalah “FALSE” karena di sel A2 kita memiliki nilai “Colomobo”, dan di sel B2 kita memiliki nilai “Colambo” karena kedua nilai ini berbeda, kita mendapatkan hasil yang cocok adalah “FALSE .”
Hasil berikut adalah “BENAR” karena, pada keduanya, nilai sel adalah “Bangalore”, dan hasil yang cocok adalah “BENAR”.
Hasil pencocokan berikutnya adalah “FALSE”, meskipun nilai sel terlihat mirip. Jadi, kita perlu menggali lebih dalam untuk menemukan varian sebenarnya antara kedua nilai sel ini dalam kasus ini.
Pertama, kita akan menerapkan fungsi LENMenerapkan Fungsi LENFungsi Len mengembalikan panjang string yang diberikan. Itu menghitung jumlah karakter dalam string yang diberikan sebagai input. Ini adalah fungsi teks di Excel serta fungsi bawaan yang dapat diakses dengan mengetikkan =LEN( dan memasukkan string sebagai input.Baca lebih lanjut untuk menemukan jumlah karakter di kedua sel.
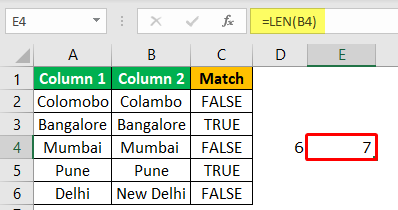
Di sel A4, kami memiliki enam karakter. Di sel B4, kami memiliki tujuh karakter. Mungkin ada karakter spasi tambahan di depan, jadi kita bisa menggunakan fungsi TRIMGunakan Fungsi TRIMFungsi Trim di Excel melakukan persis seperti yang tersirat dari namanya: ini memangkas beberapa bagian dari string apa pun. Fungsi dari rumus ini adalah untuk menghilangkan spasi dalam string yang diberikan. Itu tidak menghapus satu spasi di antara dua kata, tetapi menghapus spasi lain yang tidak diinginkan. Baca lebih lanjut sambil menerapkan rumus yang cocok untuk menangani skenario ini. Lampirkan referensi selReferensi SelReferensi sel di excel merujuk sel lain ke sel untuk menggunakan nilai atau propertinya. Misalnya, jika kita memiliki data di sel A2 dan ingin menggunakannya di sel A1, gunakan =A2 di sel A1, dan ini akan menyalin nilai A2 di A1. Baca selengkapnya di fungsi TRIM.
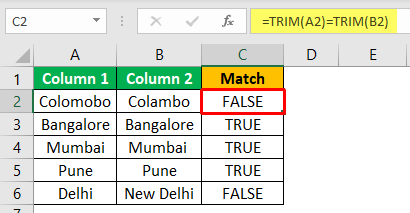
Sekarang, lihat hasilnya di sel C4. Ini menunjukkan “BENAR” sebagai hasilnya, berkat fungsi TRIM. Fungsi TRIM menghapus semua karakter spasi yang tidak diinginkan dari referensi sel yang dipilih, dan spasi dapat berupa tiga cara yaitu spasi tambahan, spasi terdepan, dan spasi tambahan.
Contoh #2 – Cocokkan Nilai Peka Huruf Besar
Kami juga dapat mencocokkan dua nilai kolom berdasarkan sifat peka huruf besar kecil, yaitu, kedua nilai sel harus merupakan pencocokan peka huruf besar kecil.
Kita perlu menggunakan fungsi EXACT Excel untuk mencocokkan dua nilai kolom berdasarkan sensitivitas huruf besar-kecil.
Ikuti langkah-langkah untuk mencocokkan nilai peka huruf besar/kecil.
- Kami telah memodifikasi data di atas seperti di bawah ini.
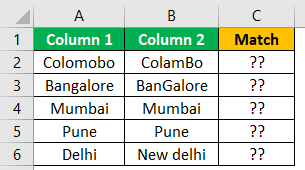
- Kemudian, kita perlu membuka fungsi EXACT. Untuk argumen Teks 1, pilih sel A2.
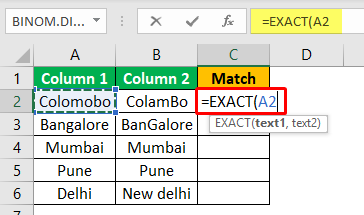
- Untuk argumen Teks 2, pilih sel B2.
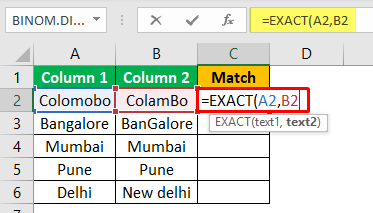
- Kemudian, tutup braket dan tekan tombol “Enter” untuk mendapatkan hasilnya.
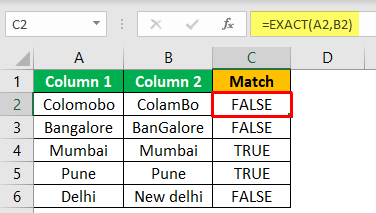
Yang pertama adalah “FALSE” karena kedua nilai sel berbeda. Yang kedua adalah “FALSE”, meskipun nilai selnya sama karena huruf “G” pada nilai kedua adalah huruf besar, jadi fungsi EXACT mencari nilai yang tepat dan memberikan hasil sebagai “FALSE” jika ada adalah setiap penyimpangan dalam kasus karakter.
Hal-hal untuk diingat
- Kita dapat dengan mudah mencocokkan dua sel dengan menyisipkan simbol operasi tanda sama dengan (=) di antara dua sel.
- Kami hanya dapat mencocokkan dua kolom sekaligus.
- Fungsi EXACT cocok dengan dua nilai sel dan mempertimbangkan karakter peka huruf besar-kecil kedua sel.
Artikel yang Direkomendasikan
Artikel ini telah menjadi panduan untuk Membandingkan Dua Kolom di Excel untuk Kecocokan. Di sini, kita membahas membandingkan dua kolom di Excel untuk pencocokan persis menggunakan fungsi TRIM dan EXACT, beserta contoh dan template Excel yang dapat diunduh. Anda juga dapat melihat fungsi-fungsi berguna ini di Excel: –
- Bandingkan Dua Kolom Menggunakan Vlookup
- Bagaimana Membandingkan Dua Kolom di Excel?
- Excel Mencocokkan Banyak Kriteria
- Indeks Mencocokkan Beberapa Baris dan Kolom Kriteria








