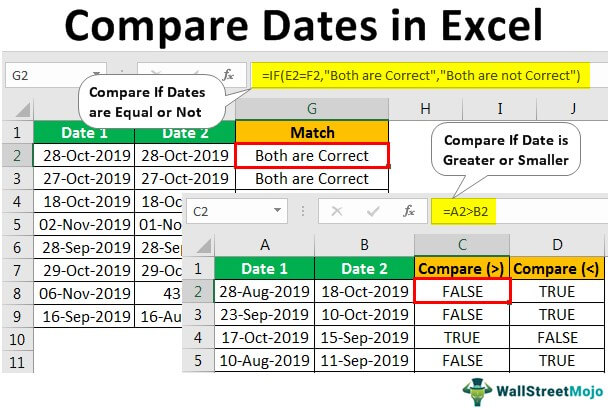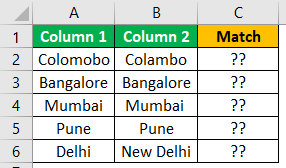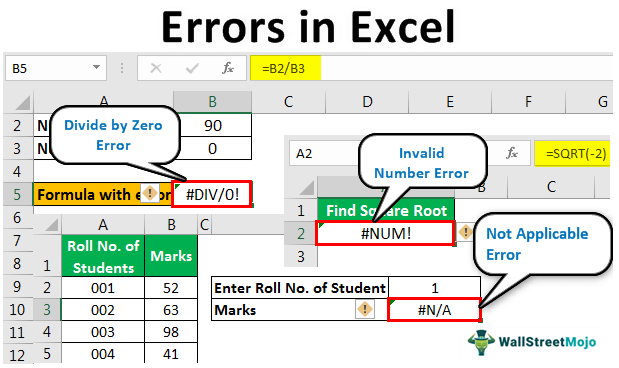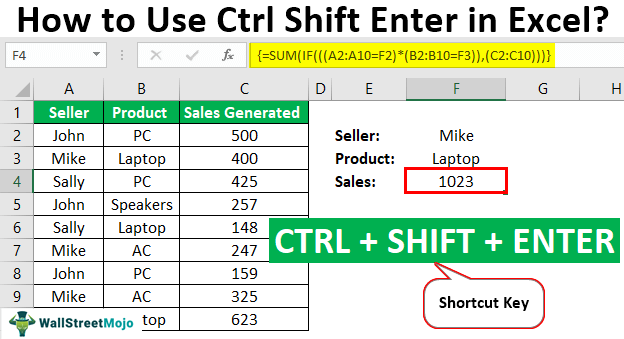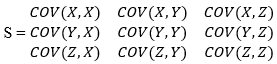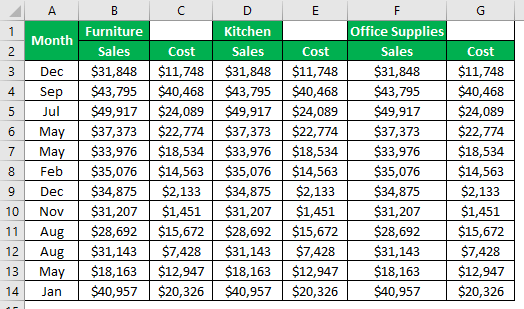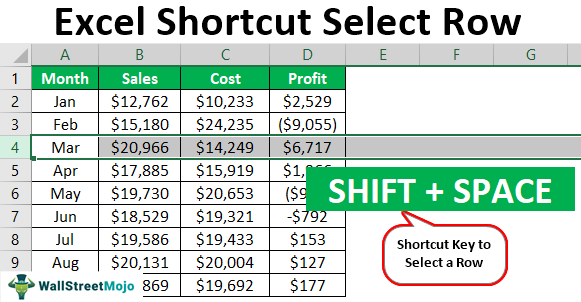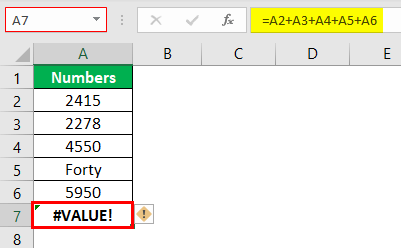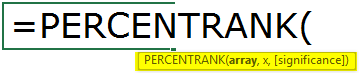
Fungsi PERCENTRANK di Excel
Fungsi PERCENTRANK memberikan peringkat ke setiap angka terhadap angka keseluruhan dalam angka persentase. Tidak banyak dari kita yang menggunakan fungsi PERCENTRANK Excel ini karena kurangnya pengetahuan, atau mungkin keadaan tidak pernah menuntut sama sekali. Tapi ini akan menjadi fungsi yang bagus karena menunjukkan peringkat dalam nilai persentase dalam kumpulan data akan menjadi tren baru.
Sebagai contoh, misalkan kita memiliki kumpulan data yang menunjukkan skor siswa. Dan sekarang, kita perlu menghitung peringkat persentil dari nilai setiap siswa. Dengan menggunakan fungsi Excel PERCENTRANK, kita dapat menghitung rangking skor setiap siswa dalam kumpulan data sebagai persentase dari keseluruhan kumpulan data.
Sintaksis
Di bawah ini adalah sintaks dari fungsi PERCENTRANK.
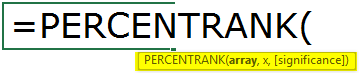
- Larik: Ini adalah rentang nilai yang kita beri peringkat.
- x: Ini tidak lain adalah nilai individu dari lot.
- [Signifikansi]: Ini adalah parameter opsional. Kita dapat menggunakan argumen ini jika kita ingin melihat tempat desimal. Misalnya, jika persentase peringkat adalah 58,56% dan kami ingin melihat nilai desimal dua digit, kami dapat memasukkan angka signifikansi sebagai 2. Persentase akan ditampilkan sebagai 58,00%. Ini akan membutuhkan tiga digit signifikansi secara default jika Anda mengabaikannya.
Contoh
Contoh 1
Mari kita mulai contoh dengan rangkaian angka sederhana. Pertimbangkan rangkaian angka di bawah ini untuk contoh ini.
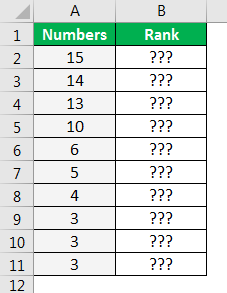
Salin dan tempel data di atas ke lembar kerja.
- Buka fungsi PERCENTRANK
Pertama-tama kita harus membuka fungsi Excel PERCENTRANK di sel B2.
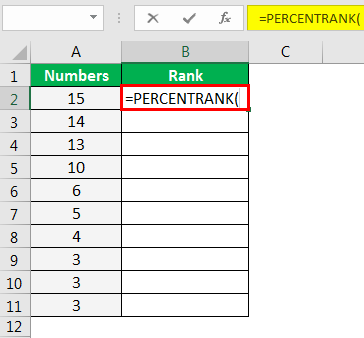
- Pilih Number of Range sebagai Absolute Reference
Argumen pertama dari fungsi PERCENTRANK adalah ‘Array’, yaitu, angka total kita berkisar dari A2 hingga A11, jadi pilih rentang ini sebagai referensi dan jadikan sebagai referensi absolut.
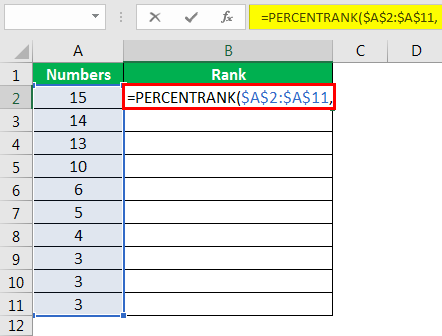
- Sekarang, pilih x nilai referensi.
Selanjutnya, kita harus memilih sel A2 sebagai referensi “x”. Sampai sekarang, abaikan argumen [signifikansi], dan tutup tanda kurung.
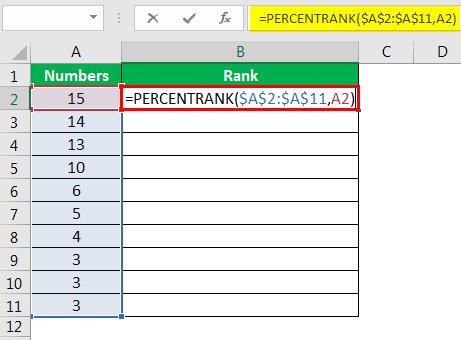
- Selanjutnya, tekan tombol “Enter” untuk mendapatkan hasilnya.
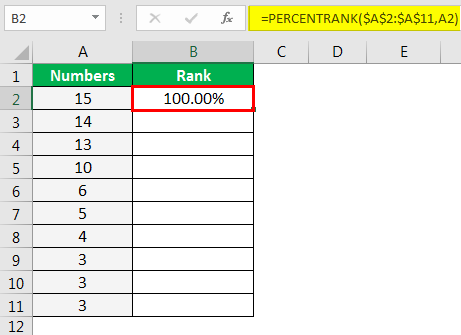
Juga, seret rumus ke sel di bawah juga.
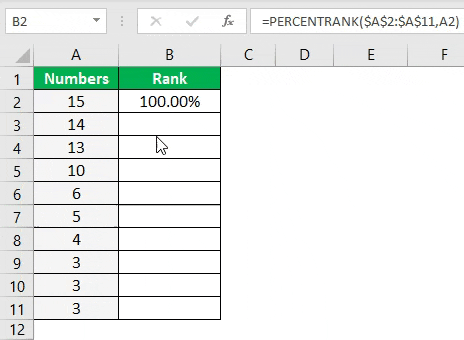
Sekarang, perhatikan baik-baik angkanya. Mari kita pergi dari bawah.
Kami memiliki angka 3 untuk tiga nilai pertama, jadi angka terendah pertama dalam larik selalu berperingkat 0,000%.
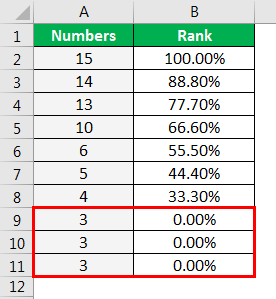
Mari kita beralih ke nilai berikutnya, 4. Angka ini diberi peringkat 33,333% karena angka 4 adalah angka posisi ke-4 dalam rentang nilai. Di bawah angka 4 ini, ada 3 nilai. Dan di atas angka ini, ada 6 nilai, jadi persentasenya didapat dengan menggunakan persamaan di bawah ini.
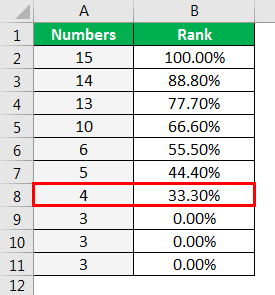
Persentase Peringkat = Jumlah Nilai di bawah / (Jumlah Nilai di bawah + Jumlah Nilai Di Atas)
yaitu 3 / (3 + 6)
= 33,333%
Demikian pula, nilai teratas dalam rentang tersebut adalah 15, dan diberi peringkat 100%, yang setara dengan peringkat 1.
Contoh #2
Sekarang, lihatlah nilai siswa dalam ujian di bawah ini.
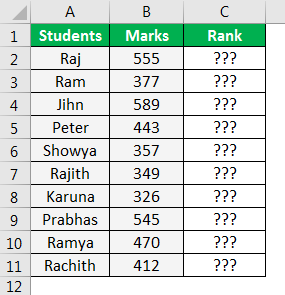
Dengan menggunakan data ini, kita akan menemukan peringkat persentase. Di bawah ini adalah rumus yang diterapkan untuk angka-angka ini.
Langkah 1: Buka fungsi PERCENTRANK
Pertama-tama kita harus membuka fungsi PERCENTRANK di sel C2.
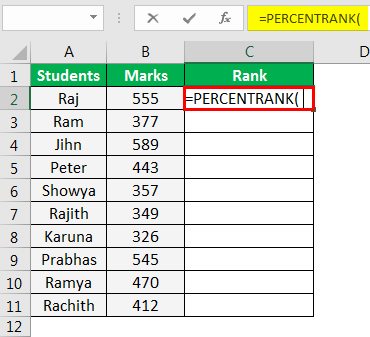
Langkah 2: Pilih Number of Range sebagai Absolute Reference
Argumen pertama dari fungsi PERCENTRANK adalah “Array”, yaitu, jumlah total kita berkisar dari B2 hingga B11. Jadi, kita harus memilih rentang ini sebagai referensi dan menjadikannya referensi mutlak.
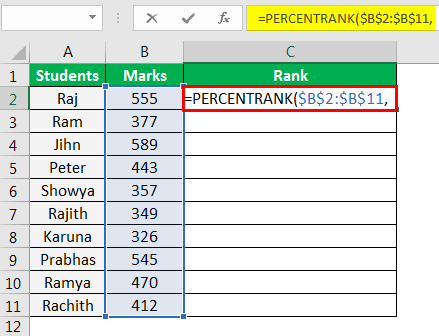
Langkah 3: Sekarang pilih nilai referensi x.
Selanjutnya, kita harus memilih sel B2 sebagai referensi “x”. Sampai sekarang, abaikan argumen [signifikansi], dan tutup tanda kurung.
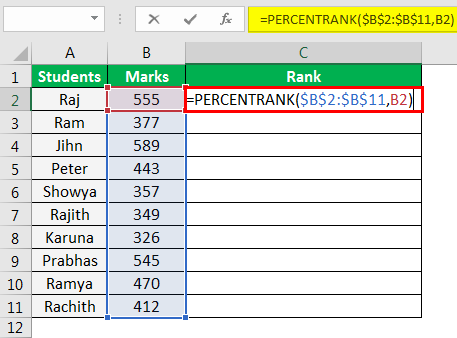
Langkah 4: Tekan tombol Enter untuk mendapatkan hasilnya.
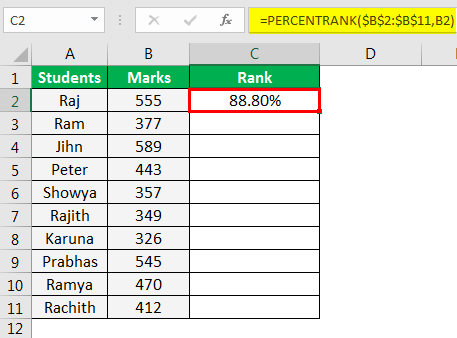
Juga, seret rumus ke sel di bawah ini.
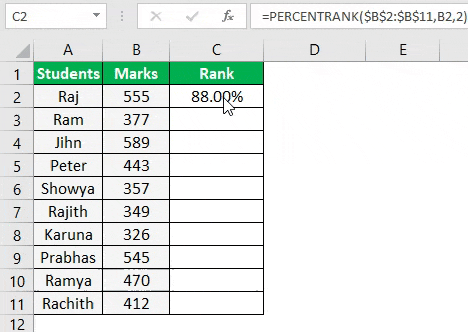
Nilai terendah dalam rentang tersebut adalah 326 (sel B8). Ini memiliki peringkat 0,00%, dan nilai tertinggi dalam rentang tersebut adalah 589 (sel B4). Oleh karena itu, telah diberi peringkat 100%.
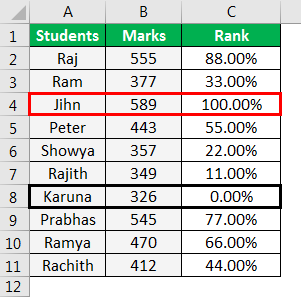
Kami akan memberikan parameter signifikansi sebagai 2 dan lihat apa yang terjadi.
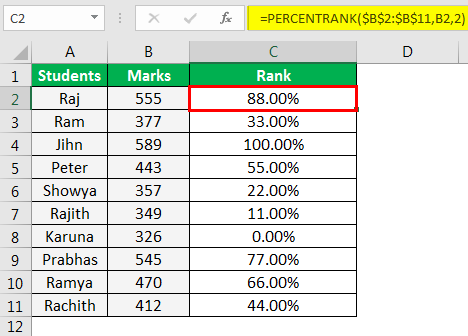
Tempat desimal dibulatkan ke angka di bawah ini, seperti yang bisa kita lihat di atas. Jadi, misalnya di sel C2, tanpa menggunakan parameter, kita mendapat 88,80%, tapi kali ini hanya 88,00% karena nilai signifikan 2.
Hal yang Perlu Diingat Di Sini
- Kita harus ingat bahwa hanya nilai numerik yang berfungsi untuk fungsi ini.
- Jika nilai signifikansi <=0, kita akan mendapatkan #NUM! Kesalahan.
- Array dan nilai “x” tidak boleh kosong.
Artikel yang Direkomendasikan
Artikel ini telah menjadi panduan untuk Excel PERCENTRANK. Di sini, kami membahas cara menghitung PERCENTRANK untuk angka atau skor siswa menggunakan fungsi PERCENTRANK beserta contoh dan template Excel yang dapat diunduh. Anda dapat mempelajari lebih lanjut tentang fungsi Excel dari artikel berikut: –
- Persentase Perubahan Rumus Persentase Perubahan Rumus Persentase Perubahan dapat didefinisikan sebagai % perubahan nilai akibat perubahan bilangan lama dan bilangan baru dan nilainya dapat bertambah atau berkurang sehingga perubahan tersebut dapat berupa nilai positif (+) atau nilai negatif ( -). Baca selengkapnya
- Bagaimana Menghitung Persentase Kenaikan Di Excel?Bagaimana Menghitung Persentase Kenaikan Di Excel? Persentase Kenaikan = (Nilai Baru – Nilai Lama)/ Nilai Lama. Alih-alih menampilkan delta sebagai Nilai, peningkatan persentase menunjukkan seberapa banyak nilai telah berubah dalam hal peningkatan persentase.baca lebih lanjut
- Rumus Peringkat Persentil Rumus Peringkat Persentil Rumus peringkat persentil digunakan untuk memberikan peringkat persentil dari daftar yang diberikan, dalam perhitungan normal kita tahu rumusnya adalah R = p/100(n+1), di excel kita menggunakan fungsi rank.eq dengan fungsi hitung untuk menghitung persentil peringkat dari daftar yang diberikan.Baca lebih lanjut
- Menghitung Perubahan Persen di ExcelMenghitung Perubahan Persen Di ExcelUntuk menghitung persentase perubahan di MS excel, setidaknya diperlukan dua nilai dari periode yang berbeda untuk menerapkan rumus tersebut. Perubahan Persentase = (Nilai Baru – Nilai Lama) / Nilai Lama ATAU Perubahan Persentase = Nilai Baru / Nilai Lama – 1 read more
- Heat Map di ExcelHeat Map Di ExcelHeat map merepresentasikan data dalam berbagai warna yang menunjukkan area data yang perlu difokuskan. Intensitas warna menunjukkan dampak rangkaian data pada seluruh kumpulan data.baca lebih lanjut