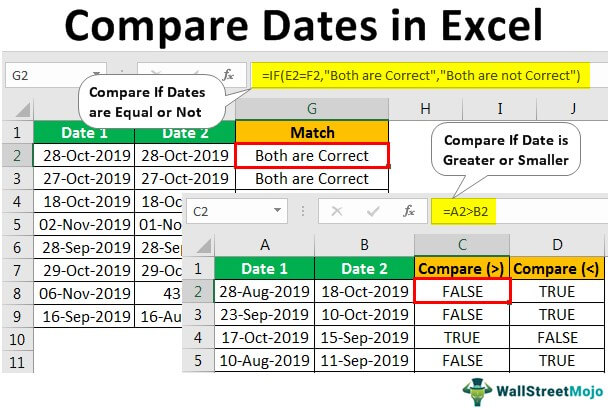
Membandingkan Dua Tanggal di Excel
Membandingkan dua tanggal di excel bisa berbeda dari satu skenario ke skenario lainnya, terkadang kita mungkin perlu membandingkan apakah satu tanggal sama dengan yang lain atau tidak, terkadang kita mungkin perlu memeriksa satu tanggal di atas tanggal tertentu atau di bawah tanggal tertentu, dan sering kali kami mungkin perlu datang berdasarkan pengujian semua kriteria yang disebutkan, seperti ini bervariasi dari satu skenario ke skenario lainnya. Kita akan melihat masing-masing dari mereka dengan contoh-contoh praktis.
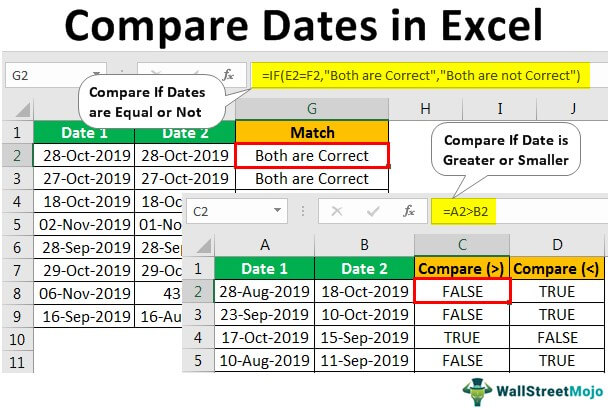
Anda bebas menggunakan gambar ini di situs web Anda, templat, dll., Harap berikan kami tautan atribusiBagaimana Memberikan Atribusi? Tautan Artikel menjadi Hyperlink
Misalnya: Sumber: Bandingkan Tanggal di Excel (wallstreetmojo.com)
Bagaimana Membandingkan Dua Tanggal di Excel?
Diberikan di bawah ini adalah beberapa contoh untuk membandingkan dua tanggal di excel.
#1 – Bandingkan Jika Dua Tanggal Sama atau Tidak
Contoh 1
Membandingkan tanggal sama dengan yang lain atau tidak itu sederhana; kami akan memiliki dua tanggal, dan kami perlu memeriksa apakah tanggal sel itu sama dengan yang lain atau tidak.
Ikuti langkah-langkah membandingkan dua tanggal di excel.
- Lihat data di bawah ini untuk membandingkan tanggal di excel.
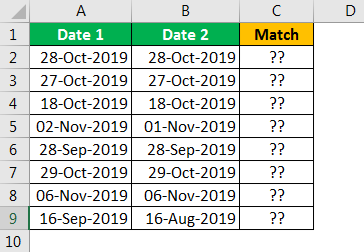
- Sekarang di sel C2, terapkan rumus sebagai “=A2=B2”.
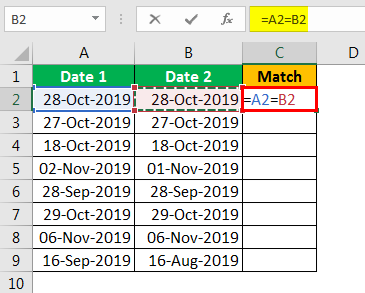
- Tekan Enter untuk mendapatkan hasilnya.
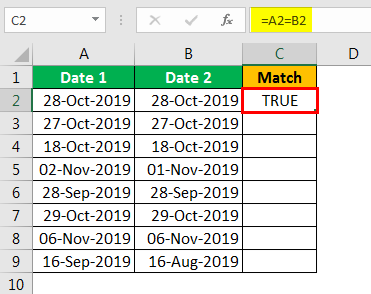
Kami memiliki tanggal yang sama di kedua kolom, jadi hasilnya BENAR.
- Seret rumus ke kolom berikut juga untuk mendapatkan hasilnya.
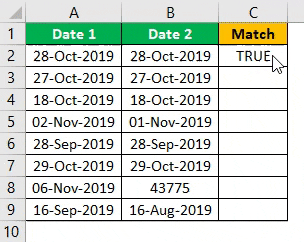
Jadi, dimanapun data cocok, kita mendapatkan hasil sebagai TRUE, dan dimanapun data tidak cocok, kita mendapatkan hasil sebagai FALSE.
Satu fakta menarik tentang contoh ini adalah baris nomor 7; pada baris ini tanggal pertama ditulis ’29-Okt-2019,’ tetapi tanggal kedua ditulis 43767. Walaupun keduanya berbeda, hasilnya tetap BENAR, yakni keduanya sama.
Alasan mengapa saya memberi tahu tanggal & waktu adalah hal sensitif di excel sejak awal karena skenario semacam ini di excel. Saat kami menerapkan format tanggal ‘DD-MMM-YYYY’ ke nomor seri 43767, kami akan mendapatkan hasil yang sama dengan sel A7.
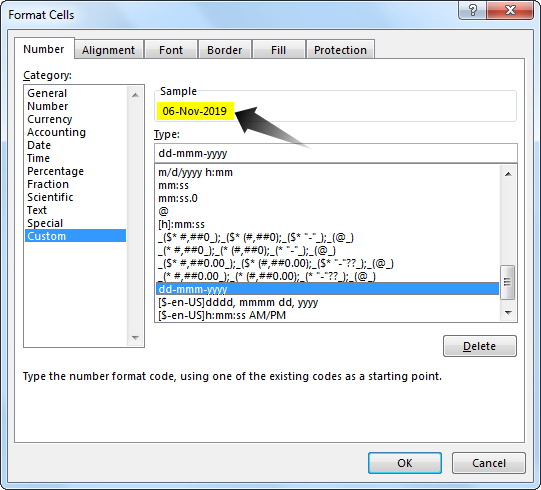
Jadi, excel membacanya sebagai nomor seri, bukan sebagai tanggal. Seperti ini, kita bisa membandingkan dua tanggal di excel.
Contoh #2
Sekarang asumsikan Anda tidak ingin melihat hasil default BENAR atau SALAH, Anda mungkin ingin mendapatkan hasil yang berbeda seperti ‘Keduanya Benar’ jika kedua tanggal cocok atau Anda memerlukan hasil seperti ‘Keduanya Tidak Benar. ‘ Jadi, ini dilakukan dengan menggunakan fungsi logika ‘IF.’
- Buka fungsi IF di excelFungsi IF Di ExcelFungsi IF di Excel mengevaluasi apakah kondisi yang diberikan terpenuhi dan mengembalikan nilai tergantung pada apakah hasilnya ‘benar’ atau ‘salah’. Ini adalah fungsi bersyarat Excel, yang mengembalikan hasil berdasarkan terpenuhi atau tidak terpenuhinya kriteria yang diberikan. baca selengkapnya di kolom ‘MATCH’.
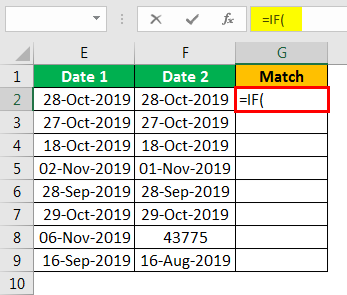
- Kriteria pertama dari rumus tersebut adalah tes logika di excelUji Logis Di ExcelUji logika di Excel menghasilkan output analitik, benar atau salah. Setara dengan operator, ‘=,’ adalah uji logika yang paling umum digunakan.Baca selengkapnya, jadi dalam hal ini, uji logika kita adalah untuk memeriksa apakah ‘Tanggal 1’ sama dengan ‘Tanggal 2’ atau tidak, jadi terapkan logika tes sebagai E2 = F2.
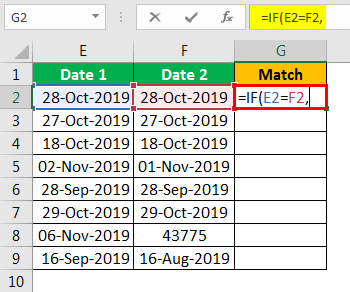
- Argumen selanjutnya bernilai jika benar; ini bukan apa-apa jika tes logis yang diterapkan adalah BENAR, misalnya, jika ‘Tanggal 1’ sama dengan ‘Tanggal 2,’ berapakah nilai yang dibutuhkan?. Jadi, kita membutuhkan nilai sebagai ‘Keduanya Benar.’
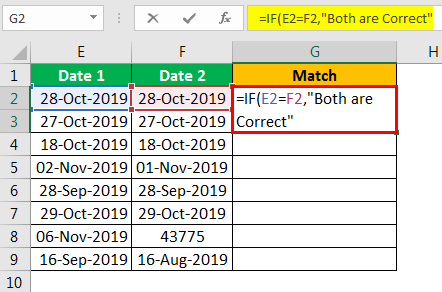
- Argumen selanjutnya adalah nilai jika salah, jadi jika tes logika tidak benar, lalu berapa nilai yang dibutuhkan? Kami membutuhkan nilai sebagai ‘Keduanya Tidak Benar.’
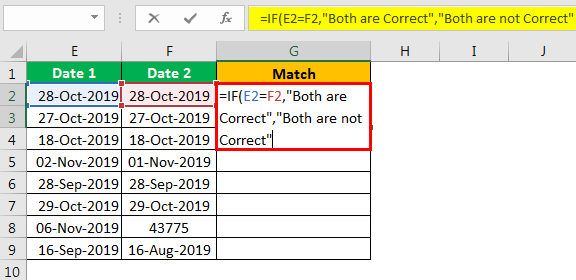
Oke, kita sudah selesai dengan rumusnya; tutup braket dan tekan tombol enter untuk mendapatkan hasilnya.
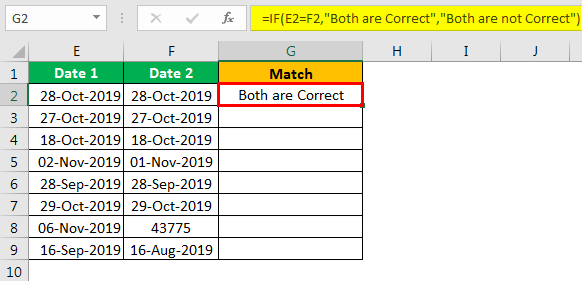
Seret rumus ke sel lain.
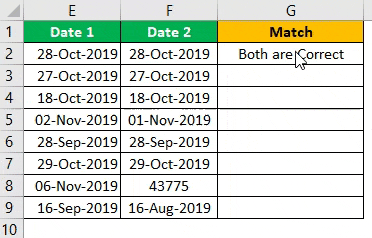
Jadi, hasil di sini bukan default BENAR atau SALAH.
#2 – Bandingkan Jika Tanggal Lebih Besar atau Lebih Kecil
Kami telah melihat satu set perhitungan; sekarang kita akan melihat apakah satu tanggal lebih besar atau lebih rendah dari tanggal lainnya. Untuk ini, lihat contoh data di bawah ini.
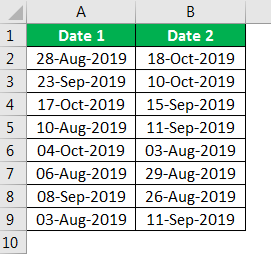
Pertama, kami akan memeriksa ‘Tanggal 1’ lebih besar dari ‘Tanggal 2’ atau tidak sebagai berikut.
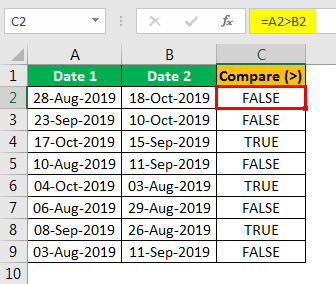
Ini dia, kami memiliki hasil.
Demikian pula, kita hanya perlu mengubah operator logika di excelLogical Operator Di ExcelLogical operator di excel juga dikenal sebagai operator pembanding dan digunakan untuk membandingkan dua nilai atau lebih, output pengembalian yang diberikan oleh operator ini adalah benar atau salah, kita dapatkan nilai benar saat kondisi sesuai dengan kriteria dan salah sebagai hasil saat kondisi tidak sesuai kriteria.baca lebih lanjut dari simbol lebih besar dari simbol lebih kecil untuk melakukan perhitungan sebaliknya.
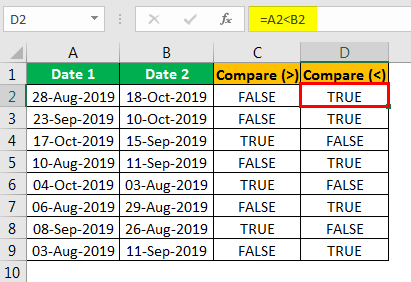
Seperti ini, kita bisa membandingkan tanggal di excel. Namun, ada beberapa hal yang perlu Anda ingat tentang hal ini.
Hal-hal untuk diingat
- Tanggal disimpan sebagai nomor seri, jadi Anda harus mengetahuinya.
- Ada situasi tanggal yang disimpan sebagai nilai teks dalam kasus seperti itu, nilai yang terlihat tanggal bukanlah tanggal, jadi Anda perlu mengonversi ke tanggal.
Artikel yang Direkomendasikan
Ini telah menjadi panduan untuk Membandingkan Tanggal di Excel. Di sini kita membahas cara membandingkan tanggal di excel untuk mengetahui apakah tanggal tersebut sama dengan, lebih besar, atau lebih kecil dari tanggal lainnya. Anda dapat mempelajari lebih lanjut dari artikel berikut –
- Membandingkan Dua Daftar di ExcelMembandingkan Dua Daftar Di ExcelLima metode berbeda yang digunakan untuk membandingkan dua daftar kolom di excel adalah – Membandingkan Dua Daftar Menggunakan Operator Tanda Sama, Mencocokkan Data dengan Teknik Perbedaan Baris, Mencocokkan Perbedaan Baris dengan Menggunakan Kondisi IF, Mencocokkan Data Kalaupun Ada Selisih Deretan, Teknik Pencocokan Sebagian.baca selengkapnya
- Excel Kurangi Tanggal
- MINVERSE di Excel
- Menghitung Hasil Investasi dengan Excel








