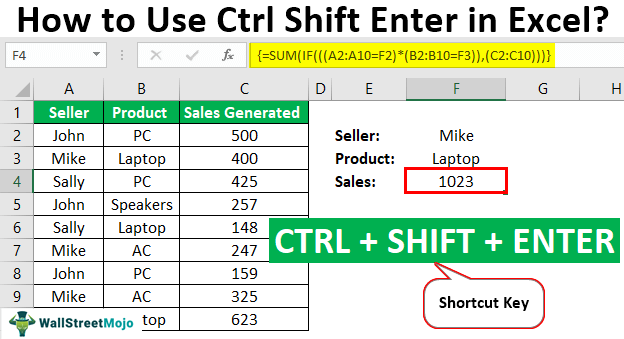
Excel Ctrl Shift-Masukkan Perintah
Ctrl Shift-Enter membantu mengonversi data menjadi format larik yang terdiri dari beberapa nilai data di Excel. Ini juga mendukung pembedaan antara rumus reguler dan rumus larik di excelArray Formula Di ExcelArray formula sangat membantu dan kuat formula yang digunakan di Excel untuk menjalankan beberapa perhitungan yang paling rumit. Ada dua jenis rumus array: satu yang mengembalikan hasil tunggal dan yang lainnya mengembalikan beberapa hasil.baca lebih lanjut. Menggunakan pintasan ini memberikan dua keuntungan utama: berurusan dengan sekumpulan nilai dan mengembalikan beberapa nilai secara bersamaan.
Misalnya, kita dapat menghitung penjualan dan biaya berbagai gadget elektronik selama beberapa tahun tertentu.
Ctrl+Shift+Enter adalah salah satu pintasan yang digunakan di Excel untuk melakukan perhitungan dengan rumus array. Ini mendukung melakukan perhitungan yang rumit menggunakan fungsi excel standarFungsi ExcelFungsi Excel membantu pengguna menghemat waktu dan memelihara lembar kerja yang ekstensif. Ada 100+ fungsi excel yang dikategorikan sebagai fungsi keuangan, logis, teks, tanggal dan waktu, Pencarian & Referensi, Matematika, Statistik, dan Informasi.baca lebih lanjut. Ini banyak digunakan dalam rumus array untuk menerapkan fungsi dan rumus ke kumpulan data.
Penjelasan
- Sebelum kita ingin menggunakan shortcut CTRL+SHIFT+ENTER, kita perlu memahami lebih jauh tentang array. Array adalah kumpulan data, termasuk teks dan nilai numerik dalam banyak baris dan kolom atau hanya dalam satu baris dan kolom. Misalnya Larik = {15, 25, -10, 24}
- Untuk memasukkan nilai di atas ke dalam array, kita perlu memasukkan CTRL+SHIFT+ENTER setelah memilih rentang sel. Ini menghasilkan array sebagai:
- Larik= {= {15, 25, -10, 24}}
- Seperti yang ditunjukkan di atas, kurung kurawal dilampirkan ke rumus dengan menghasilkan rentang sel dalam satu larik horizontal. Pintasan keyboard iniPintasan KeyboardPintasan Excel adalah teknik melakukan tugas manual dengan cara yang lebih cepat.baca lebih lanjut berfungsi di berbagai versi Excel, termasuk 2007, 2010, 2013, dan 2016.
- CTRL+SHIFT+ENTER juga berfungsi untuk larik vertikal dan multidimensi di Excel. Pintasan ini berfungsi untuk berbagai fungsi yang memerlukan penggunaan data dalam rentang sel. Ini efektif digunakan dalam berbagai operasi seperti menentukan jumlah dan melakukan perkalian matriks di excelPerkalian Matriks Di ExcelFungsi MMULT di Excel adalah fungsi bawaan untuk perkalian matriks. Itu menerima dua array sebagai argumen dan mengembalikan produk dari dua array. Baca selengkapnya.
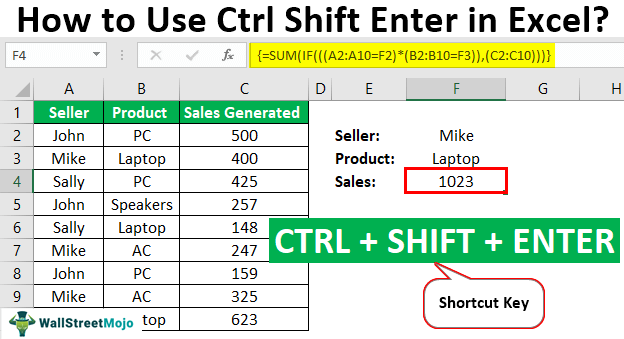
Anda bebas menggunakan gambar ini di situs web Anda, templat, dll., Harap berikan kami tautan atribusiBagaimana Memberikan Atribusi? Tautan Artikel menjadi Hyperlink
Misalnya: Sumber: Ctrl Shift Enter di Excel (wallstreetmojo.com)
Contoh Ctrl Shift-Enter Di Excel
Contoh #1 – Untuk Menentukan Jumlah
Contoh ini paling baik mengilustrasikan penggunaan Ctrl+SHIFT+ENTER dalam menghitung jumlah penjualan yang dihasilkan untuk berbagai produk. Oleh karena itu, data berikut dipertimbangkan untuk contoh ini.
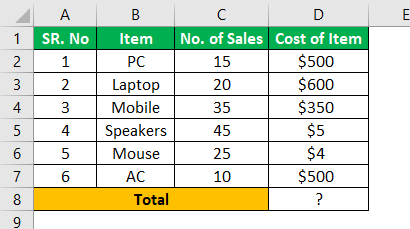
Langkah 1: Pertama, kita harus menempatkan kursor ke dalam sel kosong di mana kita ingin menghasilkan nilai dari total penjualan produk.
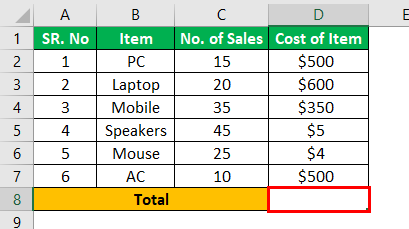
Langkah 2: Seperti yang ditunjukkan pada gambar, kita perlu memasukkan rumus sebagai total = jumlah (D6:D11*E6: E11).
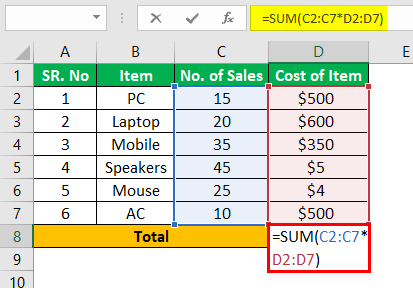
Langkah 3: Setelah memasukkan rumus, kita harus menekan CTRL+SHIFT +ENTER untuk mengubah rumus umum menjadi rumus array.
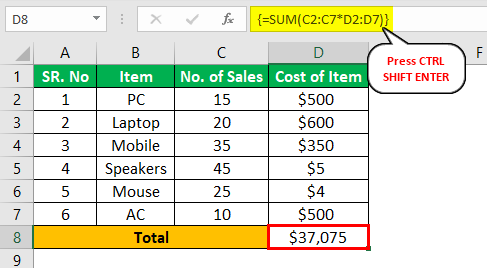
Langkah 4: Akibatnya, kurung kurawal buka dan tutup ditambahkan ke rumus penjumlahan di excel Rumus Penjumlahan Di ExcelFungsi SUM di excel menambahkan nilai numerik dalam rentang sel. Dikategorikan di bawah fungsi Matematika dan Trigonometri, dimasukkan dengan mengetikkan ‘=SUM’ diikuti dengan nilai yang akan dijumlahkan. Nilai yang diberikan ke fungsi dapat berupa angka, referensi sel, atau rentang.Baca lebih lanjut. Hasilnya akan diperoleh, seperti yang ditunjukkan pada gambar.
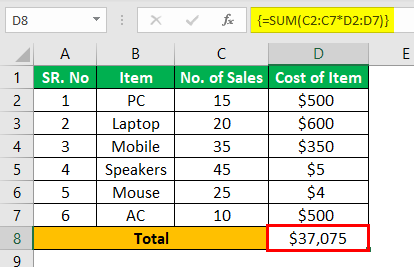
Langkah 5: Sekarang, kita perlu mengecek hasil penentuan total dengan prosedur umum yang kita gunakan.
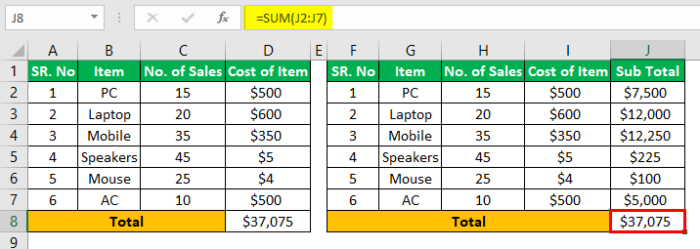
Hasil yang diperoleh dari kedua prosedur tersebut sama. Namun, dengan menggunakan rumus array dengan CTRL+SHIFT+ENTER mudah untuk menentukan total penjualan dengan menghilangkan perhitungan kolom subtotal tambahan.
Contoh #2 – Untuk Menentukan Jumlah menggunakan Kondisi
Contoh ini paling baik mengilustrasikan penggunaan Ctrl+SHIFT+ENTER dalam menghitung jumlah penjualan yang dihasilkan untuk berbagai produk dengan menggunakan ketentuan. Oleh karena itu, data berikut dipertimbangkan untuk contoh ini.
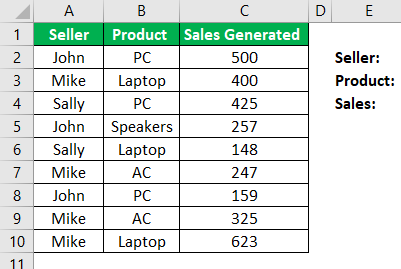
Langkah 1: Pada langkah pertama, kita perlu menentukan detail penjual dan produk yang ingin dihitung penjualan yang dihasilkan secara individual. Pertimbangkan Penjual = John dan Produk = PC dan masukkan detail ini ke dalam sel individual, seperti yang ditunjukkan pada gambar.
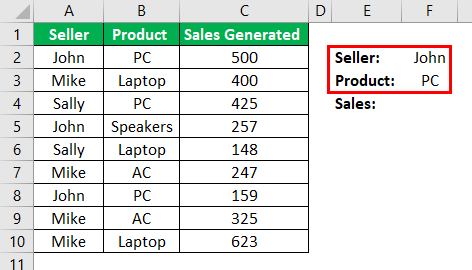
Langkah 2: Untuk menentukan penjualan yang dihasilkan oleh John dalam menjual produk PC, rumusnya adalah:
=JUMLAH (JIKA (((A2:A10=F2)*(B2:B10=F3)), (C2:C10)))
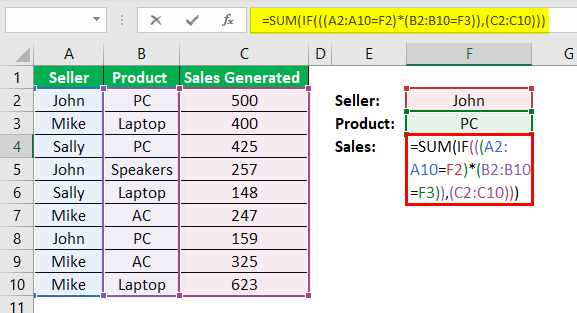
Langkah 3: Kita harus menekan CTRL+SHIFT+ENTER untuk mendapatkan hasil yang diinginkan, seperti yang ditunjukkan pada gambar.
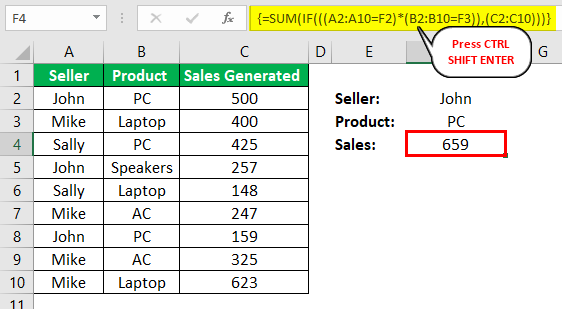
Langkah 4: Sekarang, kita perlu mengubah nilai sel F2 dan F3 untuk menentukan penjualan yang dihasilkan oleh orang lain.
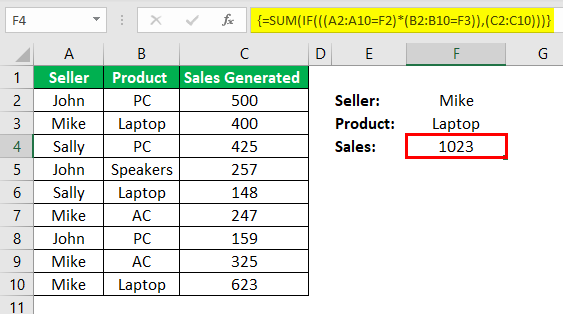
Dengan cara ini, perhitungan penjualan yang dihasilkan dilakukan secara otomatis dengan menggunakan shortcut CTRL+SHIFT+ENTER.
Contoh #3 – Untuk Menentukan Matriks Invers
Untuk contoh ini, perhatikan matriks A berikut.
Misalkan A = 10 8
4 6
Ikuti langkah-langkah di bawah ini untuk mendapatkan matriks invers.
- Awalnya, kita harus memasukkan matriks A ke dalam lembar Excel, seperti yang ditunjukkan pada gambar di bawah ini.
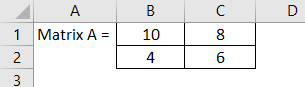
Kisaran matriks adalah B1:C2.
- Kemudian, sorot rentang sel untuk memposisikan matriks terbalik di Excel A-1 pada lembar yang sama.
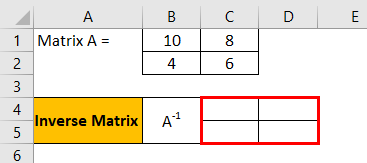
- Setelah menyorot rentang sel, kita harus memasukkan rumus MINVERSE untuk menghitung matriks invers.
Pastikan saat memasukkan rumus bahwa semua sel disorot. 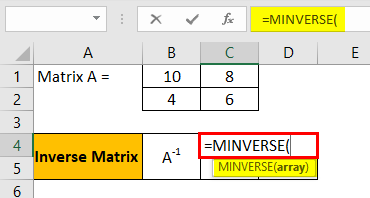
- Pertama, kita harus memasukkan rentang array atau matriks, seperti yang ditunjukkan pada tangkapan layar.
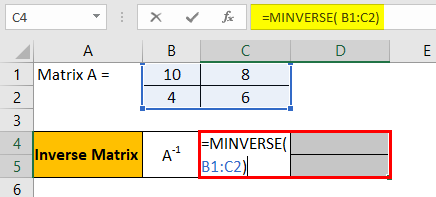
- Setelah fungsi MINVERSE berhasil dimasukkan, kita harus menggunakan pintasan CTRL+SHIFT+ENTER untuk menghasilkan rumus array agar mendapatkan hasil dari keempat komponen matriks tanpa memasukkan kembali detail lainnya.
Rumus array yang dikonversi ditampilkan sebagai
{=MINVERSE (B1: C2)} 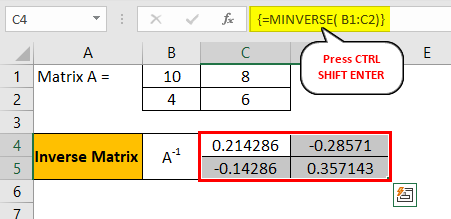
- Matriks invers yang dihasilkan dihasilkan sebagai:
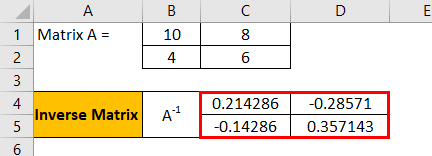
Aplikasi
CTRL + SHIFT + ENTER digunakan di banyak aplikasi di Excel.
- Membuat rumus array dalam operasi matriks seperti perkalian.
- Membuat rumus array dalam menentukan jumlah himpunan nilai.
- Mengganti ratusan rumus dengan hanya satu rumus larik atau menjumlahkan rentang data yang memenuhi kriteria atau ketentuan tertentu.
- Untuk menghitung jumlah karakter atau nilai dalam rentang data di Excel.
- Untuk menjumlahkan nilai yang disajikan di setiap kolom atau baris ke-n dalam batas bawah dan atas.
- Untuk melakukan tugas membuat dataset sederhana dalam waktu singkat.
- Untuk memperluas rumus array ke beberapa sel.
- Untuk menentukan nilai Average, Min, Max, Aggregate, dan array expression.
- Untuk mengembalikan hasil dalam banyak dan sel tunggal dengan menerapkan rumus array.
- Untuk menggunakan CTRL+SHIFT+ENTER dalam fungsi IF di excelFungsi IF Dalam fungsi ExcelIF di Excel mengevaluasi apakah kondisi tertentu terpenuhi dan mengembalikan nilai tergantung pada apakah hasilnya ‘benar’ atau ‘salah’. Ini adalah fungsi bersyarat Excel, yang mengembalikan hasil berdasarkan terpenuhi atau tidak terpenuhinya kriteria yang diberikan. Baca selengkapnya.
Hal-hal untuk diingat
- Memasukkan kurung kurawal secara manual di sekitar rumus tidak berfungsi di Excel. Sebagai gantinya, kita harus menekan shortcut CTRL+SHIFT+ENTER.
- Saat kita mengedit rumus array, kita harus menekan shortcut CTRL+SHIFT+ENTER lagi karena kurung kurawal dihapus setiap kali kita mengubah.
- Menggunakan pintasan memerlukan pemilihan rentang sel untuk menghasilkan output sebelum memasukkan rumus array.
Artikel yang Direkomendasikan
Artikel ini telah menjadi panduan untuk Ctrl Shift-Enter di Excel. Di sini, kita belajar kapan dan bagaimana menggunakan Ctrl Shift-Enter di Excel, contoh, dan templat yang dapat diunduh. Anda dapat mempelajari lebih lanjut tentang Excel dari artikel berikut: –
- Berapa Banyak Baris dan Kolom di Excel?
- Titik Impas di Excel
- Menggunakan String Array di VBA
- Deklarasikan Array di VBA








