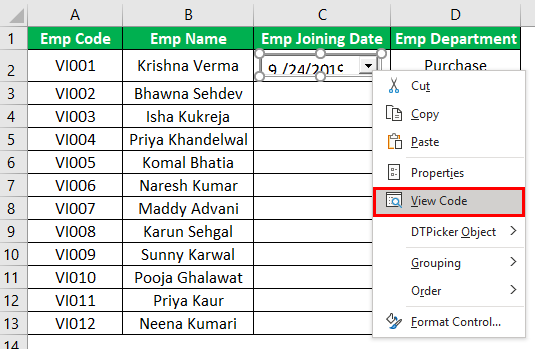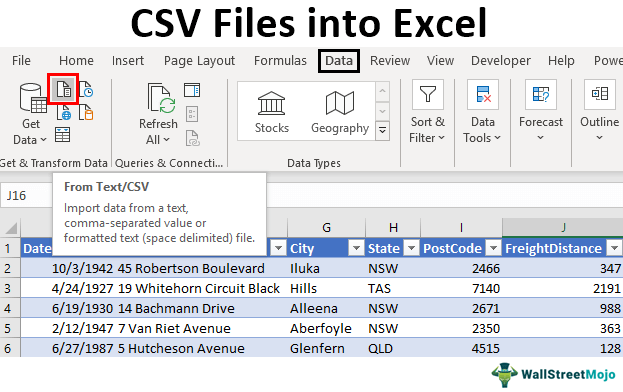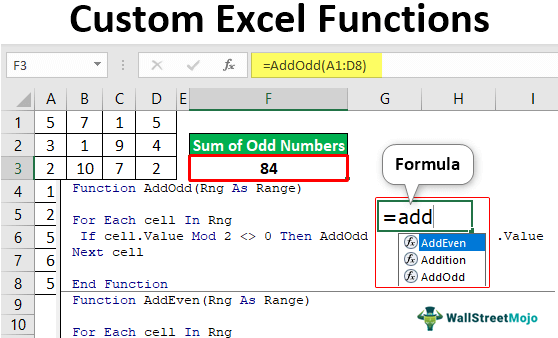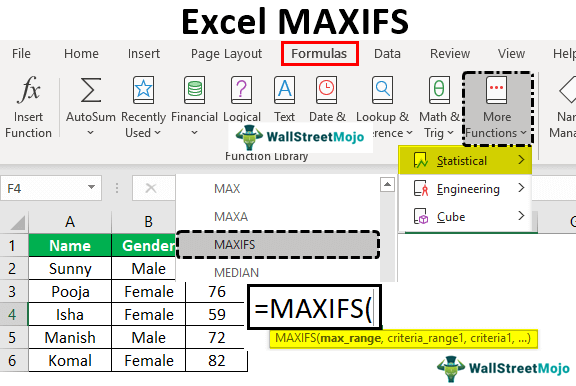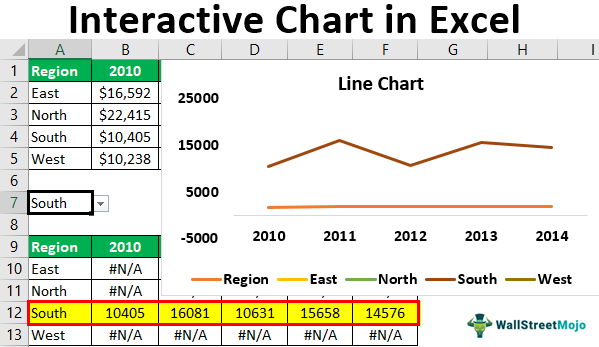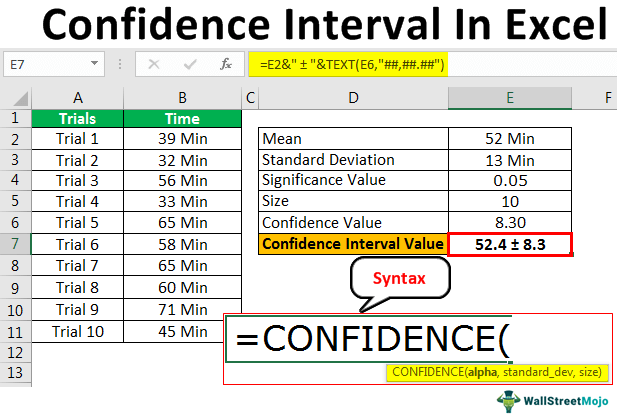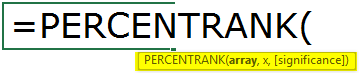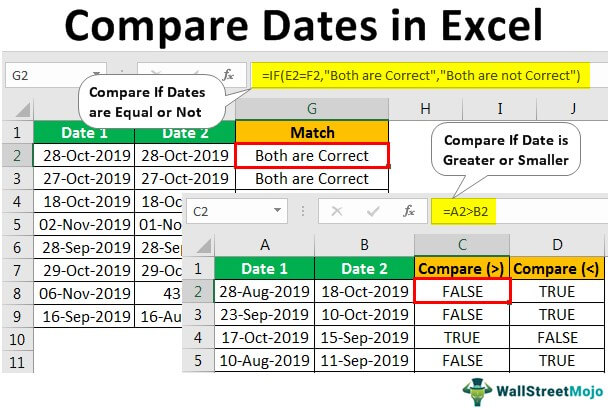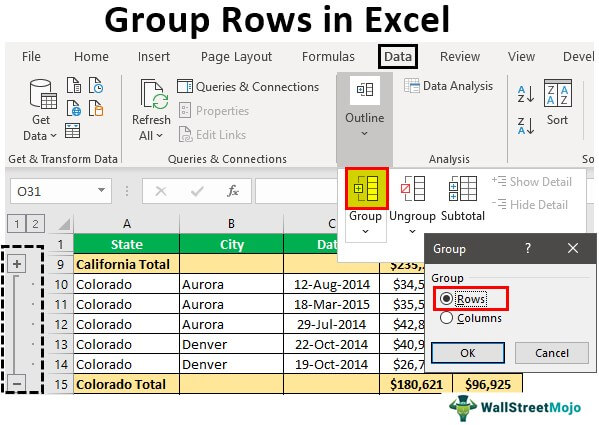
Pengelompokan Baris di Excel
Di Excel, mengatur data besar dengan menggabungkan data subkategori disebut ” pengelompokan baris .” Ketika jumlah item dalam baris tidak penting, kita dapat memilih baris grup yang tidak penting tetapi hanya melihat subtotal dari baris tersebut. Di sisi lain, ketika baris data sangat besar, menggulir ke bawah dan membaca laporan dapat menyebabkan pemahaman yang salah, jadi pengelompokan baris membantu kita menyembunyikan jumlah baris yang tidak diinginkan.
Jumlah baris juga panjang ketika lembar kerja berisi informasi atau data terperinci. Namun, pembaca laporan data tidak ingin melihat baris yang panjang. Sebaliknya, mereka ingin melihat tampilan yang jelas, tetapi pada saat yang sama, jika mereka memerlukan informasi mendetail lainnya, mereka hanya memerlukan tombol untuk memperluas atau menciutkannya sesuai kebutuhan.
Artikel ini akan menunjukkan cara mengelompokkan baris di Excel dengan memperluas/menciutkan untuk memaksimalkan teknik tampilan laporan.
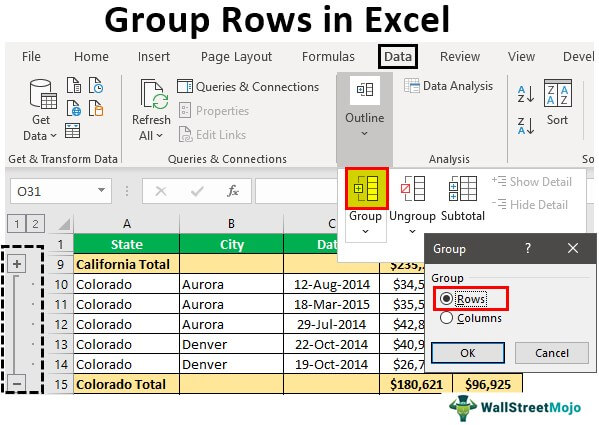
Anda bebas menggunakan gambar ini di situs web Anda, templat, dll., Harap berikan kami tautan atribusi Bagaimana Memberikan Atribusi? Tautan Artikel untuk Dihiperlink
Misalnya: Jadi urce: Bagaimana Mengelompokkan Baris di Excel? (wallstreetmojo.com)
Bagaimana Mengelompokkan Baris di Excel dengan Perluas/Tutup?
Sebagai contoh, lihat data di bawah ini.
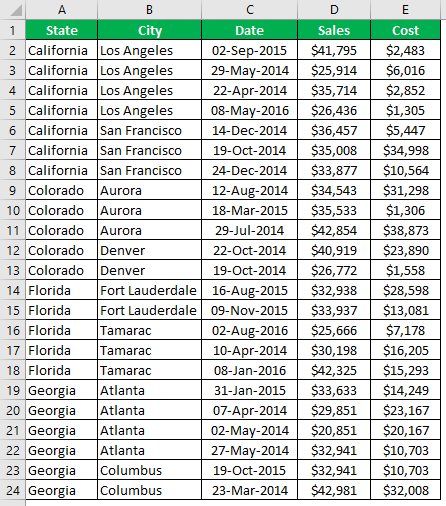
Kami memiliki data penjualan dan biaya terkait kota dan negara bagian dalam tabel di atas. Namun, saat kita melihat dua baris pertama data, kita memiliki negara bagian “California” dan kotanya adalah “Los Angeles”, tetapi penjualan terjadi pada tanggal yang berbeda. Oleh karena itu, sebagai pembaca laporan, semua orang lebih suka membaca penjualan berdasarkan negara bagian dan penjualan berdasarkan kota dalam satu kolom, sehingga kami dapat membuat tampilan ringkasan satu baris dengan mengelompokkan baris.
Ikuti langkah-langkah di bawah ini untuk mengelompokkan baris di excel.
- Pertama, kita harus membuat subtotal seperti di bawah ini.
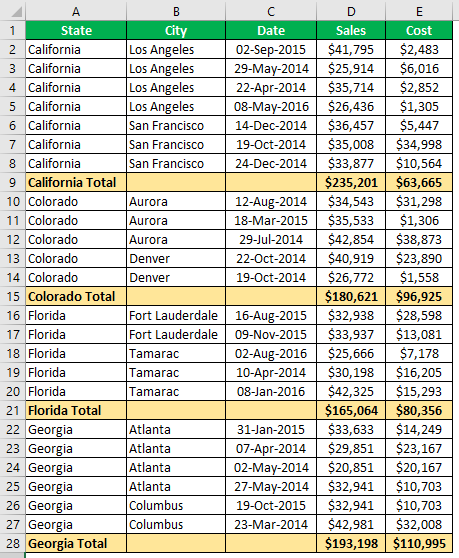
- Kita harus memilih baris negara bagian pertama (negara bagian California), tidak termasuk subtotal.
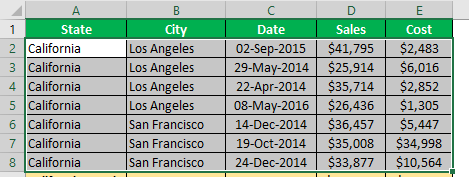
- Lalu, buka tab “Data” dan pilih opsi ‘Grup’.
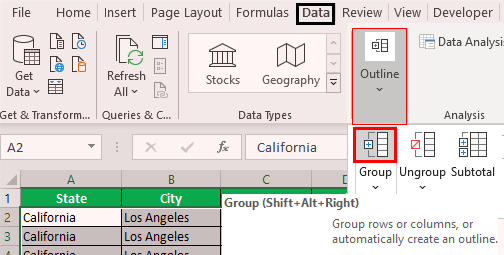
- Klik pada daftar drop-down di excel dari ‘Grup’ dan pilih ‘Grup’ lagi.
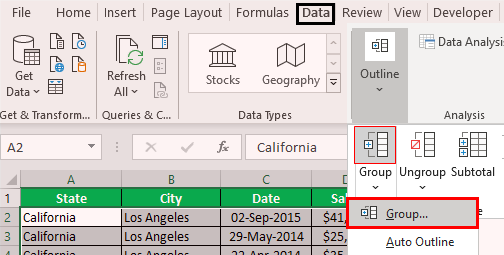
- Sekarang, mungkin bertanya apakah akan mengelompokkan baris atau kolom. Karena kita mengelompokkan “Baris”, kita harus memilih “Baris” dan klik “OK”.
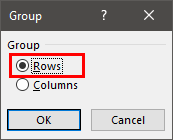
- Saat kita mengklik “OK”, kita bisa melihat garis gabungan di sisi kiri.
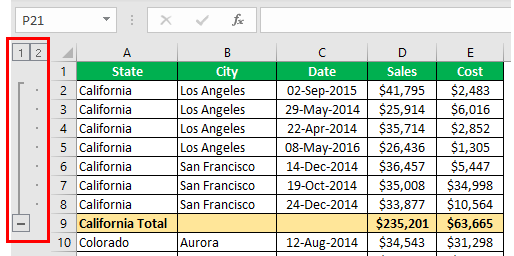
- Kemudian, kita harus mengklik ikon “minus” dan melihat keajaibannya.
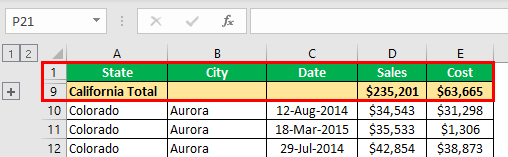
Sekarang, kita bisa melihat ringkasan total untuk kota “California.” Sekali lagi, jika kita ingin melihat gambaran umum kota secara mendetail, kita dapat mengklik ikon “plus” untuk memperluas tampilan.
- Sekarang lagi, pilih kota “Colorado” dan klik opsi “Grup”.
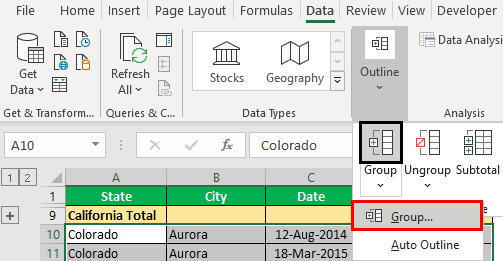
- Akibatnya, itu akan mengelompokkan untuk negara bagian “Colorado”.
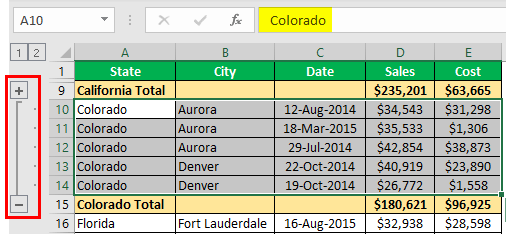
Kelompokkan dengan Menggunakan Tombol Pintasan
Dengan shortcut sederhana di excelShortcut Di ExcelShortcut Excel adalah teknik melakukan tugas manual dengan cara yang lebih cepat. Baca selengkapnya, kita dapat dengan mudah mengelompokkan baris atau kolom yang dipilih. Tombol pintas untuk mengelompokkan data adalah ” SHIFT + ALT + tombol Panah Kanan.”

Pertama, kita harus memilih baris yang perlu dikelompokkan.
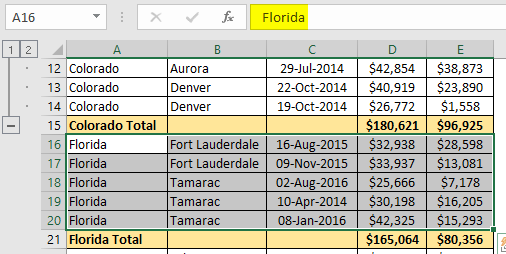
Untuk mengelompokkan baris-baris tersebut, kita harus menekan tombol shortcut “SHIFT + ALT + Right Arrow key . “
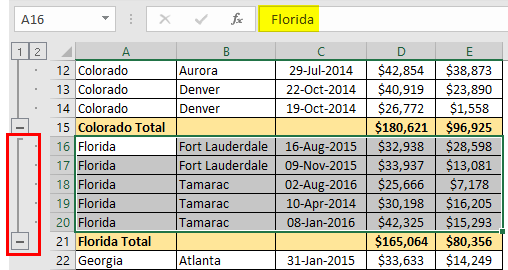
Di atas, kita telah melihat cara mengelompokkan data dan baris dengan opsi memperluas dan menciutkan menggunakan ikon “PLUS” dan “MINUS”.
Satu-satunya masalah dengan metode di atas adalah kita perlu melakukan ini untuk setiap negara bagian secara individual, jadi ini memakan banyak waktu ketika ada banyak negara bagian. Jadi, apa reaksi Anda jika kami mengatakan Anda dapat mengelompokkan hanya dengan satu klik?
Luar biasa. Dengan menggunakan “ Auto Outline ,” kita dapat mengelompokkan data secara otomatis.
Contoh #1 – Menggunakan Auto Outline
Pertama kita perlu membuat baris subtotal.
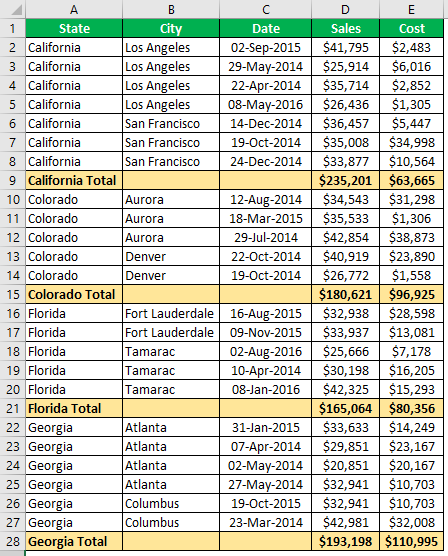
Sekarang, kita harus menempatkan kursor di dalam rentang data. Di bawah tarik-turun “Grup”, kita dapat melihat satu opsi lagi selain “Grup”, yaitu ” Garis Besar Otomatis .”
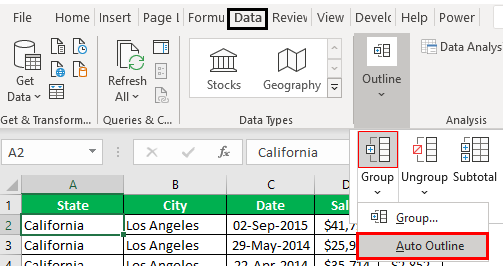
Saat kita mengklik opsi “Garis Besar Otomatis” ini, itu akan mengelompokkan semua baris di atas baris subtotal.
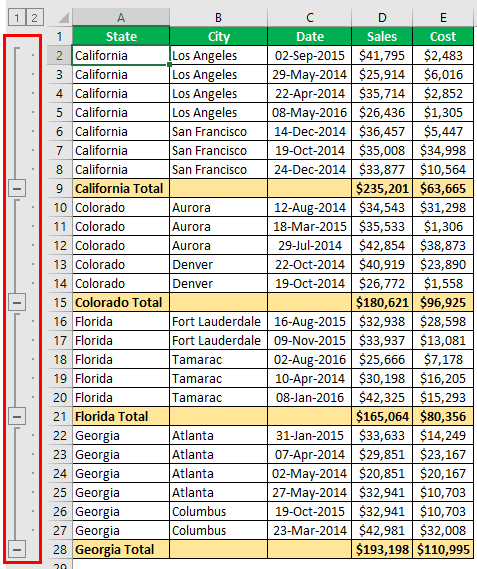
Seberapa keren ini ??? Keren banget kan??
Contoh #2 – Menggunakan Subtotal
Jika pengelompokan baris untuk masing-masing kota adalah satu masalah, bahkan sebelum mengelompokkan baris, ada masalah lain: menambahkan baris subtotal.
Ketika ada ratusan status, merupakan tugas yang sulit untuk membuat baris subtotal untuk setiap status secara terpisah, jadi kita dapat menggunakan opsi “Subtotal” untuk membuat subtotal untuk kolom yang dipilih dengan cepat.
Misalnya, kami memiliki data seperti di bawah ini sebelum membuat subtotal.
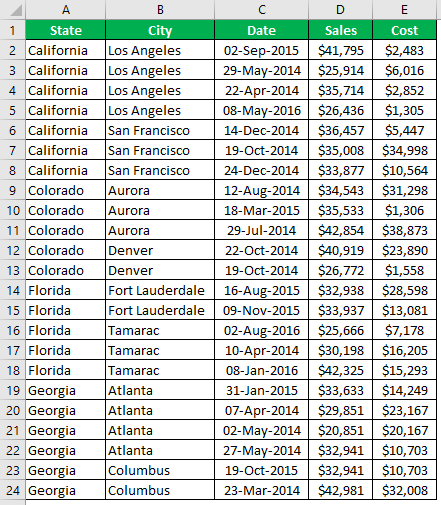
Di bawah tab “Data”, kami memiliki opsi yang disebut ” Subtotal ” tepat di sebelah opsi ” Grup “.
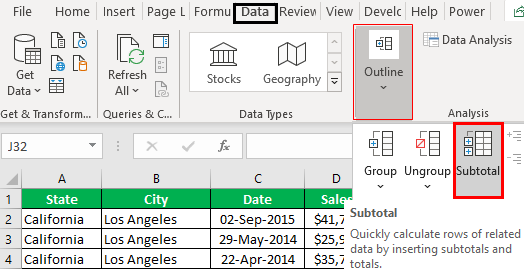
Klik opsi ini dengan memilih salah satu sel dari rentang data. Ini akan menampilkan opsi di bawah ini terlebih dahulu.
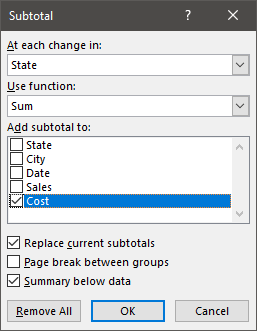
Pertama, pilih kolom yang membutuhkan subtotal. Dalam contoh ini, kita memerlukan subtotal untuk ” Status ,” jadi pilih yang sama dari daftar drop-down “At each change in.”
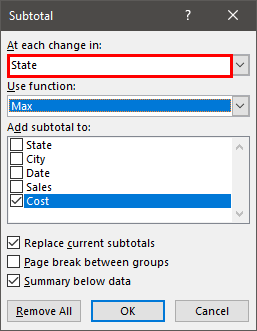
Selanjutnya, kita perlu memilih jenis fungsi karena kita menambahkan semua nilai untuk memilih fungsi ‘ Sum ‘ di excel.
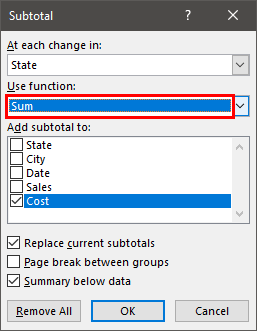
Sekarang, pilih kolom yang perlu dijumlahkan. Kami membutuhkan ringkasan kolom ” Penjualan ” dan ” Biaya “, jadi pilihlah yang sama. Klik “OK.”
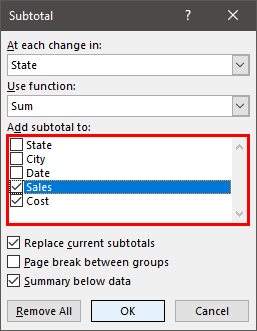
Kami akan segera memiliki baris subtotal.
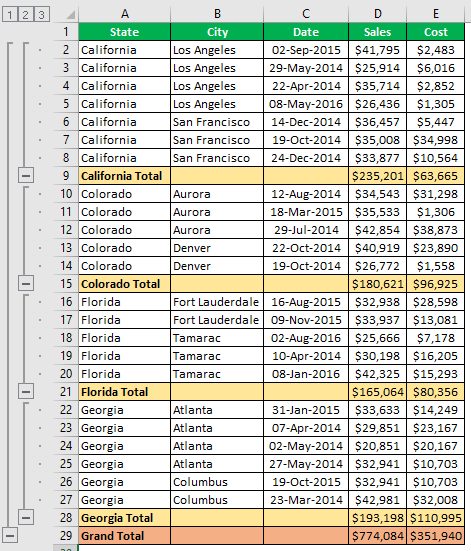
Apakah Anda memperhatikan satu hal khusus dari gambar di atas???
Itu secara otomatis mengelompokkan baris untuk kita!!!!
Hal yang Perlu Diingat di sini
- Tombol pintas untuk mengelompokkan baris adalah tombol “Shift + ALT + Panah Kanan”.
- Kita harus mengurutkan subtotal yang membutuhkan data.
- Opsi “Garis Besar Otomatis” dapat mengelompokkan semua baris di atas baris subtotal.
Artikel yang Direkomendasikan
Artikel ini adalah panduan untuk mengelompokkan Baris di Excel. Kami membahas pengelompokan baris di Excel dengan perluasan/penciutan menggunakan kerangka otomatis dan opsi subtotal dengan contoh dan templat Excel yang dapat diunduh. Anda juga dapat melihat fungsi-fungsi berguna ini di Excel: –
- Jumlah Baris Maksimum Excel
- Membagi Sel di ExcelMembagi Sel Di ExcelDivide di Excel digunakan untuk aplikasi pembagian, di mana (/) adalah simbolnya dan kita dapat menulis ekspresi =a/b, di mana a dan b mewakili dua angka atau nilai yang akan dibagi.baca lebih lanjut
- Mengelompokkan Kolom di ExcelMengelompokkan Kolom Di ExcelDi Excel, mengelompokkan satu atau beberapa kolom bersama-sama dalam lembar kerja disebut sebagai kolom grup dan memungkinkan Anda untuk mengecilkan atau memperluas kolom.baca lebih lanjut
- Lembar Kerja Grup Di ExcelGroup Worksheets Di ExcelGrouping memberikan hasil terbaik bagi pengguna ketika jenis data yang sama disajikan dalam sel dengan alamat yang sama. Pengelompokan juga meningkatkan keakuratan data dan menghilangkan kesalahan yang dibuat oleh manusia dalam melakukan perhitungan.baca lebih lanjut