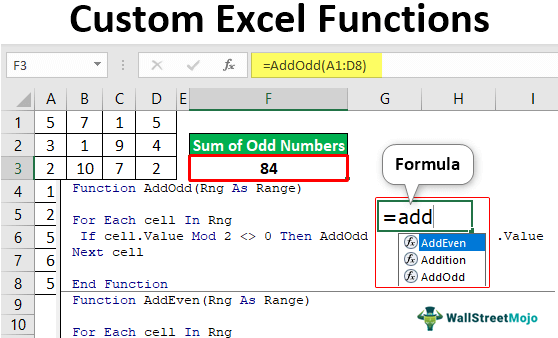
Bagaimana Cara Membuat Fungsi Kustom Excel? (dengan Contoh)
Untuk membuat fungsi kustom, kita perlu menulis kode agar fungsi kita berfungsi, yang disebut ‘UDFUDFUser Defined Function in VBA adalah sekelompok perintah khusus yang dibuat untuk memberikan hasil tertentu. Ini adalah fleksibilitas yang diberikan kepada pengguna untuk mendesain fungsi yang mirip dengan yang sudah disediakan di Excel.baca selengkapnya.’ Fungsi kustom ditentukan pengguna di Excel, jadi Anda perlu mengetahui pengkodean VBA secara menyeluruh untuk membuat fungsi ini.
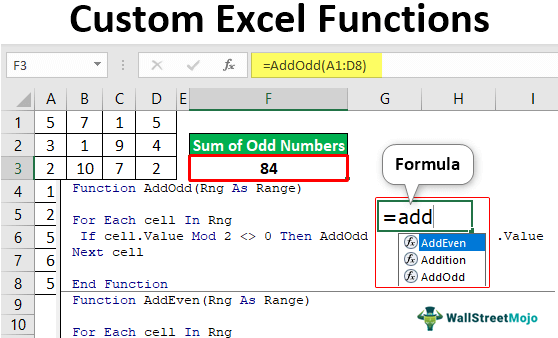
Anda bebas menggunakan gambar ini di situs web Anda, templat, dll., Harap berikan kami tautan atribusiBagaimana Memberikan Atribusi? Tautan Artikel menjadi Hyperlink
Misalnya: Sumber: Excel Custom Functions (wallstreetmojo.com)
Contoh #1 – Tambahkan Dua Angka Apa Saja
Misalnya, jika Anda ingin menambahkan dua angka, kami akan menunjukkan kepada Anda Fungsi Sederhana yang Ditentukan Pengguna (UDF).
- Pertama, tekan Alt+F11 dan masukkan modul.

- Tulis kode dalam modul untuk membuat fungsi kustom.
Setiap fungsi kustom harus diawali dengan kata ‘Fungsi’, diikuti dengan nama rumus.

Fungsi apa pun memiliki argumen atau parameternya sendiri, mirip dengan fungsi khusus. Kita perlu mendefinisikan parameter tersebut. Karena kita hanya menambahkan dua angka, mari kita definisikan parameter tersebut dan tetapkan tipe data ke variabel argumen tersebut.

Setelah parameter ditentukan dengan tipe data, kita juga perlu menentukan tipe data hasil. Pertama, mari kita definisikan hasilnya sebagai nilai “Integer”.

Di dalam ‘Prosedur Fungsi’ ini, kita akan menulis kode rumusnya.
Kode:
Penjumlahan Fungsi(Num1 Sebagai Integer, Num2 Sebagai Integer) Sebagai Integer Penjumlahan = Num1 + Num2 Akhir Fungsi
Hasil nama fungsi “Penambahan” akan menjadi jumlah dari nilai “Num1” dan “Num2”.
- Sekarang kembali ke lembar kerja dan masukkan dua bilangan bulat.

- Kami akan menambahkan dua angka ini sekarang. Buka tanda sama dengan dan masukkan nama fungsi khusus “Penambahan.”

Pilih angka pertama dan kedua dengan memasukkan pemisah sebagai koma (,).

- Tekan tombol “Enter” untuk mendapatkan hasilnya.

Seperti fungsi SUM, kita mendapatkan hasil penjumlahan dua bilangan.
Sekarang, lihat angka-angka ini.

Kami akan mencoba menambahkan dua angka ini sekarang.

Kami mendapat nilai kesalahan karena tipe data argumen “Num1” dan “Num2” adalah “bilangan bulat,” yaitu, kedua argumen ini dapat memiliki nilai antara -32767 hingga 32767, jadi lebih dari ini akan menyebabkan kesalahan ini.
Sekarang, kita akan mencoba menjumlahkan kedua angka tersebut.

Bahkan ini akan menyebabkan nilai kesalahan di bawah ini.

Meskipun nilai argumen individu berada dalam batas tipe data “bilangan bulat”, kami masih mendapatkan kesalahan ini karena jumlah total angka ini lebih dari nilai batas bilangan bulat.
Karena kita juga telah mendeklarasikan tipe hasil sebagai “bilangan bulat”, hasil dari penjumlahan dua angka juga harus merupakan batas angka bilangan bulat.
Contoh #2 – Tambahkan Semua Angka Ganjil
Excel tidak memiliki fungsi bawaan yang dapat menambahkan semua angka ganjil dari daftar angka. Tapi tidak ada yang perlu dikhawatirkan. Kami akan membuat fungsi Excel khusus untuk mendukung ini.
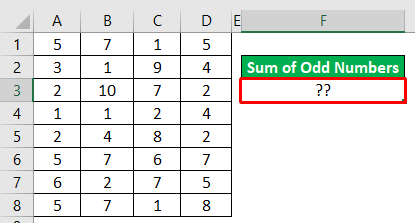
Kita harus membuka editor VBA Editor VBA Editor Visual Basic for Applications adalah antarmuka scripting. Skrip ini terutama bertanggung jawab untuk pembuatan dan eksekusi makro dalam perangkat lunak Microsoft. Baca lebih lanjut jendela dan beri nama untuk prosedur fungsi.

Berikan parameter untuk fungsi ini sebagai “Range”.

Kami memberikan nilai input untuk fungsi ini sebagai “Rentang” dari nilai sel.
Karena kita perlu mengulang melalui lebih dari satu sel, kita perlu menggunakan loop ‘Untuk Setiap’ di VBA, jadi buka loop ‘Untuk Setiap’.

Di dalam lingkaran ini, tambahkan kode di bawah ini.
Kode:
Fungsi AddOdd(Rng As Range) Untuk Setiap sel Di Rng Jika cell.Value Mod 2 <> 0 Maka AddOdd = AddOdd + cell.Value Sel berikutnya Akhir Fungsi
Kita harus menggunakan fungsi ‘MOD’ untuk menguji nomornya. Ketika setiap nilai sel dibagi dengan angka 2 dan nilai sisanya tidak sama dengan nol, kode kita harus menambahkan semua nilai angka ganjil.
Kita perlu kembali ke lembar kerja dan membuka fungsi kustom Excel.


Pilih rentang angka dari A1 hingga D8.

Tekan tombol “Enter” untuk mendapatkan hasil angka “ganjil”.

Jadi, dalam rentang A1 hingga D8, kita memiliki jumlah bilangan ganjil 84.
Contoh #3 – Tambahkan Semua Angka Genap
Demikian pula, fungsi di bawah ini akan menjumlahkan semua bilangan genap.
Kode:
Fungsi AddEven(Rng As Range) Untuk Setiap sel Di Rng Jika cell.Value Mod 2 = 0 Maka AddEven = AddEven + cell.Value Sel berikutnya Akhir Fungsi
Fungsi ini hanya akan menambahkan bilangan genap. Dalam hal ini, kami telah menggunakan logika bahwa jika setiap nilai sel dibagi dengan 2, dan sisanya sama dengan nol, kode hanya akan menjumlahkan nilai tersebut.

Seperti ini, dengan menggunakan pengkodean VBA, kita dapat membuat fungsi kustom sendiri.
Hal-hal untuk diingat
- Membuat fungsi khusus tidak lain adalah “Fungsi Buatan Pengguna”.
- Untuk membuat fungsi kustom, seseorang harus mengetahui pengkodean VBA lanjutanKode VBAKode VBA mengacu pada serangkaian instruksi yang ditulis oleh pengguna dalam bahasa pemrograman Aplikasi Visual Basic pada Editor Visual Basic (VBE) untuk melakukan tugas tertentu.Baca lebih lanjut keterampilan.
- Saat membuat fungsi kustom Excel, memperhatikan argumen dan tipe datanya adalah penting.
Artikel yang Direkomendasikan
Artikel ini telah menjadi panduan untuk Fungsi Kustom Excel. Kami belajar membuat fungsi kustom kami menggunakan kode dan templat Excel yang dapat diunduh. Anda dapat mempelajari lebih lanjut tentang Excel dari artikel berikut: –
- Daftar Fungsi VBA
- Daftar Kustom di Excel
- Format Angka Kustom di Excel
- Fungsi Excel








