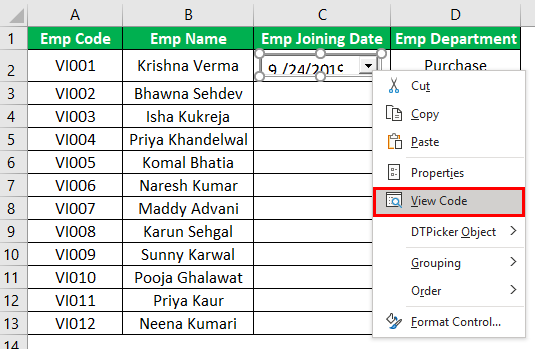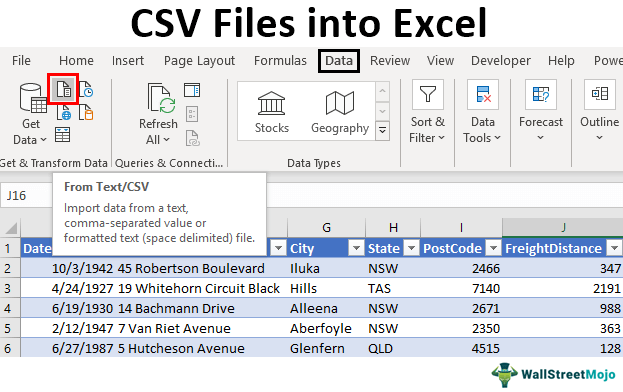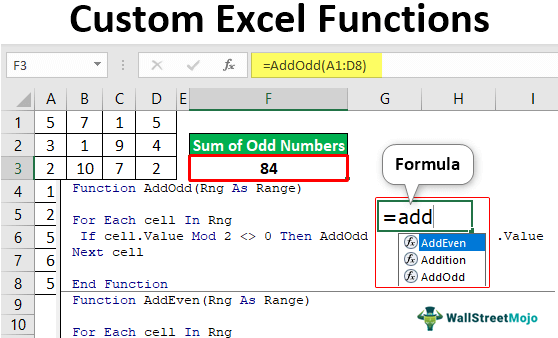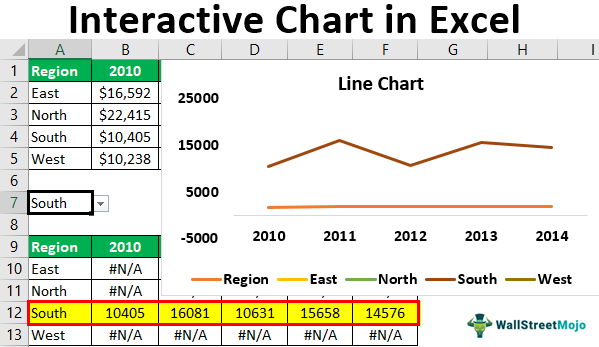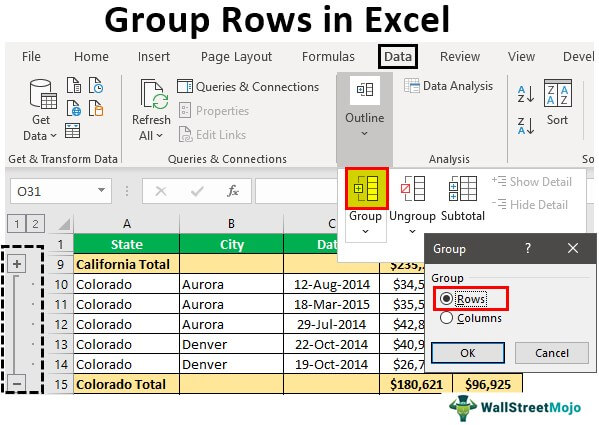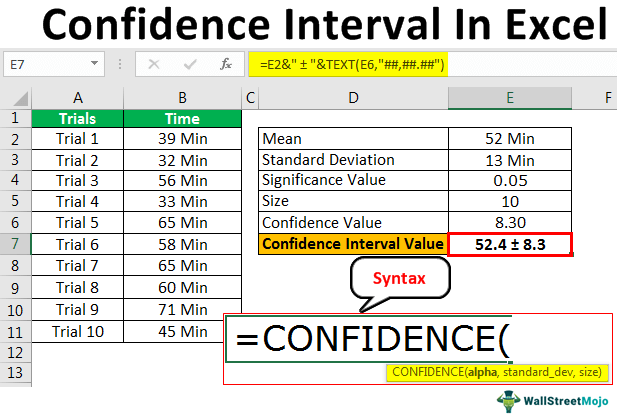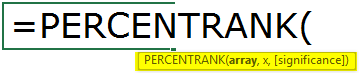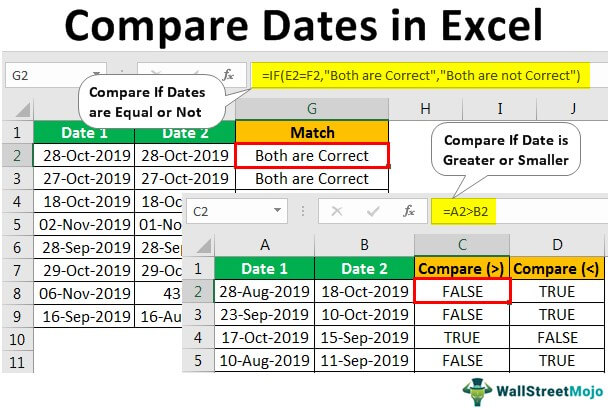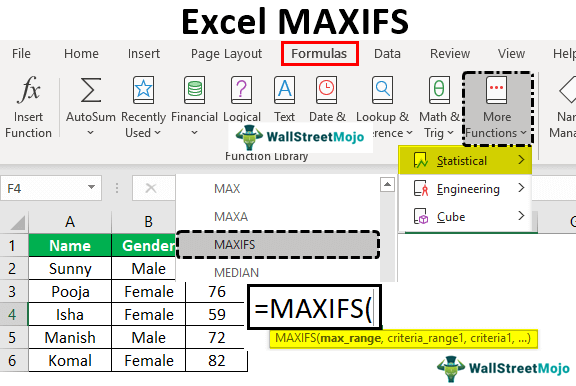
Fungsi MAXIFS di Excel
Fungsi MAXIFS dari Excel digunakan untuk mendapatkan nilai maksimum berdasarkan berbagai kriteria. Terkadang, kita harus menganalisis data berdasarkan kriteria. Misalnya, kita bisa menggunakan MAXIFS dengan kriteria berdasarkan tanggal, angka, teks, dan kondisi lainnya.
Misalnya, mengetahui nilai maksimum untuk anak perempuan dan laki-laki secara terpisah untuk suatu kelas adalah salah satu situasi di mana kita dapat menggunakan fungsi ini.
Kita dapat menggunakan semua jenis operator logikaOperator LogikaOperator logika di excel juga dikenal sebagai operator pembanding dan digunakan untuk membandingkan dua atau lebih nilai, output pengembalian yang diberikan oleh operator ini adalah benar atau salah, kita mendapatkan nilai benar saat kondisi cocok dengan kriteria dan salah akibatnya bila kondisi tidak sesuai dengan kriteria.baca lebih lanjut seperti >,<,>=,<=,<>,=, dan wildcard seperti *,? untuk pencocokan sebagian. Misalnya, kondisi ‘B? e’ akan cocok dengan semua sel yang berisi string teks yang dimulai dengan ‘A’ dan diakhiri dengan ‘e,’ dan hanya boleh ada satu karakter di antaranya.
Kondisi ‘H*e’ akan cocok dengan semua sel yang berisi string teks yang dimulai dengan ‘H’ dan diakhiri dengan ‘e’ dengan banyak karakter di antaranya.
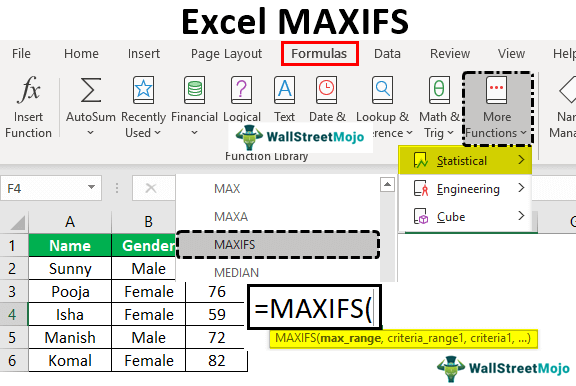
Anda bebas menggunakan gambar ini di situs web Anda, templat, dll., Harap berikan kami tautan atribusiBagaimana Memberikan Atribusi? Tautan Artikel menjadi Hyperlink
Misalnya: Sumber: Excel MAXIFS (wallstreetmojo.com)
Sintaksis
Rumus untuk fungsi ini adalah:
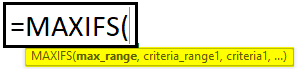
Fungsi MAXIFS mengembalikan nilai maksimum dari rentang berdasarkan beberapa kriteria untuk diperiksa dalam beberapa rentang.
Penjelasan Argumen
- Rentang Maks: Ini adalah rentang dari mana kita perlu menemukan nilai maksimum.
- Rentang 1: Ini adalah rentang dari mana kita akan membandingkan nilai dengan kriteria untuk mendapatkan nilai maksimum.
- Kriteria 1: Ini adalah argumen untuk menentukan kondisi.
- Rentang 2: Ini adalah rentang lain di mana kami akan membandingkan nilai dengan kriteria untuk mendapatkan nilai maksimum. Dengan cara ini, kami dapat menyediakan 126 pasang rentang/kriteria.
- Kriteria 2: Ini adalah argumen untuk menentukan kondisi kedua.
Bagaimana Cara Menggunakan Fungsi MAXIFS di Excel?
Mari kita pahami fungsi MAXIFS dengan beberapa contoh di Excel.
Contoh 1
Misalkan kita memiliki data siswa berikut dari sebuah kelas di mana kita memiliki nilai yang dicetak oleh siswa dengan detail jenis kelamin mereka.
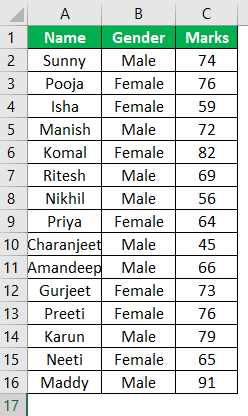
Kita perlu mencari nilai maksimum untuk perempuan dan laki-laki secara terpisah untuk siswa penerima.
Untuk menemukannya, kita harus mengikuti langkah-langkah di bawah ini:
Kami telah membuat format berikut untuk menampilkan tanda maksimum.
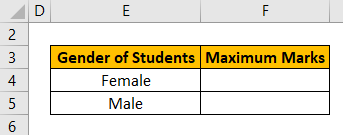
Untuk mendapatkan nilai maksimal bagi siswa perempuan dan laki-laki, kami akan menerapkan rumus MAXIFS.
- Kami akan merujuk ke sel tempat tanda ditulis untuk argumen pertama seperti yang kami ketahui sintaksnya.
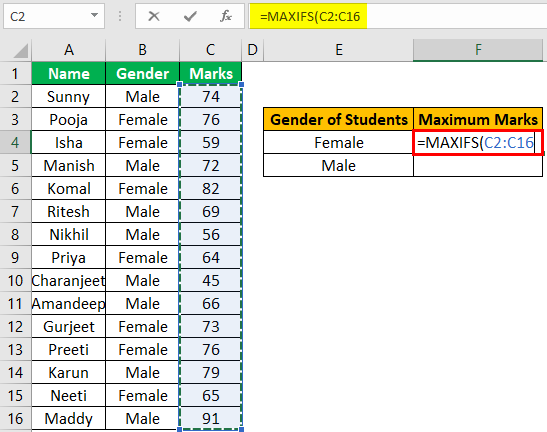
- Kita perlu memilih rentang untuk argumen kedua di mana kita perlu memeriksa kriterianya.
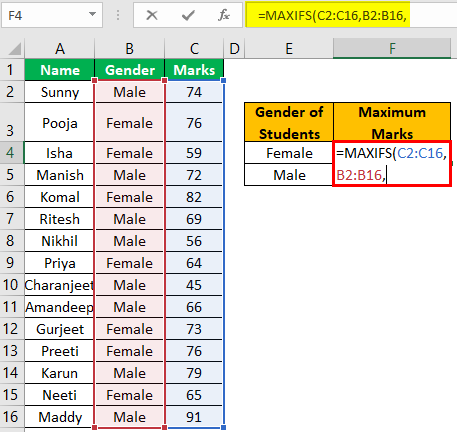
- Untuk argumen ketiga, kita akan merujuk ke sel di sebelah kiri sel rumus. Sel kiri berisi “Wanita”, yang merupakan jenis kelamin yang harus kita bandingkan terlebih dahulu dan kemudian mendapatkan nilai maksimal.
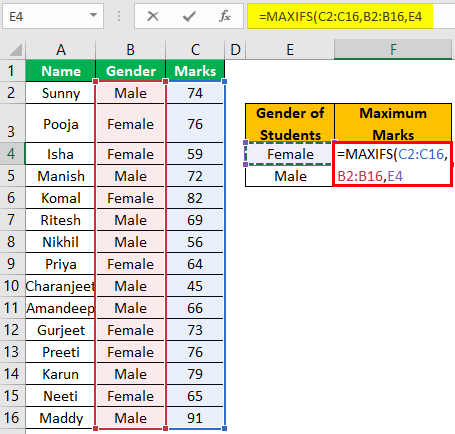
Kami akan menutup braket untuk fungsi tersebut dan mendapatkan nilai maksimal yang dicetak oleh siswa perempuan.
Seperti yang dapat kita lihat pada fungsi di atas, kita telah menggunakan referensi sel relatif di excel untuk ketiga argumen, yang berarti bahwa jika kita menyalin dan menempelkan fungsi tersebut ke sel lain, maka referensi tersebut akan berubah. Jadi jika kita ingin mempertahankan referensi yang sama, kita perlu menggunakan absolute reference .
- Kami akan menggunakan tanda ‘$’ sebelum alfabet kolom dan nomor baris untuk membuat referensi menjadi absolut.
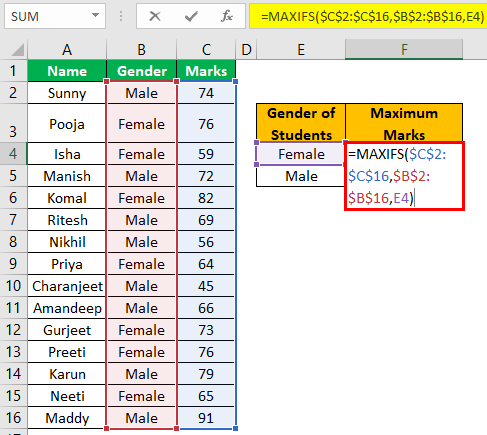
- Jadi, nilai maksimal yang diperoleh siswa perempuan tersebut adalah 82.
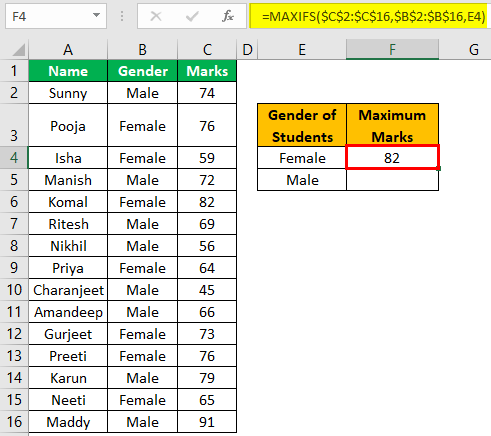
- Kami akan menyalin rumus dan menempelkannya ke dalam sel untuk siswa laki-laki. Kami menggunakan ‘Paste Formula Only’ dari ‘Paste SpecialPaste SpecialPaste special di Excel memungkinkan Anda untuk menempelkan sebagian aspek dari data yang disalin. Ada beberapa cara untuk menempelkan spesial di Excel, termasuk mengklik kanan sel target dan memilih tempel spesial, atau menggunakan pintasan seperti CTRL+ALT+V atau ALT+E+S.baca lebih lanjut’ karena kami tidak ingin menyalin pemformatan.
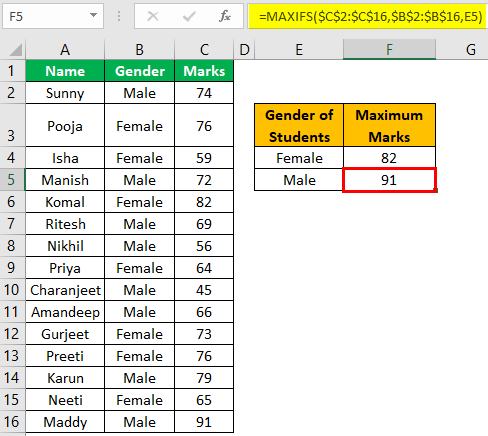
Kami mendapat nilai maksimal yang dicetak oleh seorang siswa laki-laki, yaitu 91.
Contoh #2
Di versi Excel yang lebih lama, kami tidak memiliki fungsi MAXIFS sebagai fungsi bawaan. Dalam hal ini, kami menggunakan rumus array berdasarkan fungsi MAX dan IF .
Misalkan kita memiliki data berikut untuk sebuah organisasi.
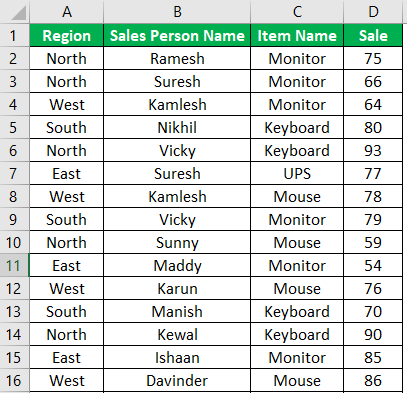
Pada data ini terlihat bahwa para penjual telah menjual berbagai macam barang di berbagai daerah. Oleh karena itu, kita dapat menggunakan rumus array berdasarkan fungsi MAX dan IF jika kita ingin mengetahui jumlah maksimum dari suatu barang yang terjual.
Langkah:
Kita perlu membuat drop-down untuk nama item sehingga pengguna dapat memilih dari daftar. Selain itu, dia tidak perlu mengetik karena mungkin ada kesalahan ejaan. Membuat daftar drop-down di excelDaftar Drop-down Di ExcelDaftar drop-down di excel adalah daftar input yang telah ditentukan sebelumnya yang memungkinkan pengguna untuk memilih opsi. Baca lebih lanjut, kita perlu membuat formatnya.
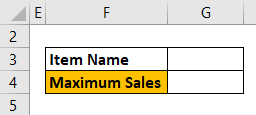
Kami akan memilih sel untuk membuat drop-down dan kemudian klik pada ‘Validasi Data di ExcelValidasi Data Di ExcelValidasi data di excel membantu mengontrol jenis input yang dimasukkan oleh pengguna di lembar kerja.baca lebih lanjut’ perintah tersedia di ” Alat Data” di grup “Data.”
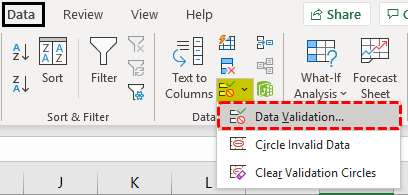
Kita harus memilih “Daftar” untuk opsi ‘”Izinkan” , ketik nama item di kotak teks “Sumber” , dan klik “OK.”
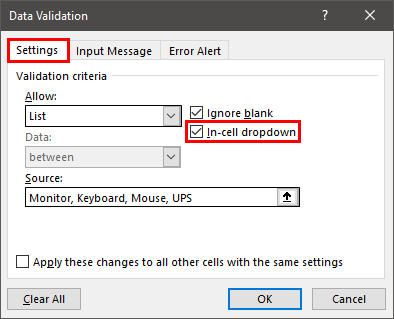
Sebuah drop-down akan dibuat sebagai berikut:
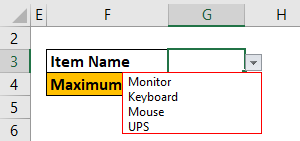
Nah untuk mendapatkan penjualan yang maksimal, kita bisa menerapkan rumus sebagai berikut:
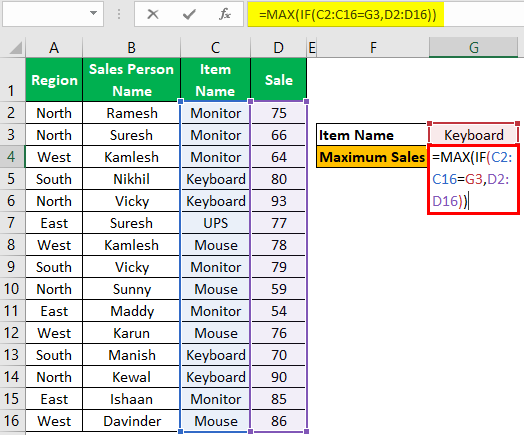
Saat memasukkan rumus, kita perlu menekan tombol Ctrl+Shift+Enter karena ini adalah rumus array.
Karena kami telah memberikan rentang beberapa sel untuk ‘tes_logika’ untuk fungsi IF dan telah membandingkannya dengan “Nama Item” yang tertulis di sel di atas, fungsi IF di excel akan mengembalikan lebih dari satu nilai, lalu fungsi MAX akan mengambil nilai maksimum. Karena fungsi IF mengembalikan lebih dari satu nilai, ini disebut rumus larik dalam rumus excelArray Dalam rumus ExcelArray adalah rumus yang sangat membantu dan ampuh yang digunakan di Excel untuk menjalankan beberapa perhitungan yang paling rumit. Ada dua jenis rumus array: satu yang mengembalikan hasil tunggal dan yang lainnya mengembalikan beberapa hasil.baca lebih lanjut.
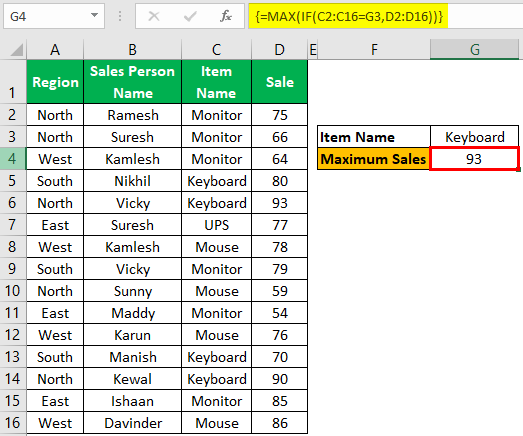
Contoh #3
Misalkan kita ingin mencari penjualan maksimum untuk suatu barang berdasarkan wilayah. Kami akan menggunakan NESTED IF NESTED IF Di Excel, fungsi if bersarang berarti menggunakan fungsi logika atau kondisional lain dengan fungsi if untuk menguji beberapa kondisi. Misalnya, jika ada dua kondisi yang akan diuji, kita dapat menggunakan fungsi logika AND atau OR tergantung pada situasinya, atau kita dapat menggunakan fungsi kondisional lainnya untuk menguji lebih banyak lagi jika di dalam satu if.baca lebih lanjut rumus dengan MAX berfungsi untuk melakukan hal yang sama.
Langkah-langkahnya adalah:
Pertama, kita perlu membuat format sebagai berikut:
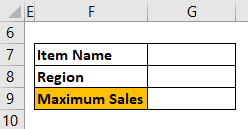
Selanjutnya, kita perlu membuat drop-down untuk “Item Name” dan “Region.”
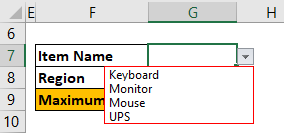
Sekarang, kita akan menerapkan rumus array berdasarkan NESTED IF di ExcelNESTED IF Di ExcelDi Excel, beberapa kondisi IF adalah pernyataan IF yang terdapat di dalam pernyataan IF lainnya. Mereka digunakan untuk menguji beberapa kondisi pada saat yang sama dan mengembalikan nilai yang berbeda. Pernyataan IF tambahan dapat disertakan dalam argumen ‘nilai jika benar’ dan ‘nilai jika salah’ dari rumus IF standar.baca lebih lanjut dan fungsi MAX.
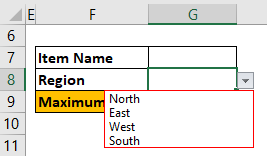
Pertama, kita perlu membandingkan nama item dengan nilai yang tertulis di “G7” dan kemudian wilayah dengan nilai yang tertulis di “G8”. Fungsi IF akan mengembalikan nilai untuk item dan wilayah tertentu. Fungsi MAX akan mengembalikan nilai maksimum.
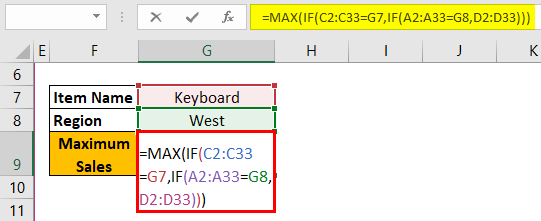
Penjualan maksimum “Keyboard” di wilayah “Barat” adalah 34.
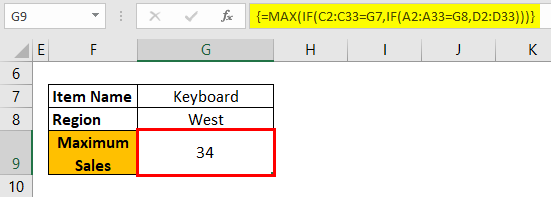
Pastikan bahwa kita menekan Ctrl+Shift+Enter saat memasukkan rumus karena ini adalah rumus array.
Sekarang, kita harus memilih nama barang dan wilayah untuk menemukan penjualan maksimal.
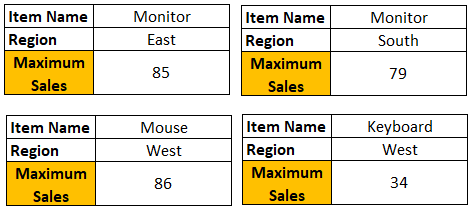
Hal-hal untuk diingat
- Kita harus bersama-sama menekan tombol Control Shift-Enter di Excel sambil memasukkan rumus array.
- Untuk mendapatkan nilai maksimum, kita dapat menentukan sejumlah kondisi dengan fungsi IF dan MAX bersarang.
- Ukuran dan bentuk argumen max_range dan criteria_range N harus sama. Jika tidak, fungsi MAXIFS mengembalikan #VALUE! ErrorReturn #VALUE! Kesalahan#NILAI! Kesalahan di Excel menyatakan bahwa sel referensi yang telah dimasukkan pengguna dengan rumus yang salah atau menggunakan tipe data yang salah (kebanyakan data numerik). Terkadang, sulit untuk mengidentifikasi jenis kesalahan di balik kesalahan ini.baca lebih lanjut.
Artikel yang Direkomendasikan
Artikel ini telah menjadi panduan untuk Excel MAXIFS. Di sini, kita membahas penggunaan fungsi MAXIFS untuk mendapatkan nilai maksimum berdasarkan berbagai kriteria di Excel dan contoh serta template Excel yang dapat diunduh. Anda dapat mempelajari lebih lanjut tentang Excel dari artikel berikut: –
- Perintah Excel
- Pengembalian Kereta di Excel
- Gunakan Max dan IF di Excel
- SUMIF Bukan Sel Kosong