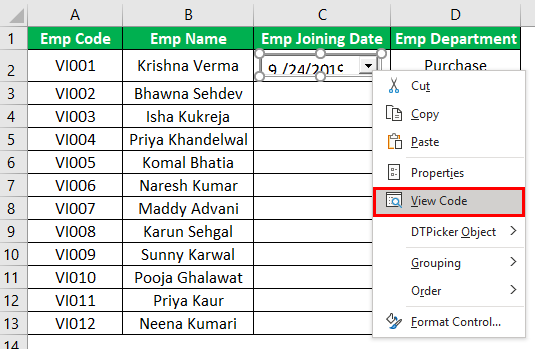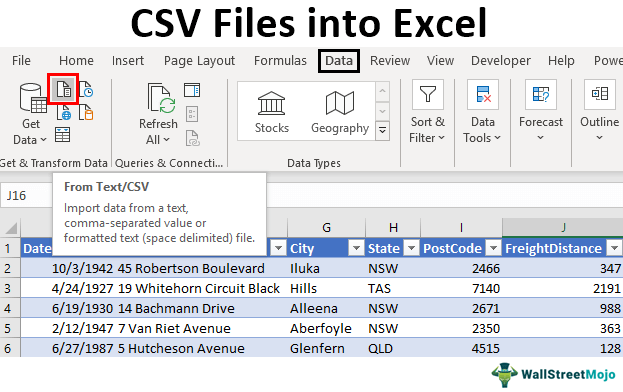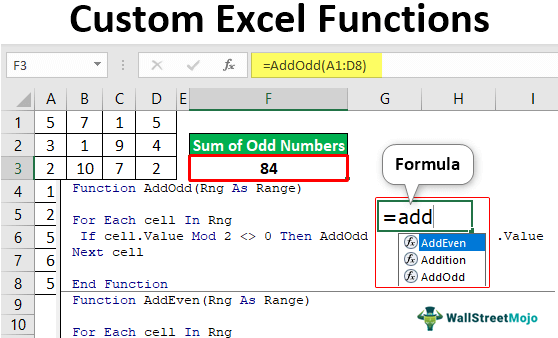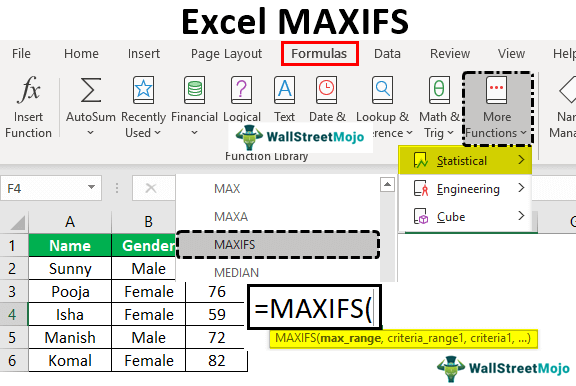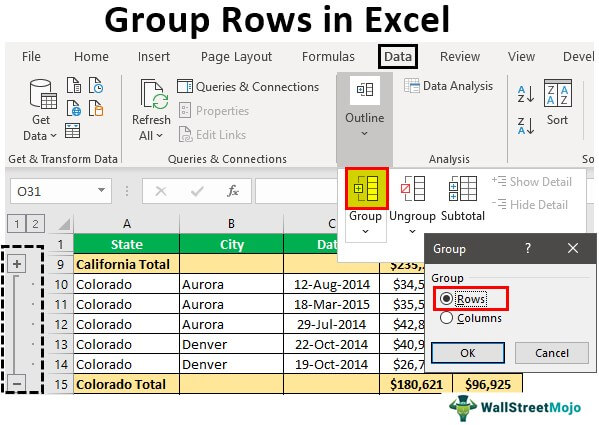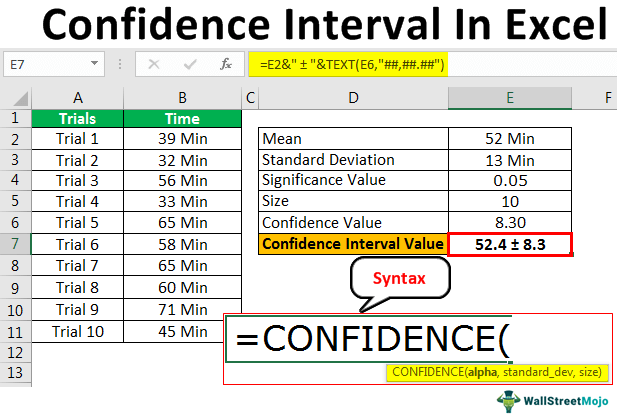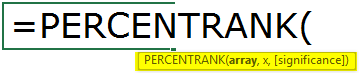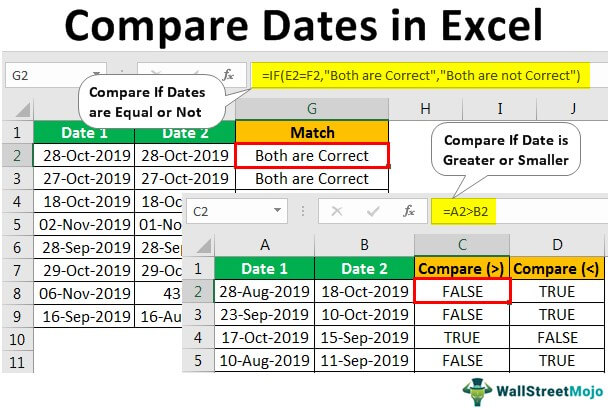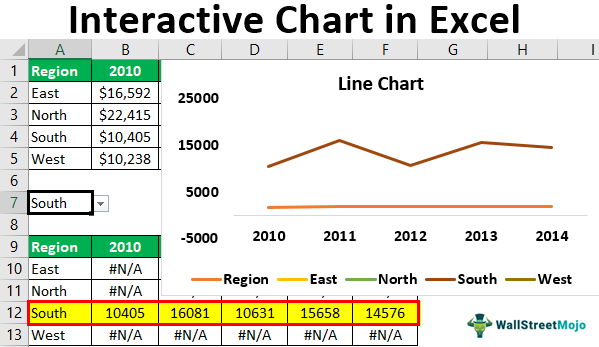
Membuat Bagan Interaktif Excel
Grafik visual lebih baik untuk menceritakan kisahnya. Semua orang mengetahuinya, tetapi interaktivitas diperlukan dengan bagan untuk menyampaikan cerita dengan lebih baik. Interaktivitas adalah saat pengguna dapat melihat nilai tertentu di bagan Excel. Mereka harus dapat melihat hasil itu ketika mereka mengklik tombol. Misalnya, jika bagan menunjukkan nilai “Penjualan & Biaya”. Jika pengguna ingin melihat bagan “Laba”, maka jika mereka mengklik opsi “Laba”, mereka akan melihat bagan yang sesuai.
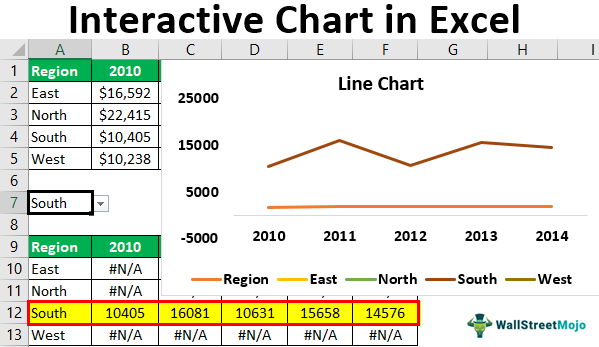
Contoh Membuat Bagan Interaktif di Excel
Contoh 1
Kami memiliki nilai penjualan bulanan, seperti yang ditunjukkan di bawah ini.

Alih-alih melihat semua nilai bulan di bagan kolom di excelColumn Chart Di ExcelColumn chart digunakan untuk mewakili data dalam kolom vertikal. Ketinggian kolom mewakili nilai untuk seri data tertentu dalam bagan, bagan kolom mewakili perbandingan dalam bentuk kolom dari kiri ke kanan. Baca lebih lanjut kami ingin melihat nilai satu bulan. Jadi, jika kita mengklik tombol “Maju”, kita harus terus melihat nilai bulan berikutnya di grafik.
Ikuti langkah-langkah di bawah ini untuk membuat bagan interaktif.
- Pertama-tama kita harus menyalin tabel data di atas dan menempelkannya seperti gambar di bawah ini.

- Di bawahnya, buat template serupa tetapi tanpa nilai.

- Di bawah tab “Pengembang” Excel, klik “Sisipkan” dan pilih “Bilah Gulir.”

- Gambar tombol ini di lembar kerja, seperti yang ditunjukkan di bawah ini.

- Kemudian, klik kanan pada scroll bar di Excel dan pilih “Format Control.”

- Sekarang, jendela “Kontrol Format” muncul. Di jendela ini, pilih tab “Kontrol”.

- Jadikan nilai saat ini nol, nilai minimum nol, dan nilai maksimum 12 karena nilai penjualan kita hanya 12 bulan.
Selanjutnya, kita harus membuat perubahan tambahan sebagai 1 karena setiap kali kita mengklik tombol maju, itu harus berubah menjadi 1. Kemudian, buat “Perubahan Halaman” sebagai nol, dan beri tautan sel sebagai A6. Terakhir, klik “OK” untuk menutup jendela itu.

- Sekarang, klik tombol “Maju” pada bilah gulir dan lihat nilainya di sel A9.

Kami telah mengklik “Tombol Maju” dari bilah gulir tiga kali. Oleh karena itu, di sel A9, kami memiliki nilai 3.
- Demikian pula, jika kita mengklik “Tombol Mundur”, itu akan berkurang 1 setiap saat.

- Sekarang, di sel B5, kita harus menerapkan kondisi IF seperti yang ditunjukkan di bawah ini.

Biarkan kami menjelaskan rumusnya kepada Anda.
Rumusnya menjelaskan bahwa jika nilai A6 (yang dinaikkan atau diturunkan oleh momen scroll bar) kurang dari atau sama dengan 1, maka kita memerlukan nilai dari sel B2 (nilai Jan “Sales”), atau kita membutuhkan #N / Nilai kesalahan.
Demikian pula, ubah rumus untuk bulan “Feb”, seperti yang ditunjukkan di bawah ini. 
Karena “Feb” adalah bulan kedua, kita memerlukan nilai dari sel bulan “Feb” (sel C2) hanya jika nilai sel scroll bar >=2. Nilai sel bilah gulir (sel A6) adalah 1, sehingga rumus mengembalikan nilai kesalahan #N/A.
- Seperti ini, kita harus mengubah angka untuk setiap bulan.

Karena nilai bilah gulir adalah 12, kami memiliki nilai penjualan semua bulan.
- Sisipkan bagan “Kolom Berkerumun” di Excel untuk tabel yang baru dibuat ini.

Ini akan membuat bagan seperti ini. 
Lakukan beberapa perubahan font dan pemformatan warna untuk font dan bilah kolom. 
Sembunyikan baris tabel aktual (dua baris pertama).
- Sekarang, klik bilah gulir “Tombol Mundur” dan lihat keajaibannya.

Karena bilah gulir ditautkan, nilai sel adalah 5, bagan kami juga hanya menampilkan nilai lima bulan, dan nilai bulan lainnya kosong.
Contoh #2
Sekarang, kita akan melihat satu lagi bagan interaktif. Di bawah ini adalah data penjualan berdasarkan wilayah.

Pertama, Buat daftar drop-down di excel Daftar Drop-down Di ExcelDaftar drop-down di excel adalah daftar input yang telah ditentukan sebelumnya yang memungkinkan pengguna untuk memilih opsi. Baca lebih lanjut tentang ‘Wilayah.’

Di bawahnya, ini membuat replika tabel dari tabel di atas tetapi menghapus angka.

Sekarang, kita harus menerapkan rumus seperti yang ditunjukkan di bawah ini.

Seperti ini, ubah angka untuk setiap wilayah.

Rumusnya mengatakan jika nilai sel drop-down sama dengan masing-masing wilayah dalam tabel ini, maka kita memerlukan nilai wilayah tersebut dari tabel di atas.
Buat bagan garis dan format seperti yang kita butuhkan untuk bagan ini.

Kami mendapatkan diagram garis berikut.

Bagan ini sekarang akan menampilkan nilai kawasan sesuai pilihan yang dibuat dari daftar drop-down.

Kami telah memilih wilayah “ Barat ” dari daftar drop-down, dan bagan tersebut hanya menunjukkan nilai wilayah tersebut sepanjang tahun.
Hal yang Perlu Diingat di sini
- Bagan interaktif Excel memerlukan keterampilan Excel tingkat lanjut.
- Bagan interaktif menuntut restrukturisasi data.
- Kita harus menggunakan kontrol formulirKontrol FormulirKontrol Formulir Excel adalah objek yang dapat disisipkan di sembarang tempat di lembar kerja untuk bekerja dengan data dan menangani data seperti yang ditentukan. Kontrol ini kompatibel dengan excel dan dapat membuat daftar drop-down di excel, kotak daftar, pemintal, kotak centang, bilah gulir. Baca lebih lanjut untuk membuat bagan menjadi interaktif.
- Kita harus menggunakan diagram pivot dan slicersSlicersSlicers adalah fitur yang berguna di excel untuk menggunakan beberapa filter otomatis dalam tabel data. Namun, ini melibatkan banyak klik untuk menggunakan filter di setiap kolom untuk menemukan tanggal. Alat pengiris membuatnya lebih mudah karena dapat dilakukan dengan beberapa klik. Baca selengkapnya untuk membuat grafik interaktif yang mudah di excel.
Artikel yang Direkomendasikan
Artikel ini adalah panduan untuk Bagan Interaktif di Excel. Kami membahas pembuatan grafik interaktif di Excel dengan contoh dan templat Excel yang dapat diunduh. Anda dapat mempelajari lebih lanjut dari artikel berikut: –
- Bagan Panel di Excel
- Bagan Perbandingan di ExcelBagan Perbandingan Di ExcelBagan perbandingan mewakili berbagai nilai informasi yang terkait dengan kategori yang sama (misalnya, penjualan berdasarkan wilayah, penjualan berdasarkan kota), yang menggambarkan perbandingan lengkap di antara mereka dan membantu dalam proses pengambilan keputusan.baca lebih lanjut
- Buat Bagan Termometer di ExcelBuat Bagan Termometer Di Excel Bagan Termometer Excel adalah efek visualisasi yang digunakan untuk menunjukkan ‘persentase yang dicapai vs persentase yang ditargetkan’. Bagan ini dapat digunakan untuk menunjukkan kinerja karyawan, target pendapatan triwulanan vs persentase aktual, dll.… Dengan menggunakan bagan ini, kita juga dapat membuat dasbor yang cantik.baca lebih lanjut