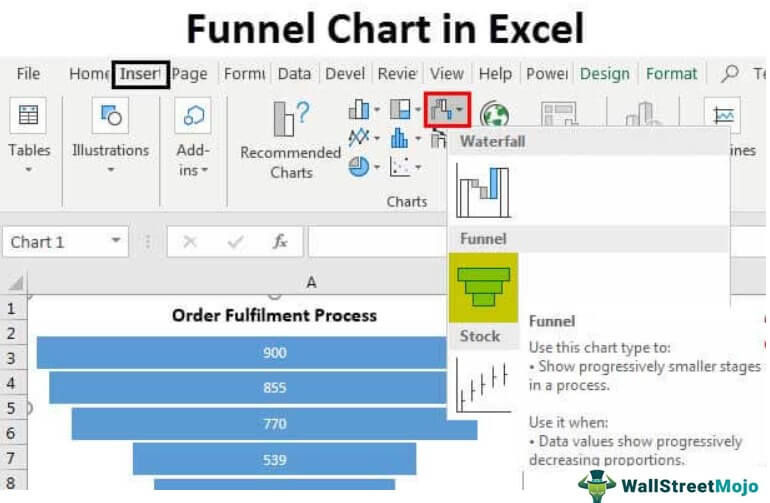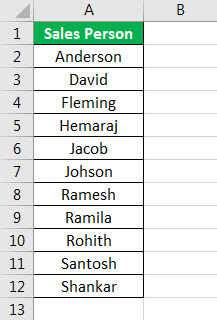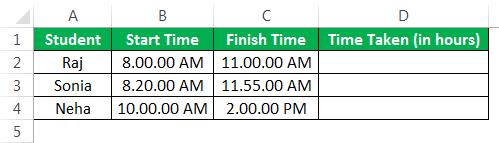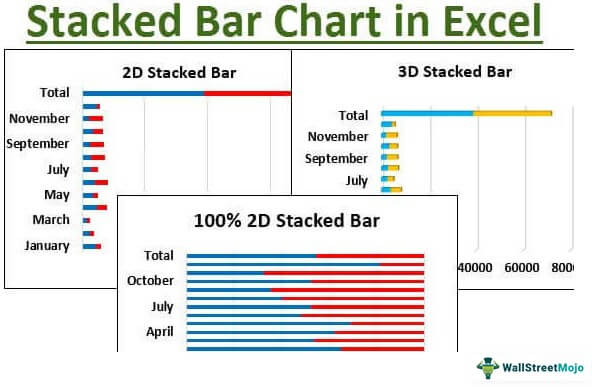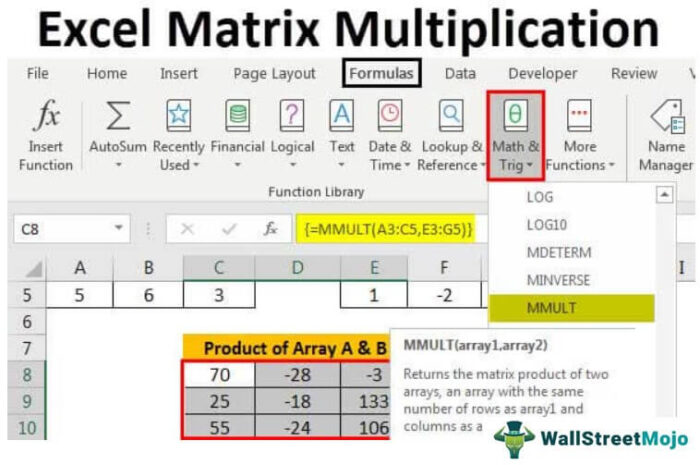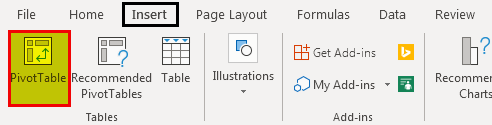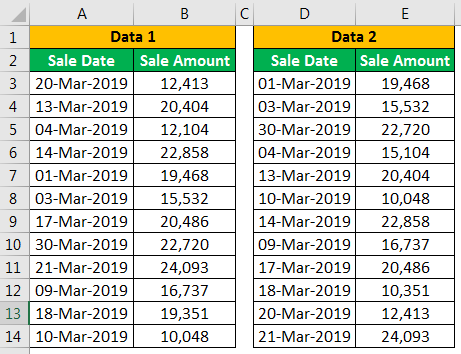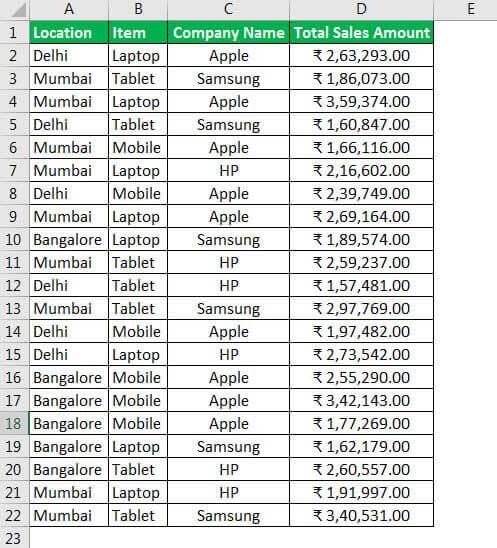
SUMIF dengan Beberapa Kriteria di Excel
SUMIF (SUM+IF) dengan banyak kriteria menjumlahkan nilai sel berdasarkan kondisi yang diberikan. Kriteria didasarkan pada tanggal, angka, dan teks. Fungsi SUMIF bekerja dengan satu kriteria, sedangkan fungsi SUMIFS bekerja dengan banyak kriteria di excel.
Bagaimana cara menggunakan SUMIF dengan Berbagai Kriteria?
Fungsi SUMIF dengan banyak kriteria adalah SUMIF(range, criteria, sum_range) .
Operator berikut digunakan dalam argumen kriteria:
- Operator perbandingan
- Lebih besar dari (>), lebih kecil dari (<), lebih besar atau sama dengan (>=), kurang dari atau sama dengan (<=)
- Sama dengan (=), tidak sama dengan (<>)
- Karakter Wildcard
- Asterisk (*) [menyiratkan sejumlah karakter]
- Tanda tanya (?) [menyiratkan satu karakter]
Mari kita perhatikan beberapa contoh untuk memahami SUMIF dengan berbagai kriteria.
#1–Kriteria Teks (Sama Persis)
Tabel berikut berisi penjualan item untuk lokasi tertentu dari suatu organisasi. Kami ingin menjumlahkan penjualan laptop organisasi.
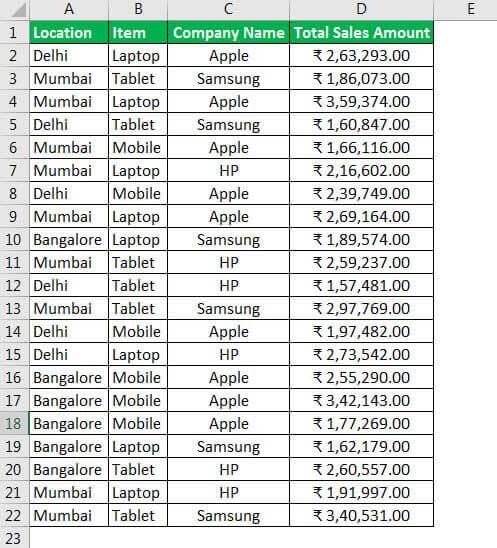
Langkah-langkah untuk menjumlahkan penjualan laptop adalah sebagai berikut:
- Masukkan rumus yang ditunjukkan pada gambar berikut.
Kisaran B2 :B22 (kolom ‘item’) dibandingkan dengan kriteria ‘laptop.’ Jumlah_rentangnya adalah D2:D22 (kolom ‘total jumlah penjualan’)
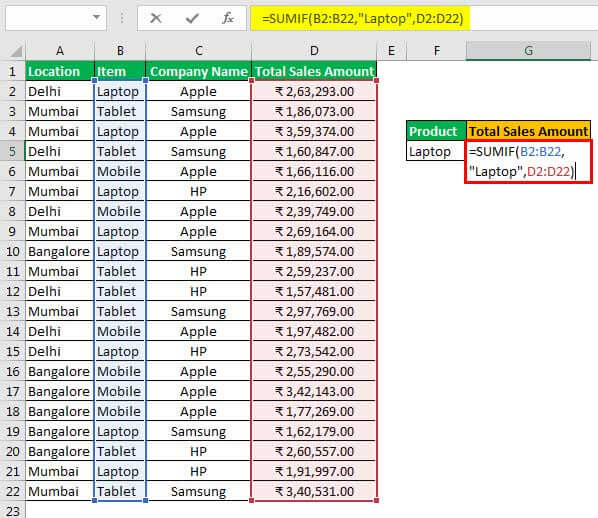
- Tekan tombol ‘Enter’ dan output muncul, seperti yang ditunjukkan pada gambar berikut.
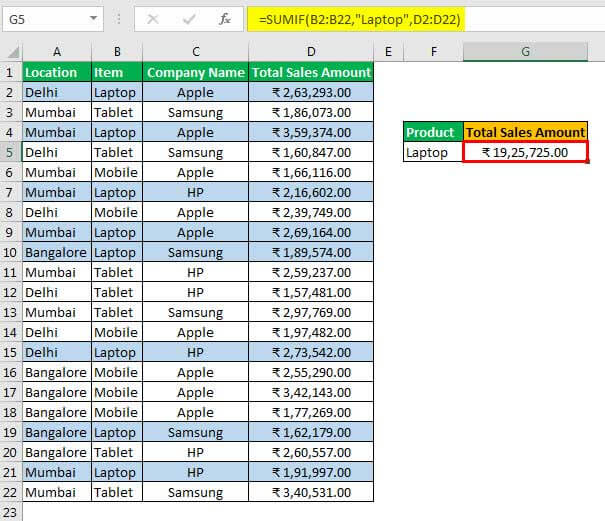
#2–Kriteria Teks Dengan Daftar Drop-Down
Pengguna MS Excel yang tidak familiar biasanya tidak menggunakan rumus yang diberikan pada ‘langkah 1’ dari ‘contoh #1.’ Kata ‘laptop’ secara langsung ditentukan dalam argumen ‘kriteria’ dari rumus tersebut.
Sebagai alternatif, referensi sel Referensi sel Referensi sel di excel merujuk sel lain ke sel untuk menggunakan nilai atau propertinya. Misalnya, jika kita memiliki data di sel A2 dan ingin menggunakannya di sel A1, gunakan =A2 di sel A1, dan ini akan menyalin nilai A2 di A1.baca lebih lanjut dapat diberikan. Nilai dalam sel yang direferensikan dapat dikunci atau dipilih dari daftar drop-down.
Bekerja pada contoh #1, mari kita buat daftar drop-downDaftar drop-downDaftar drop-down di excel adalah daftar input yang telah ditentukan sebelumnya yang memungkinkan pengguna untuk memilih opsi.baca lebih lanjut untuk menjumlahkan penjualan laptop. Langkah-langkahnya diberikan sebagai berikut:
- Langkah 1: Pilih sel F5 yang berisi kata ‘laptop.’ Hapus kata ini.
- Langkah 2: Di tab Data, buka bagian ‘alat data’.
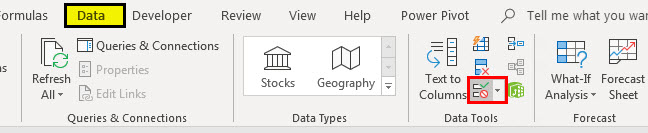
- Langkah 3: Pilih ‘validasi dataValidasi DataValidasi data di excel membantu mengontrol jenis input yang dimasukkan oleh pengguna di lembar kerja.baca lebih lanjut’ dari daftar drop-down.
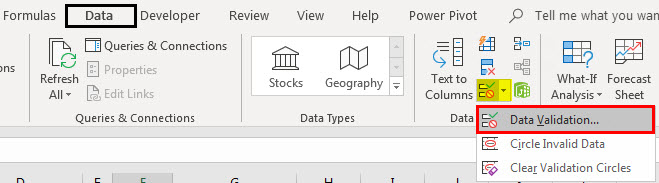
- Langkah 4: Di kotak dialog ‘validasi data’, pilih ‘daftar’ di bawah kriteria ‘izinkan’. Di ‘sumber’, ketik ‘laptop, tablet, seluler’ karena ini adalah produk unik. Klik ‘Oke.’
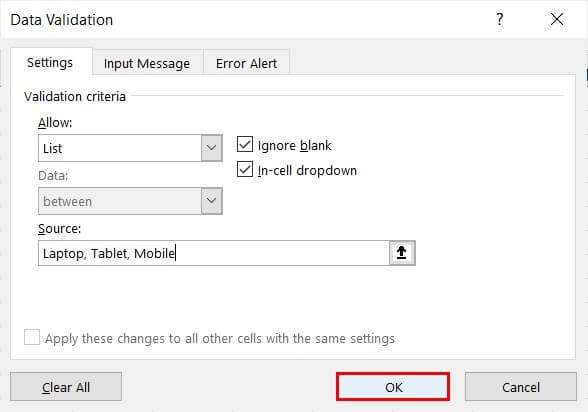
- Langkah 5: Daftar drop-down dibuat, seperti yang ditunjukkan pada gambar berikut.
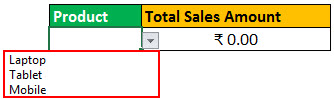
- Langkah 6: Dalam rumus sebelumnya (di bawah ‘langkah 1’ dari ‘contoh #1’), masukkan referensi sel F5 dalam argumen ‘kriteria’. Tekan tombol ‘Enter’ dan hasilnya muncul (sama seperti ‘langkah 2’ dari ‘contoh #1’).
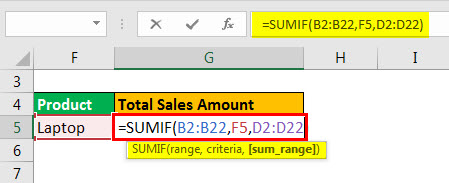
Dengan setiap perubahan nilai sel F5, ‘jumlah total penjualan’ diperbarui secara otomatis. Nilai di sel F5 dipilih dari daftar drop-down.
Jika ‘tablet’ dipilih, jumlah penjualan tablet muncul di sel G5.
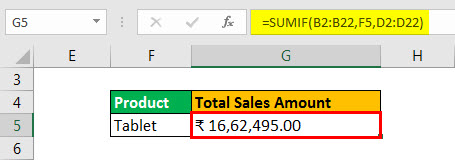
#3–Kriteria Teks (Partial Match)
Tabel berikut menunjukkan penjualan berdasarkan produk dari suatu organisasi. Tanda bintang (*) menunjukkan item yang memiliki margin keuntungan tinggiMargin KeuntunganMargin Keuntungan adalah metrik yang digunakan manajemen, analis keuangan, & investor untuk mengukur profitabilitas bisnis relatif terhadap penjualannya. Ini ditentukan sebagai rasio Jumlah Laba yang Dihasilkan terhadap Jumlah Pendapatan yang Dihasilkan. Baca selengkapnya.
Kami ingin menjumlahkan penjualan produk yang mengandung kata ‘atas’.
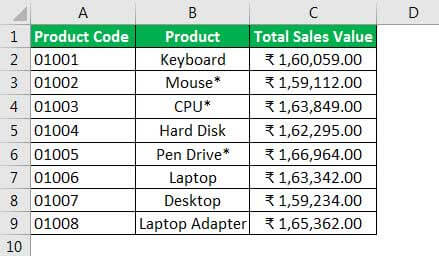
Kami menerapkan rumus yang ditunjukkan pada gambar berikut.
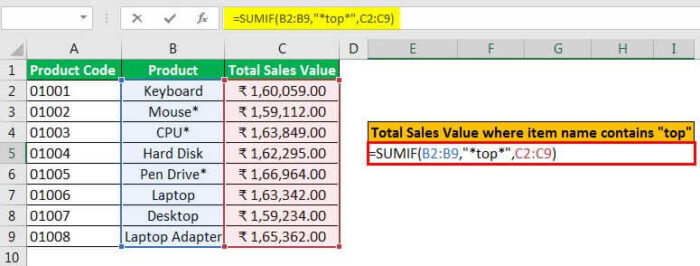
Outputnya muncul seperti yang ditunjukkan pada gambar berikutnya. Ini menghitung jumlah ‘laptop’, ‘desktop’, dan ‘adaptor laptop’.
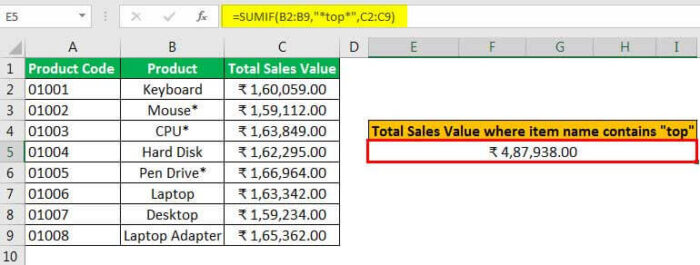
#4–Karakter Wildcard
Bekerja pada contoh #3, kami ingin menjumlahkan penjualan produk yang mengandung tanda bintang.
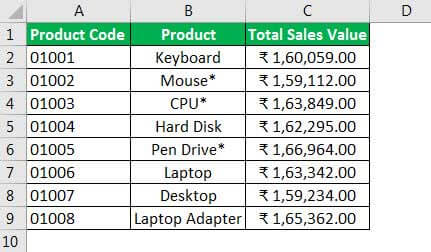
Tanda bintang (*) adalah karakter wildcard Karakter Wildcard Di Excel, wildcard adalah tiga karakter khusus tanda bintang, tanda tanya, dan tilde. Asterisk menunjukkan beberapa karakter, tanda tanya menunjukkan satu karakter, dan tilde menunjukkan identifikasi karakter kartu liar. Baca selengkapnya tentang Excel. Untuk menemukan karakter ini, kami menggunakan karakter escape tilde (~).
Kami menerapkan rumus yang ditunjukkan pada gambar berikutnya.
Karakter pertama dan terakhir dari argumen kriteria (*~**) adalah tanda bintang. Ini menunjukkan bahwa tanda bintang dapat ditempatkan di mana saja pada nama produk. Itu bisa berupa karakter pertama, karakter terakhir, atau karakter apa pun di antaranya.
Mengikuti tanda bintang pertama adalah tanda tilde (~) dengan tanda bintang lain (*). Ini menyiratkan bahwa formula harus memilih produk yang mengandung simbol asterisk.
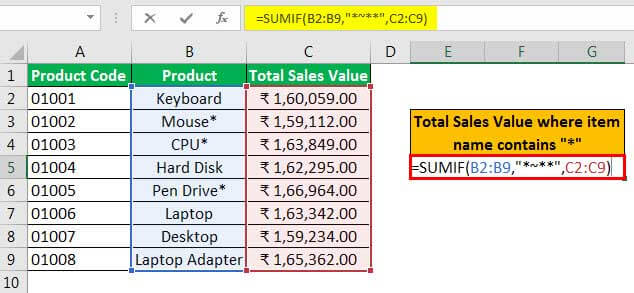
Output dari formula ditunjukkan pada gambar berikut.
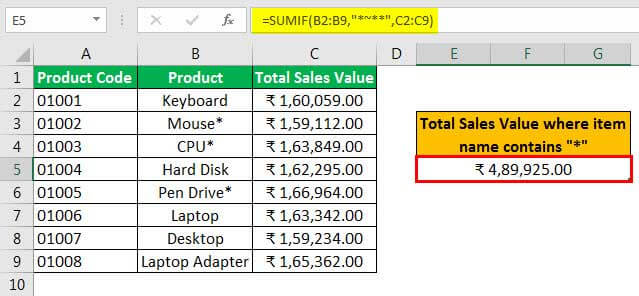
Perhatian Saat Menentukan Rentang
Dalam rumus SUMIF Rumus SUMIFFungsi SUMIF Excel menghitung jumlah rentang sel berdasarkan kriteria yang diberikan. Kriteria dapat mencakup tanggal, angka, dan teks. Misalnya, rumus ‘=SUMIF(B1:B5, ‘<=12′)’ menambahkan nilai dalam rentang sel B1:B5, yang kurang dari atau sama dengan 12. baca selengkapnya, ‘rentang’ dan ‘ argumen sum_range’ harus berukuran sama. Dengan kata lain, jumlah baris dan kolom dari kedua rentang harus sama.
Jika kondisi terpenuhi, rumus mulai menjumlahkan dengan sel pertama (kiri atas) dari ‘jumlah_rentang.’ Ini mencakup jumlah baris dan kolom yang sama dengan ‘rentang.’
Catatan: Peringatan ini juga berlaku untuk fungsi SUMIFS.
Pertanyaan yang Sering Diajukan
Bagaimana SUMIF dengan banyak kriteria digunakan untuk dua kolom di Excel?
Untuk setiap kolom, rumus SUMIF harus ditulis. Beberapa hasil kemudian ditambahkan menggunakan fungsi SUM. Rumus gabungan diberikan sebagai berikut:
‘=SUM(SUMIF(rentang, kriteria, rentang_sum),SUMIF(rentang, kriteria, rentang_jumlah))’
Catatan: Jika kolom lebih banyak, rumus SUMIF dapat ditambahkan ke rumus gabungan ini.
Bagaimana SUMIF dengan banyak kriteria digunakan untuk array di Excel?
Argumen ‘range’ dan ‘sum_range’ harus selalu dimasukkan sebagai range. Jika larik (seperti 5,6,7,8) dimasukkan ke dalam rumus SUMIF, ini akan menghasilkan kesalahan.
Misalnya, rumus ‘=SUMIF (A1:A3,’bunga matahari’,B1:B3)’ sudah benar. Rumus ‘=SUMIF({‘rose’,’sunflower’,’lotus’},’sunflower’,B1:B3)’ salah.
Bagaimana SUMIF digunakan dengan dua kondisi di Excel?
SUMIF dengan banyak kriteria membantu menemukan jumlah angka yang memenuhi salah satu dari dua kondisi yang diberikan. Ini adalah logika ATAU dan rumusnya diberikan sebagai berikut:
‘=SUMIF(rentang,kriteria1,jumlah_rentang)+SUMIF(rentang,kriteria2,jumlah_rentang)’
Rumus mencari angka yang memenuhi ‘kriteria 1’ atau ‘kriteria 2’ dan mengembalikan jumlah gabungan mereka.
Takeaway kunci
- SUMIF dengan banyak kriteria menjumlahkan nilai sel berdasarkan kondisi yang diberikan.
- Fungsi SUMIF bekerja dengan kriteria tunggal sedangkan fungsi SUMIFS Fungsi SUMIFS Fungsi SUMIFS adalah versi yang disempurnakan dari rumus SUMIF di Excel yang memungkinkan Anda menjumlahkan rentang data apa pun dengan mencocokkan beberapa kriteria. read more karya dengan berbagai kriteria.
- Argumen kriteria fungsi SUMIF didasarkan pada tanggal, angka, dan teks.
- Fungsi SUMIF bekerja dengan kriteria teks yang dimasukkan menggunakan daftar drop-down.
- Berbagai operator pembanding dan karakter wildcard (* dan ?) dapat digunakan dalam argumen kriteria fungsi SUMIF.
- Fungsi SUMIF bekerja dengan banyak kriteria saat digunakan dengan logika OR.
Artikel yang Direkomendasikan
Ini telah menjadi panduan untuk SUMIF dengan beberapa kriteria di Excel. Di sini kami menyediakan panduan langkah demi langkah beserta 4 contoh studi kasus. Anda juga dapat melihat fungsi-fungsi berguna ini di Excel –
- Excel SUMIF Tidak KosongExcel SUMIF Tidak KosongUntuk menggunakan SUMIF dengan blank sangat sederhana kita menggunakan ‘ ‘ sebagai kriteria sel kosong, tetapi untuk menggunakan SUMIF ketika hanya sel yang tidak kosong sebagai kriteria kita akan menggunakan operator <> yang artinya tidak sama dengan kosong, operator ini bertindak sebagai kriteria fungsi dalam menjumlahkan sel ketika rentang kriteria tidak kosong.baca lebih lanjut
- Tutorial VLOOKUP Excel
- SUMIF Dengan VLOOKUPSUMIF Dengan VLOOKUPSUMIF digunakan untuk menjumlahkan sel berdasarkan beberapa kondisi, yang membutuhkan argumen rentang, kriteria, atau kondisi, dan sel untuk dijumlahkan. Ketika ada sejumlah besar data yang tersedia di beberapa kolom, kita dapat menggunakan VLOOKUP sebagai kriterianya.baca lebih lanjut
- Rumus SUMPRODUCT pada ExcelRumus SUMPRODUCT Pada ExcelFungsi SUMPRODUCT excel mengalikan bilangan dari dua larik atau lebih dan menjumlahkan hasil perkalian.baca selengkapnya