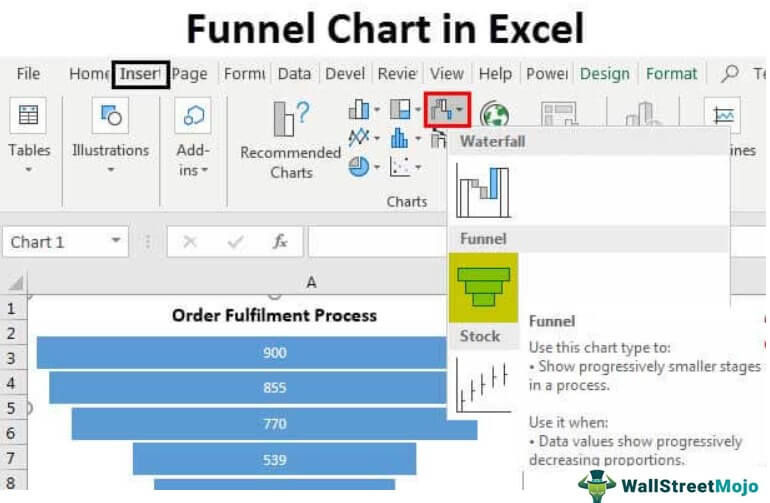
Bagan Corong Excel
Bagan corong di Excel mirip dengan namanya yang terkait dengannya. Ini mewakili perilaku data di setiap tahap yang didefinisikan sebagai penurunan nilai, sehingga membuat bentuk corong untuk bagan dan nama bagan corong. Fitur ini hanya tersedia di Microsoft office 2019 atau versi terbaru.
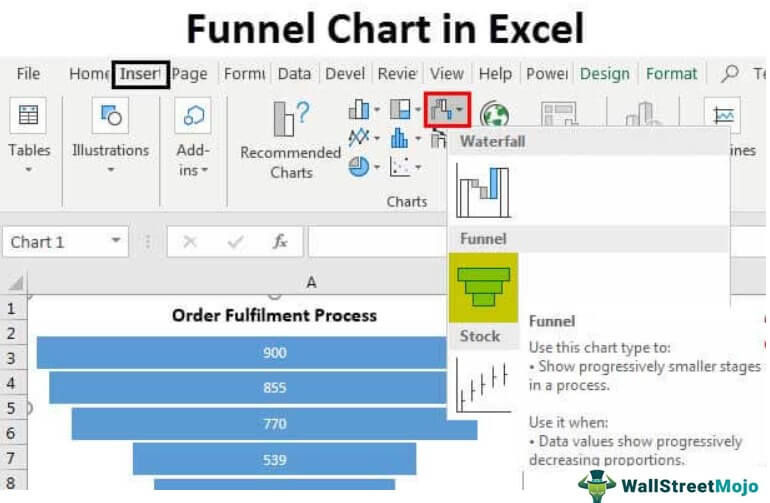
Anda bebas menggunakan gambar ini di situs web Anda, templat, dll., Harap berikan kami tautan atribusiBagaimana Memberikan Atribusi? Tautan Artikel menjadi Hyperlink
Misalnya:
Sumber: Bagan Corong di Excel (wallstreetmojo.com)
Bagaimana Cara Membuat Bagan Corong di Excel? (dengan Contoh)
Contoh 1
Misalkan kita memiliki data berikut untuk proses pemenuhan pesanan untuk organisasi e-bisnis.
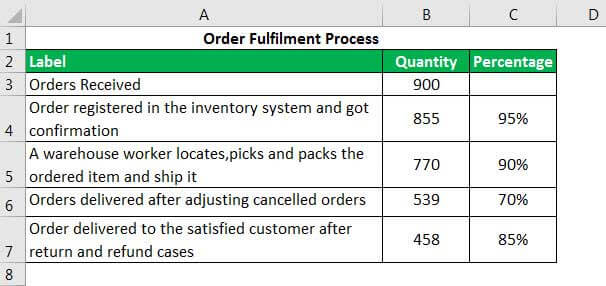
Kami akan membuat bagan corong Excel untuk menampilkan data ini.
- Kita perlu menggunakan fungsi REPT dengan cara berikut. Pertama, kita dapat melihat bahwa kita telah membagi nilai B3 dengan 5 agar ukuran teks tidak terlalu besar.
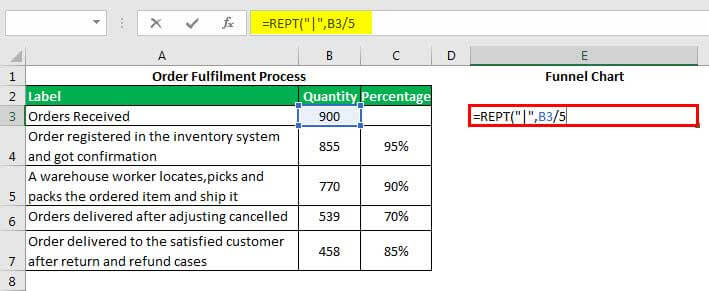
- Setelah memasukkan fungsi, kita dapat menemukan output sebagai berikut.

- Karena output tidak diformat seperti yang kita inginkan. Jadi kita perlu mengubah font sel menjadi “Playbill” menggunakan kotak teks “Font” di Grup “Font” di tab “Beranda”.
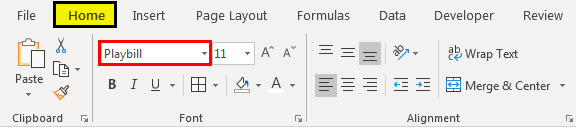
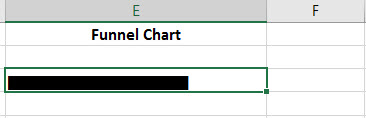
- Kami ingin warna garis menjadi hijau dan perataan sebagai pusat. Kami akan membuat perubahan yang diperlukan menggunakan perintah yang tersedia di “Font” dan grup “Alignment” di tab “Home”.
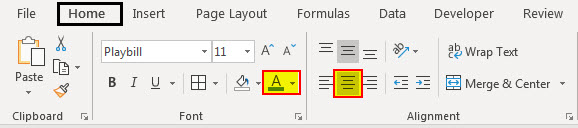
- Kita perlu menyalin dan menempelkan rumus dan format yang sama di E3: E7.
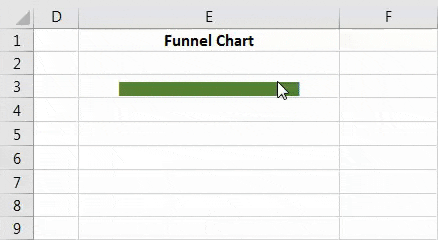
Excel sudah siap. Setiap kali kita mengubah nilai dalam tabel, bagan ini akan mencerminkan secara dinamis.
Contoh #2
Misalkan kita memiliki data yang sama seperti di atas, dan kita ingin membuat bagan corong yang lebih menarik.
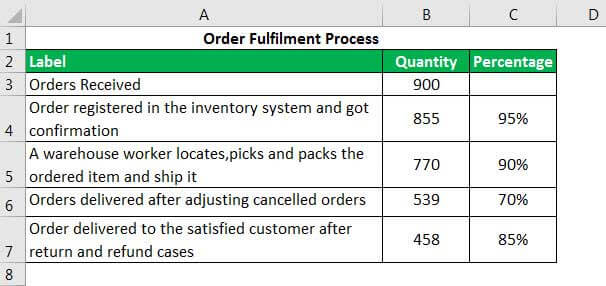
Kita akan membuat bagan corong menggunakan bagan kolom tumpuk 100% 3D . Langkah-langkahnya adalah sebagai berikut:
- Langkah 1: Pertama-tama kita harus memilih rentang data A2:B7 .
- Langkah 2: Kemudian, klik tanda panah yang terletak di pojok kanan bawah grup “Charts” di tab “Insert”.

- Langkah 3: Klik “Semua Bagan ” , lalu pilih “Kolom” dari daftar di sebelah kiri, klik bagan “3-D 100% Stacked Column” , pilih bagan kedua, dan klik “OK”.
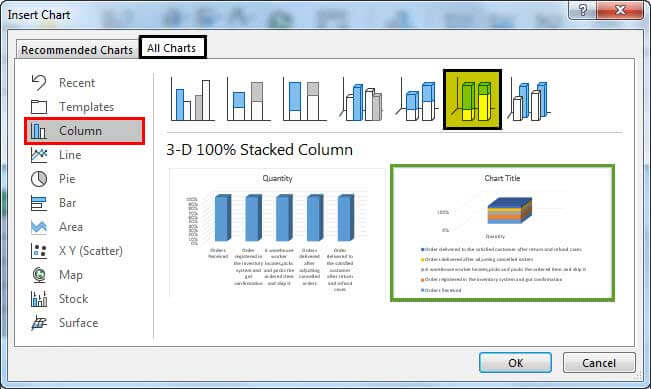
- Grafik akan terlihat seperti berikut:
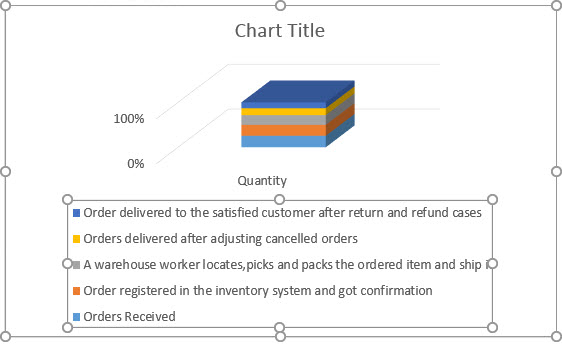
- Langkah 4: Dua tab kontekstual baru untuk alat bagan (Desain dan Format) dibuka saat bagan dibuat. Di tab “Format”, kita perlu memilih “Legenda” dari daftar di sisi kiri tab “Format” di grup “Pilihan Saat Ini” dan tekan tombol “Hapus” pada keyboard untuk menghapus legenda.
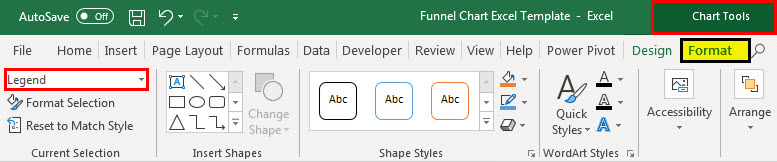
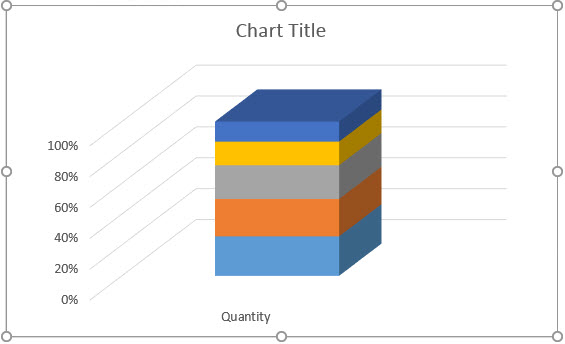
- Langkah 5: Dengan cara yang sama, kita akan menghapus “Vertical (Value) Axis Major Gridlines,” “Chart Title,” dan “Horizontal (Category) Axis. “
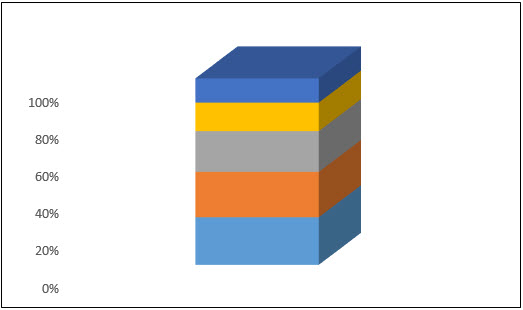
- Langkah 6: Pilih “Sumbu Vertikal (Nilai)” dari daftar untuk memilih sumbu dalam bagan. Sekarang, pilih “Format Axis” dari tab “Contextual” yang dibuka dengan mengklik kanan pada pilihan sumbu.
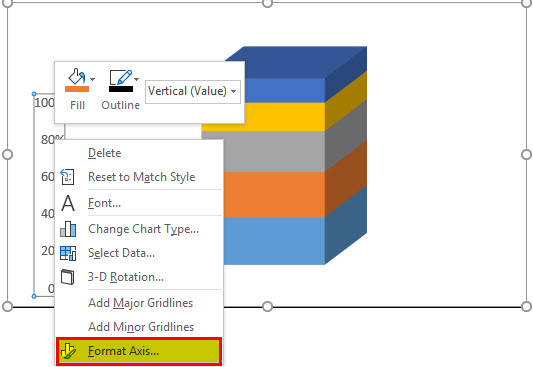
- Langkah 7: Centang kotak untuk “Nilai dalam urutan terbalik.”
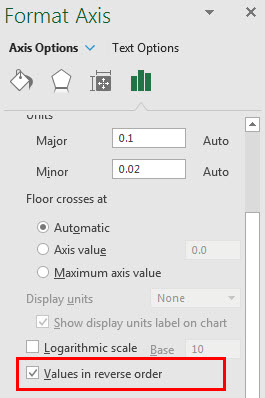
- Langkah 8: Selanjutnya, hapus “Vertical (Value) Axis” dengan memilih yang sama dan menekan tombol “Delete” .
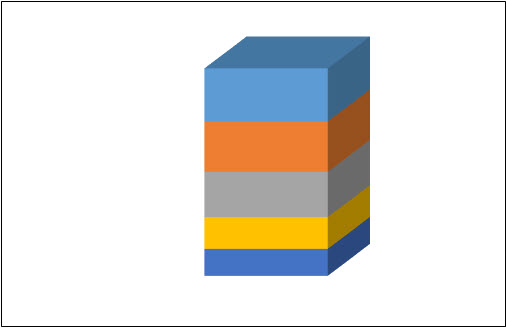
- Langkah 9: Pilih salah satu seri dari daftar.

- Langkah 10: Klik kanan pada rangkaian untuk mendapatkan menu “Kontekstual” dan pilih “Format Seri Data” dari menu.
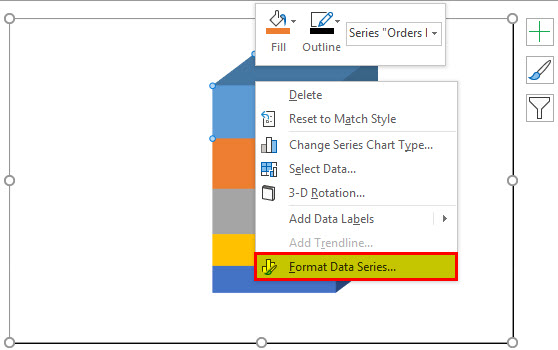
- Langkah 11: Pilih “Piramida Penuh” dari daftar.
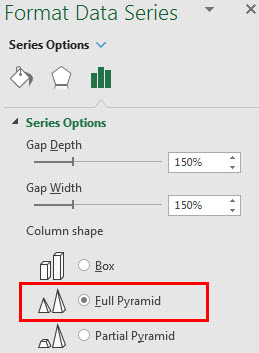
- Langkah 12: Karena kami ingin memiliki ruang di antara seri, kami dapat menambahkan baris yang sama di data sebagai berikut:
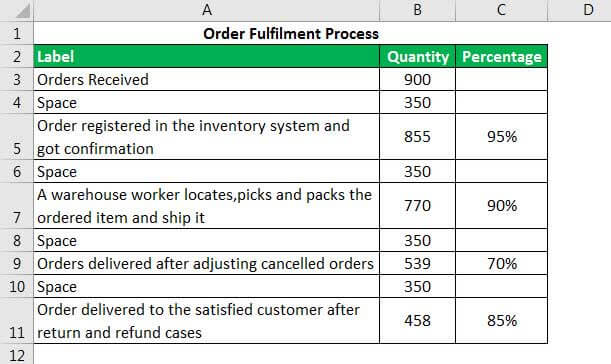
- Langkah 13: Kita perlu mengubah sumber data untuk bagan menggunakan perintah “Pilih Data” yang tersedia di grup “Data” di tab “Desain”.
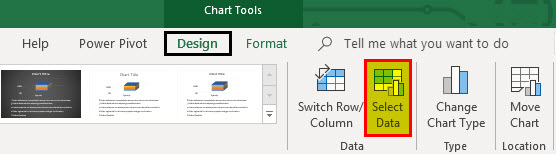
- Langkah 14: Di sini, kita harus menghapus pilihan dan memilih kembali data menggunakan pemilih rentang. Klik tombol “OK” .
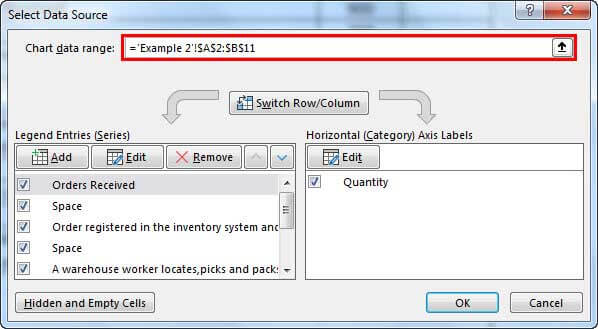
- Langkah 15: Seperti yang bisa kita lihat, ruang, yang telah kita tentukan dalam data, tercermin dalam bagan dengan warna berbeda. Namun, kami ingin ruang menjadi transparan.
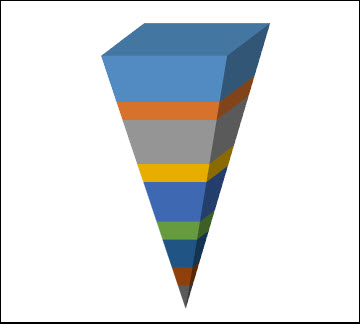
- Langkah 16: Untuk membuat ruang transparan, kita perlu memilih seri dengan mengkliknya dan memilih “No Fill . “
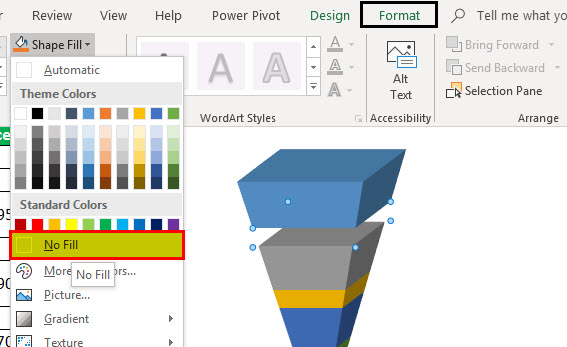
Sekarang, kami akan mengikuti hal yang sama untuk tiga seri lainnya.
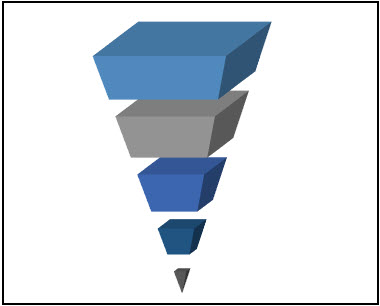
- Langkah 17: Kami akan menambahkan label data dan nama seri untuk semua seri dengan mengklik kanan pada seri dan memilih “Tambahkan Label Data . “
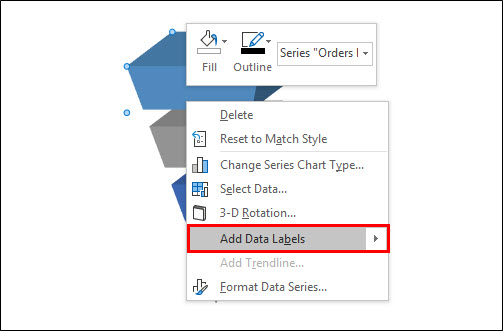
- Langkah 18: Kita juga bisa menambahkan nama seri dengan memformat label data.
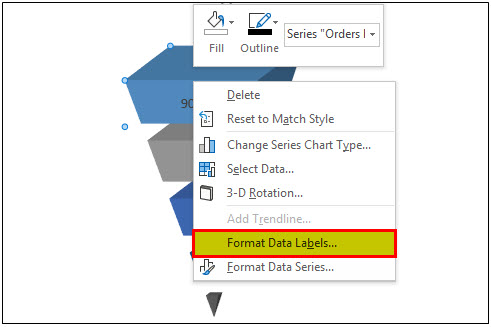
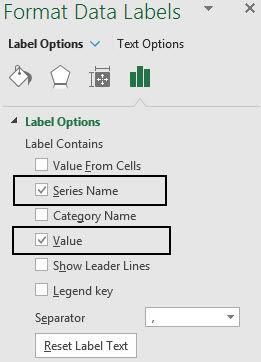
- Langkah 19: Kita dapat menambahkan judul bagan menggunakan perintah “Tambahkan Elemen Bagan” yang tersedia di grup “Tata Letak Bagan” di tab “Desain” .
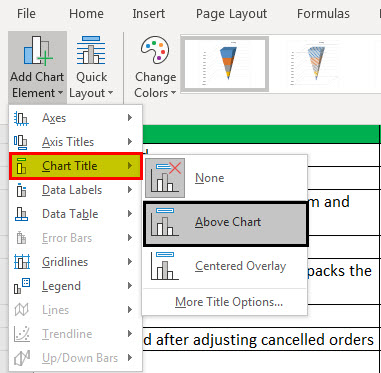
Sekarang, grafik kita sudah siap.
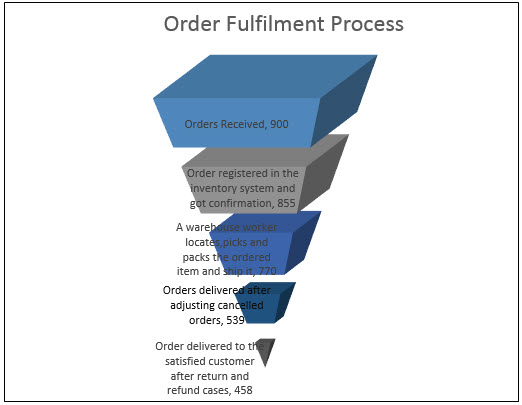
Contoh #3
Misalkan kita memiliki data yang sama seperti di atas.
Kita dapat menggunakan dua metode di atas pada MS Excel versi 2007, 2010, dan 2016, tetapi metode yang dibahas dalam contoh ini hanya tersedia di Excel 2016, yaitu bagan corong.
Kita dapat menemukan perintah di grup “Charts” di tab “Insert” .
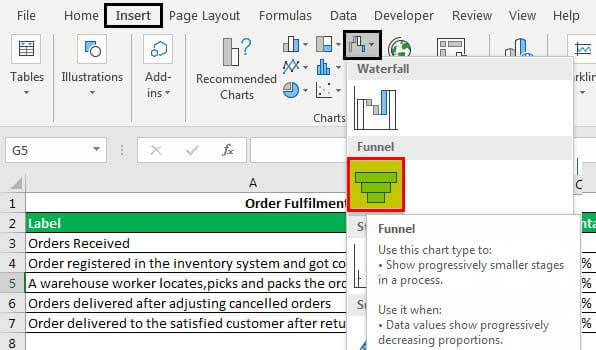
Sekarang, untuk membuat grafik, kita harus mengikuti langkah-langkah di bawah ini:
- Langkah 1: Pertama-tama kita harus memilih data A2:C7.
- Langkah 2: Klik perintah “Funnel” di grup “Charts” di tab “Insert”.
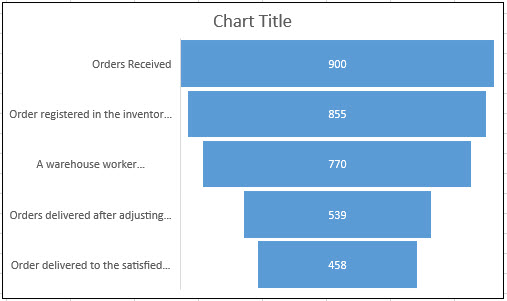
- Langkah 3: Kami akan menentukan judul bagan dan mengubah tata letak menggunakan perintah yang tersedia di grup “Tata Letak Bagan” di “Desain . “
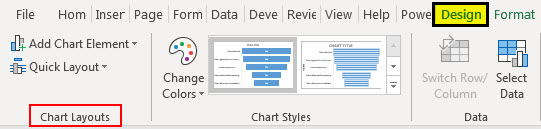
Sekarang grafik kita sudah siap.
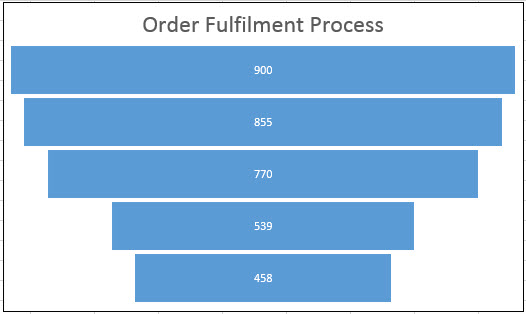
Penggunaan Bagan Corong Excel
Berbagai tempat di mana kita dapat menggunakan bagan corong adalah:
- Proses Penjualan : Bagan corong dimulai dengan prospek penjualan di atas, lalu turun ke prospek yang memenuhi syarat, lalu prospek panas, dan akhirnya prospek tertutup ke bawah. Bisnis apa pun kehilangan beberapa kesepakatan potensial di setiap langkah dalam proses penjualan. Bagian penyempitan mewakilinya saat kita bergerak dari area atas, yang terluas, ke bagian bawah, yang merupakan bagian tersempit.
- Tren Pengunjung Situs Web : Kita juga dapat menggunakan bagan corong untuk menampilkan tren pengunjung situs web yang mencerminkan jumlah pengunjung yang menekan halaman “Beranda” di bagian paling atas dengan area terluas, dan area lain akan lebih kecil, seperti unduhan atau orang menambahkan produk ke keranjang.
- Bagan Corong Pemenuhan Pesanan : Bagan ini dapat mencerminkan pesanan yang dimulai di atas, pesanan yang dibatalkan, pesanan yang dikembalikan, dan di bagian paling bawah, pesanan dikirim ke pelanggan yang puas.
Hal-hal untuk diingat
Saat mengambil bantuan bagan corong untuk menampilkan data secara grafis, kita harus memastikan bahwa proses tersebut melibatkan langkah-langkah di mana setiap langkah sebelumnya memiliki jumlah yang lebih besar daripada langkah berikutnya sehingga bentuk bagan terlihat seperti corong.
Artikel yang Direkomendasikan
Artikel ini adalah panduan Bagan Corong di Excel. Kami membahas pembuatan bagan corong di Excel dengan beberapa contoh dan templat Excel yang dapat diunduh. Anda juga dapat mempelajari lebih lanjut tentang Excel dari artikel berikut: –
- Bagan Kontrol di Excel
- Bagan Stok di Excel
- Bagan Tornado Excel
- Apa itu Bagan Organisasi di Excel








