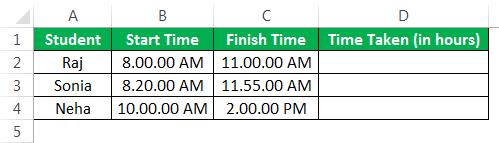
Bagaimana Cara Mengurangi Waktu di Excel? (Dengan Contoh)
Menjadi sangat mudah untuk melakukan operasi seperti menambah atau mengurangi nilai waktu dan tanggal yang berbeda dengan Excel. Untuk pengurangan nilai waktu kurang dari 24 jam, kita dapat dengan mudah menguranginya dengan menggunakan operator ‘-‘. Namun, nilai waktu yang pada pengurangan melebihi 24 jam/60 menit/60 detik diabaikan oleh Excel. Kami menggunakan Format Angka Kustom dalam kasus seperti itu.
Contoh 1
Jika kita diberikan Waktu Mulai dan Waktu Selesai mengerjakan tugas oleh beberapa siswa (yaitu, kita diberikan waktu dimana siswa memulai dan menyelesaikan tugas), dan kita ingin menghitung total waktu yang diambil oleh siswa tersebut untuk menyelesaikan tugas penugasan:
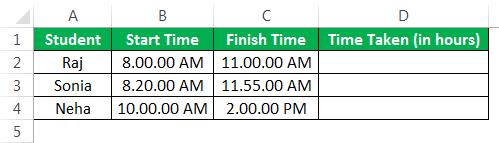
Kita dapat melihat bahwa Waktu Mulai dan Waktu Selesai yang diambil oleh tiga siswa untuk menyelesaikan tugas diberikan dalam sel: B2, B3, B4, dan C2, C3, C4, masing-masing, dan kami ingin menghitung total waktu (dalam jam ) yang diambil oleh mahasiswa tersebut untuk menyelesaikan tugas pada sel D2, D3, D4.
- Jadi, kita kurangi dua nilai waktu yang diberikan menggunakan operator – lalu kalikan nilai yang dihasilkan dengan 24 untuk mendapatkan jumlah jam yang dibutuhkan untuk menyelesaikan tugas. Ini bekerja cukup mudah karena nilai pengurangan dari waktu yang diberikan tidak lebih dari 24.
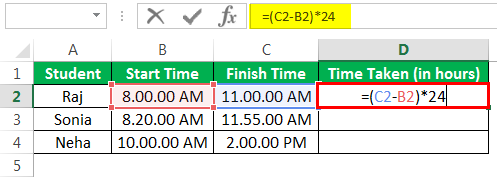
- kami mendapatkan hasilnya sebagai 3,00.
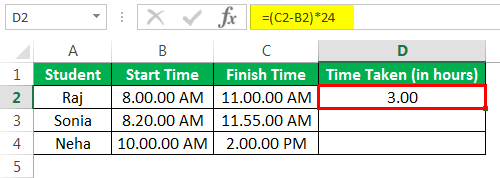
- Seret rumus dari C2 ke C4.
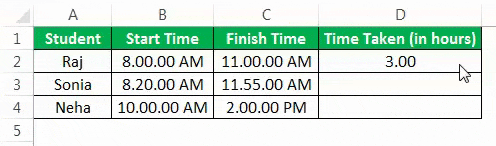
Contoh #2
Sekarang, katakanlah kita ingin mengurangi waktu di Excel yang lebih dari 24 jam saat waktu mulai dan waktu selesai mengerjakan tugas diberikan:
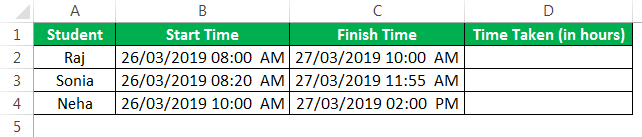
Kita dapat melihat bahwa Waktu Mulai dan Waktu Selesai yang diambil oleh tiga siswa untuk menyelesaikan tugas diberikan dalam sel: B2, B3, B4, dan C2, C3, C4, masing-masing, dan kami ingin menghitung total waktu (dalam jam ) yang diambil oleh mahasiswa tersebut untuk menyelesaikan tugas pada sel D2, D3, D4.
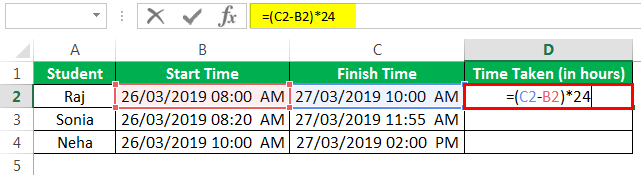
kami mendapatkan hasil seperti yang diberikan di bawah ini:
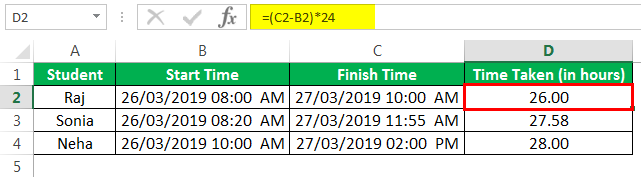
Nilai DateTime ini (yang melewati tengah malam) ditulis menggunakan format khusus yang dapat digunakan untuk menampilkan interval waktu yang melebihi panjang satuan waktu standar.
Langkah-langkah berikut mengilustrasikan cara menerapkan format angka kustom di excelFormat Angka Kustom Di ExcelExcel, pemformatan angka kustom tidak lain adalah membuat data terlihat lebih baik atau menarik secara visual. Excel memiliki banyak pemformatan angka bawaan. Selain itu, kita dapat menyesuaikan pemformatan angka Excel dengan mengubah format angka. Baca lebih lanjut:
- Klik pada tab ‘Beranda’ dan perluas tarik-turun ‘Format Angka’. Klik ‘Format Angka Lainnya.’
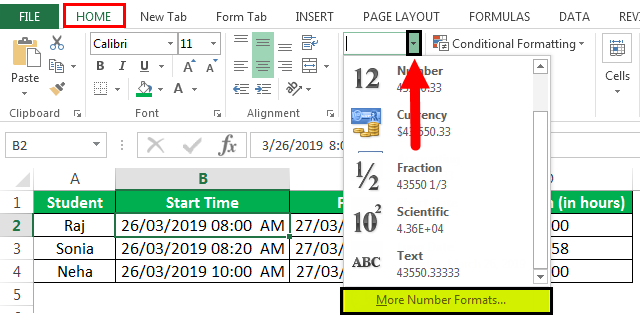
- Pilih ‘Kustom’ dan di kotak ‘Jenis’, pilih: ‘dd-mm-yyyy hh:mm AM/PM’ dan klik ‘OK.’
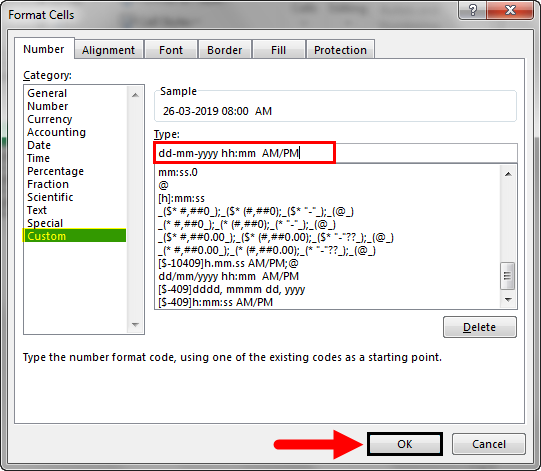
Sekarang lain kali kita membutuhkan format ini, itu akan disimpan dalam daftar ‘Jenis’.
Setelah itu, kita kurangi dua nilai waktu yang diberikan menggunakan operator ‘- dan kemudian mengalikan nilai yang dihasilkan dengan 24 untuk mendapatkan jumlah jam yang dibutuhkan untuk menyelesaikan tugas.
Demikian pula, jika kita ingin menghitung menit atau detik antara nilai dua kali, maka kita kurangi nilai dua kali dan mengalikan nilai yang dihasilkan masing-masing dengan 1440 atau 86400 (bukan 24).
Contoh #3
Sekarang, katakanlah kita ingin mengurangi interval waktu yang diinginkan dari waktu tertentu: Hal ini dapat dilakukan dengan membagi jumlah jam, menit, atau detik dengan jumlah unit yang sesuai dalam satu hari (24 jam, 1440 menit, 86400 detik) dan kemudian mengurangkan hasil bagi yang dihasilkan dari waktu yang diberikan:
Kasus 1) Waktu yang akan dikurangkan di bawah 24 jam:
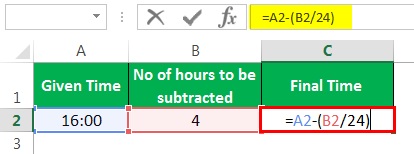
Kita dapat melihat bahwa Waktu yang Diberikan ada di sel A2 dan sel B2 berisi jumlah jam yang ingin kita kurangi darinya. Jadi, nilai dua waktu ini dikurangi sebagai berikut:
Waktu yang Diambil = Waktu yang Diberikan – ( Jumlah jam yang akan dikurangi/24)
Sekarang hasil ini juga dapat diperoleh dengan menggunakan fungsi TIME () sebagai berikut: Jadi kita dapat melihat bahwa ketika kita mengurangi 4 jam dari waktu yang diberikan: 16:00, kita mendapatkan hasilnya sebagai 12:00.
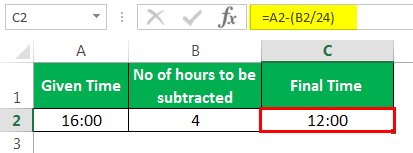
Waktu yang Diambil = Diberikan T000ime – WAKTU (Jumlah jam yang akan dikurangi,0,0)
Namun, ketika kita ingin mengurangi kurang dari 24 jam, hanya fungsi TIME () yang dapat digunakan. Jadi kita lihat bahwa fungsi TIME() juga memberikan hasil yang sama.
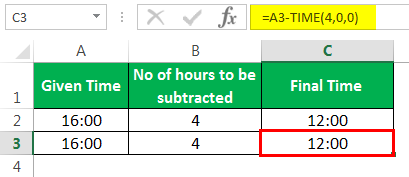
Kasus 2) Waktu yang akan dikurangi di atas 24 jam:
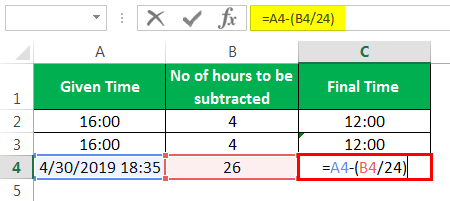
Kita dapat melihat bahwa DateTime yang Diberikan ada di sel A4, dan sel B4 berisi jumlah jam yang ingin kita kurangi darinya. Sekarang, nilai dua kali ini dikurangi sebagai berikut:
Waktu yang Diambil = Waktu yang Diberikan – ( Jumlah jam yang akan dikurangi/24)
Kasus 3) Waktu untuk dikurangi di atas 60 menit atau 60 detik: Oleh karena itu, kami menemukan bahwa rumus ini tidak membatasi jumlah jam yang ingin kami kurangi. Jadi, ketika 26 jam (>24) dikurangi dari DateTime yang Diberikan: ’27-03-2019 15:56′, maka kita mendapatkan ’26-03-2019 13:56′ sebagai hasilnya.
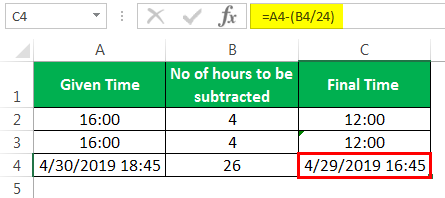
Di sini, nilai dua kali dikurangi dengan menggunakan rumus yang sama seperti di atas. Satu-satunya perbedaan dalam rumus adalah:
- Sejumlah menit yang ingin kita kurangi dari DateTime yang diberikan dibagi dengan 1440 (ketika waktu yang akan dikurangi di atas 60 menit, karena 1 hari memiliki 1440 menit), dan rumusnya akan berfungsi sebagai berikut:
Waktu yang Diambil = Waktu yang Diberikan – ( Jumlah menit yang akan dikurangi/1440)
- Jumlah detik yang ingin kita kurangi dari DateTime yang diberikan dibagi dengan 86400 (ketika waktu yang akan dikurangi di atas 60 detik karena 1 hari memiliki 86400 detik), dan rumusnya akan berfungsi sebagai berikut:
Waktu yang Diambil = Waktu yang Diberikan – ( Jumlah detik yang akan dikurangi/86400)
Hal-hal untuk diingat
- Kita dapat menambahkan jam/menit/detik ke DateTime di Excel menggunakan format angka kustom atau format angka kustom yang dapat digunakan untuk memformat nilai waktu yang melebihi 24 jam, atau 60 menit, atau 60 detik.
- Format waktu Kustom hanya berfungsi untuk nilai waktu positif.
- Untuk mendapatkan jumlah jam yang lengkap setelah pengurangan nilai waktu, kita dapat menggunakan fungsi ‘INT’ dan membulatkannya ke bilangan bulat terdekat.
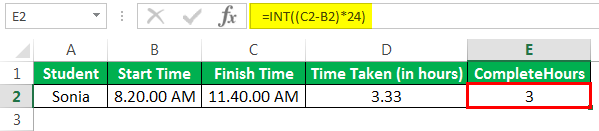
- Jika Waktu Selesai lebih besar dari Waktu Mulai, maka perbedaan waktu ditampilkan sebagai angka negatif.
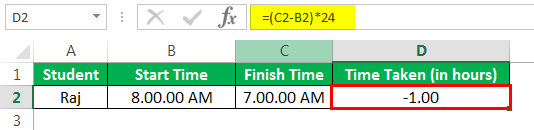
- Jika, setelah menerapkan pemformatan khusus, sebuah sel menampilkan urutan ‘#####,’ maka hal ini dapat terjadi karena lebar sel tidak cukup untuk menampilkan nilai tanggal-waktu.
Artikel yang Direkomendasikan
Ini telah menjadi panduan untuk Mengurangi Waktu di Excel. Di sini kita membahas cara Mengurangi Waktu di Formula Excel dengan beberapa contoh dan template excel yang dapat diunduh. Anda dapat mempelajari lebih lanjut tentang excel dari artikel berikut –
- Tambahkan Waktu di Excel
- Rumus Excel WAKTU
- Waktu di VBA
- Pewaktu VBA








