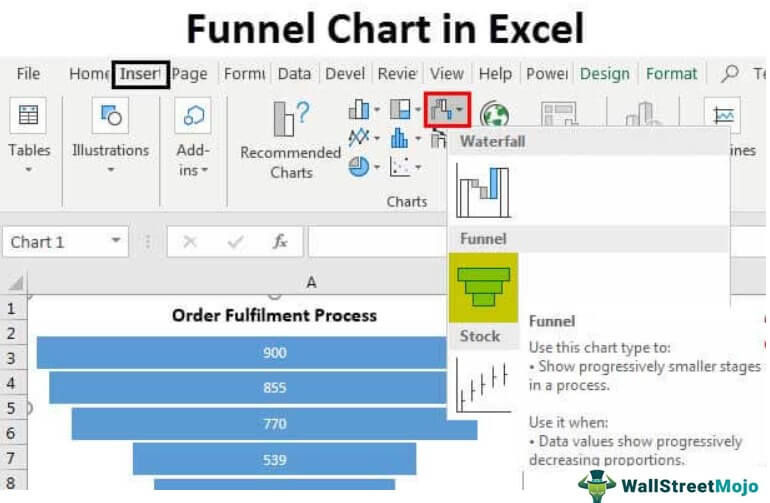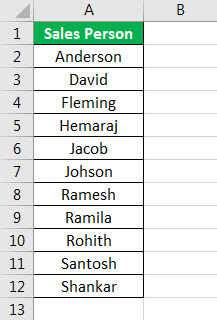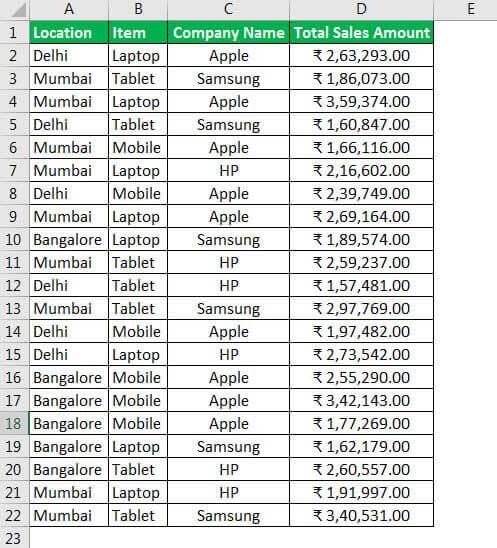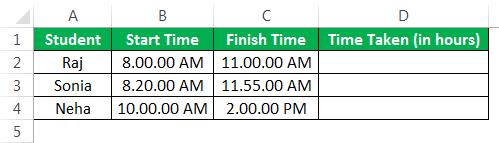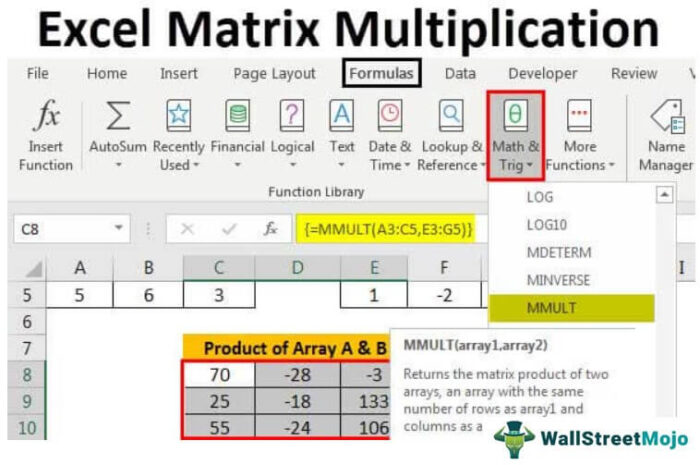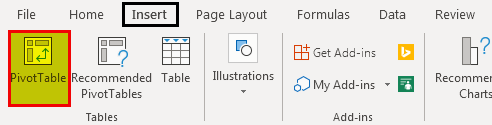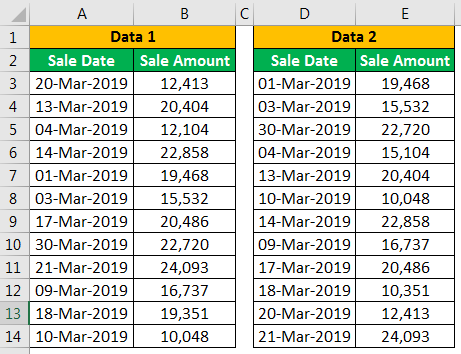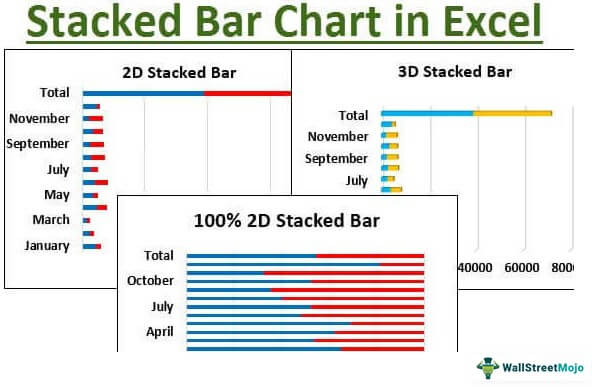
Bagan Batang Bertumpuk di Excel
Bagan batang bertumpuk di Excel membantu merepresentasikan data dalam batang, yang memfasilitasi perbandingan antara nilai data. Setiap bilah vertikal terdiri dari segmen (elemen atau sub) yang berbeda yang ditumpuk satu sama lain. Segmen-segmen ini adalah komponen yang membuat bilah.
Bagan batang bertumpukBagan BatangBagan batang di excel sangat membantu dalam representasi data tunggal pada batang horizontal, dengan kategori ditampilkan pada sumbu Y dan nilai pada sumbu X. Untuk membuat diagram batang, kita memerlukan setidaknya dua variabel independen dan dependen.Baca selengkapnya memungkinkan pengguna untuk membandingkan segmen dari berbagai kategori. Data dalam bagan batang bertumpuk dapat direpresentasikan dalam batang horizontal dan vertikal. Pada bagan horizontal, segmen data saling berdekatan, sedangkan pada bagan vertikal, segmen data berbentuk batang bertumpuk.
Setiap batang pada grafikBaganDi Excel, grafik atau bagan memungkinkan kita memvisualisasikan informasi yang telah kita kumpulkan dari data kita. Ini memungkinkan kita untuk memvisualisasikan data dengan cara bergambar yang mudah dipahami. Komponen berikut diperlukan untuk membuat bagan atau grafik di Excel: 1 – Data Numerik, 2 – Judul Data, dan 3 – Data dalam Urutan yang Benar.baca lebih lanjut dibagi menjadi sub-segmen (atau sub-elemen) yang mewakili keseluruhan data di bagian yang berbeda. Setiap sub-segmen diwarnai sama. Ini membantu membedakan antara keseluruhan bagan dan segmen.
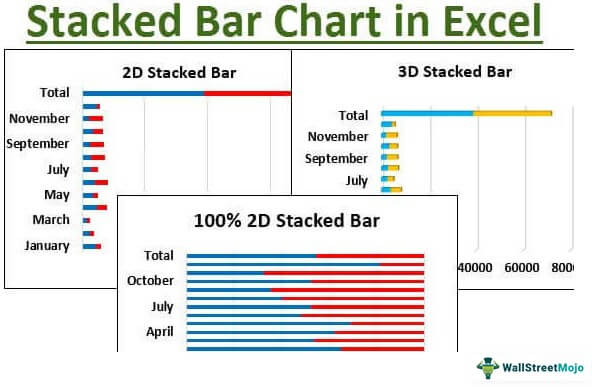
Anda bebas menggunakan gambar ini di situs web Anda, templat, dll., Harap berikan kami tautan atribusiBagaimana Memberikan Atribusi? Tautan Artikel menjadi Hyperlink
Misalnya: Sumber: Stacked Bar Chart di Excel (wallstreetmojo.com)
Bagaimana Cara Membuat Stacked Bar Chart di Excel?
Di Excel, ada beberapa opsi bagan seperti batang 2-D, batang 2-D 100% susun, batang 3-D, batang 3-D 100% susun, dan seterusnya.
Mari kita perhatikan contoh berikut untuk membuat bagan batang bertumpuk di Excel.
Contoh #1 – Bagan Batang Tumpuk 2D
Kami memiliki pendapatan penjualan bulanan yang dihasilkan oleh dua negara–Amerika Serikat dan India. Kami ingin membuat bagan batang bertumpuk 2-D.
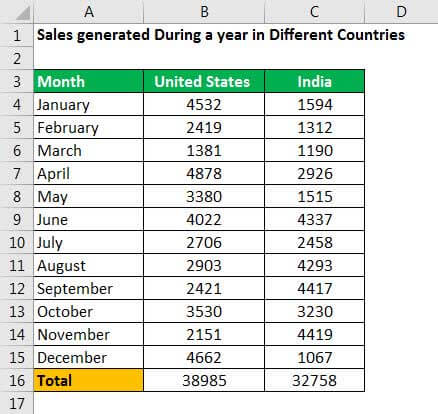
Waktu yang dibutuhkan: 3 menit.
Langkah-langkah untuk membuat bagan batang tumpuk 2-D dicantumkan sebagai berikut:
- Pilih data yang ingin ditampilkan dalam bentuk bagan.
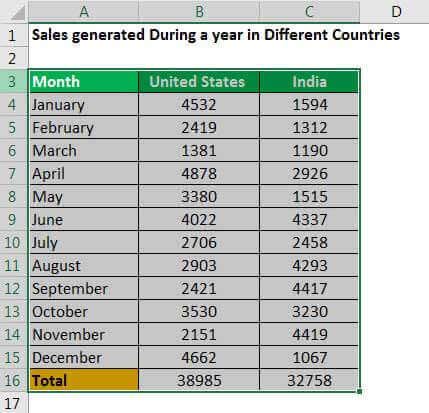
- Di tab Sisipkan, klik Bagan Kolom (di bagian Bagan) dan pilih ‘Bilah tumpuk 2-D.’
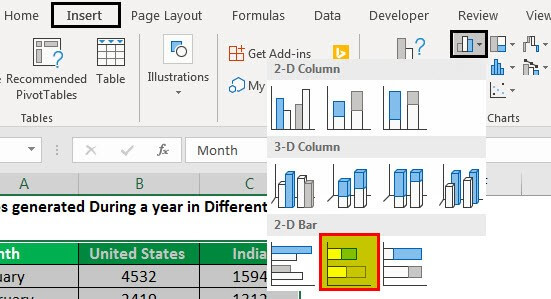
- Bagan muncul, seperti yang ditunjukkan pada gambar berikut. Bagan batang bertumpuk membandingkan pendapatan penjualan yang dihasilkan pada bulan yang berbeda sehubungan dengan waktu.
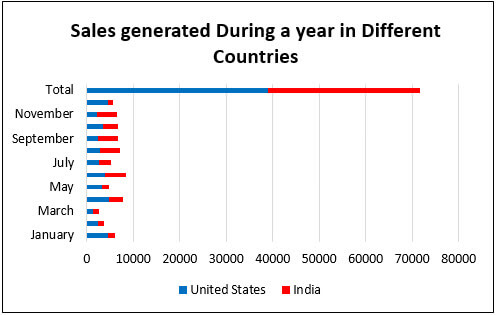
- Setelah bagan batang yang ditumpuk disisipkan, tab Desain dan Format muncul di pita Excel. Tab ini membantu mengubah tampilan bagan, tata letak, gaya, dan sebagainya.
Dimungkinkan juga untuk mengganti baris atau kolom, menyisipkan dan memformat bentuk, dll., Seperti yang ditunjukkan pada gambar berikutnya.

Opsi pemformatan yang berbeda, seperti yang ditampilkan dalam tangkapan layar berikut, membantu menyempurnakan visualisasi data.

- Untuk memformat bagan, klik ‘opsi bagan’ dan ‘opsi teks’ di bawah ‘format bagan area’.
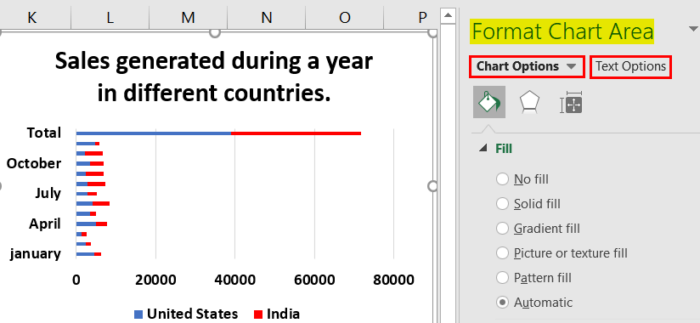
Contoh #2 – Bagan Batang Tumpuk 100% 2D
Mari kita perhatikan lagi data dari contoh sebelumnya. Langkah-langkah untuk membuat bagan batang tumpuk 2-D 100% tercantum sebagai berikut:
- Langkah 1: Pada tab Sisipkan Tab Sisipkan Di excel tab ‘INSERT’ memainkan peran penting dalam menganalisis data. Seperti semua tab lain di tab pita INSERT menawarkan fitur dan alatnya sendiri. Di bawah Sisipkan Tab kami memiliki beberapa grup lain termasuk tabel, ilustrasi, add-in, bagan, Power map, grafik mini, filter, dll.Baca selengkapnya, klik Bagan Kolom (di bagian Bagan) dan pilih ‘100% 2-D stacked bar. ‘
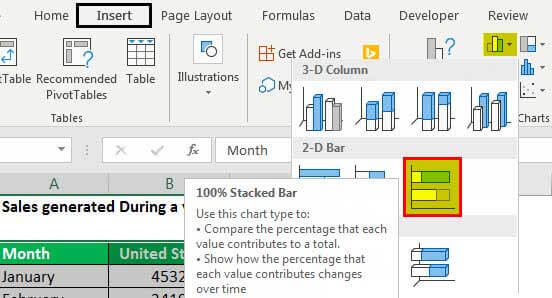
- Langkah 2: Grafik muncul, seperti yang ditunjukkan pada gambar berikut. Persentase ditampilkan pada sumbu x (horizontal) dan bulan ditampilkan pada sumbu y (vertikal).
Bagan batang tumpuk 100% menunjukkan persentase penjualan kedua negara (dari total penjualan) dari 2015 hingga 2018. Batang diwarnai secara kontras untuk membedakan AS dari India.
Batang yang mewakili penjualan AS berwarna biru sedangkan India berwarna oranye. Bagan batang bertumpuk 100% memungkinkan perbandingan total penjualan yang dihasilkan oleh kedua negara.
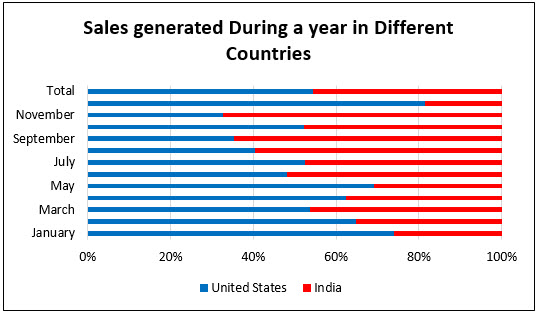
Contoh #3–Bagan Batang Tumpuk 3-D
Mari kita perhatikan lagi data dari contoh sebelumnya. Langkah-langkah untuk membuat bagan batang tumpuk 3-D dicantumkan sebagai berikut:
- Langkah 1: Pilih data untuk membuat bagan.
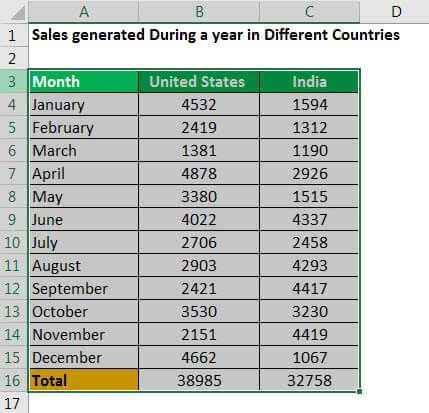
- Langkah 2: Pada tab Insert, klik Column Charts (di bagian Charts) dan pilih ‘3-D stacked bar.’
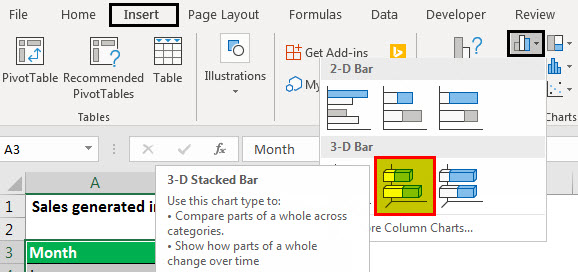
- Langkah 3: Grafik muncul, seperti yang ditunjukkan pada gambar berikut.
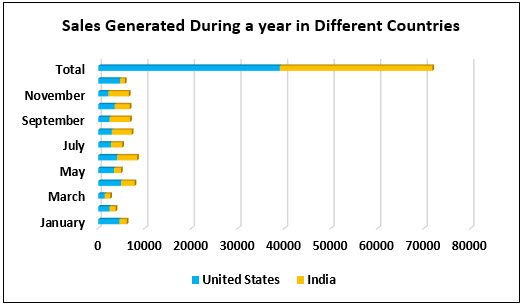
Contoh #4–100% Bagan Batang Tumpuk 3-D
Mari kita perhatikan lagi data dari contoh sebelumnya. Langkah-langkah untuk membuat bagan batang tumpuk 100% 3-D tercantum sebagai berikut:
- Langkah 1: Pada tab Insert, klik Column Charts (di bagian Charts) dan pilih ‘100% 3-D stacked bar.’
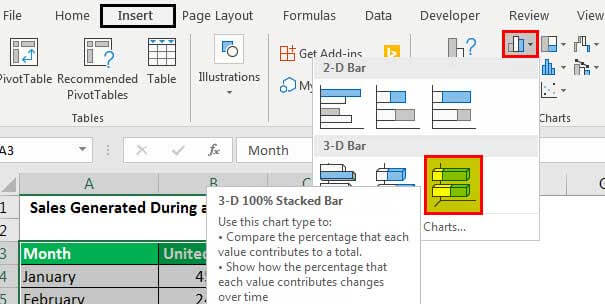
- Langkah 2: Grafik muncul, seperti yang ditunjukkan pada gambar berikut.
Hasil dari contoh #2 dan contoh #4 adalah sama. Ini karena pemformatan 3-D hanya mengubah tampilan bagan.
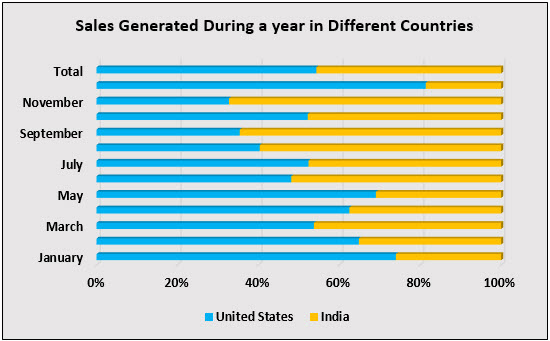
Relevansi dan Penggunaan
Bagan batang bertumpuk dibuat untuk membantu pengguna membandingkan segmen yang berbeda secara bersamaan. Dampak perubahan di setiap segmen pada nilai total lintas kategori juga dapat diamati.
Skenario di mana bagan batang bertumpuk dapat digunakan tercantum sebagai berikut:
- Perbandingan: Ini memungkinkan perbandingan data yang mudah. Data yang diberikan berkaitan dengan produksi, penjualan, keuntungan, dan sebagainya.
- Peringkat: Ini menunjukkan peringkat di seluruh periode waktu. Ini dilakukan dengan menggunakan warna berbeda untuk panjang batang yang berbeda.
- Hasil survei: Ini membantu menganalisis hasil survei. Ini dilakukan dengan menyoroti aspek-aspek kunci dan membedakan nilai data.
- Diferensiasi bagian-ke-keseluruhan: Ini membedakan setiap bagian data dari keseluruhan bagian. Ini dilakukan untuk menunjukkan area fokus grafik.
Skenario di mana bagan batang bertumpuk tidak boleh digunakan tercantum sebagai berikut:
- Kumpulan data besar: Tidak disarankan menggunakan bagan batang bertumpuk dengan data dalam jumlah besar. Ini karena grafik menjadi rumit, sehingga sulit untuk dianalisis.
- Analisis mendalam: Tidak cocok untuk pengambilan keputusan jangka panjang. Ini karena melakukan analisis data yang mendalam sulit dilakukan dengan bagan batang bertumpuk.
Panduan Menggunakan Stacked Bar Chart di Excel
Pedoman untuk penggunaan yang tepat dari diagram batang bertumpuk dinyatakan sebagai berikut:
- Ditingkatkan secara visual dengan menambahkan garis tren Garis tren Garis tren, sering dikenal sebagai garis yang paling cocok, menggambarkan tren data. Ini menunjukkan tren, pola, atau arah keseluruhan berdasarkan titik data yang tersedia. Baca lebih lanjut, judul, legenda, label data, dan sebagainya.
- Itu diformat dengan mengklik kanan bilah dan memilih spesifikasi yang diperlukan.
- Diberi judul untuk memudahkan pengguna memahami data yang diwakilinya.
- Itu tidak mengembalikan hasil yang berbeda ketika versi 2-D atau 3-D diterapkan pada data yang sama.
- Hal ini tidak dapat diterapkan ketika jumlah segmen besar dan ada perbandingan di antara segmen-segmen tersebut.
Pertanyaan yang Sering Diajukan
Apa itu bagan batang bertumpuk di Excel?
Bagan batang bertumpuk menunjukkan nilai numerik yang berbeda di beberapa kategori data. Setiap batang dibagi menjadi sub-segmen yang ditumpuk bersama. Ini memungkinkan total dari setiap nilai kategori dibagi menjadi beberapa bagian.
Panjang setiap batang sesuai dengan nilai numerik. Sulit untuk membandingkan ukuran relatif dari sub-segmen kecuali yang pertama (di sebelah sumbu x).
Mengapa bagan batang bertumpuk digunakan?
Diagram batang tumpuk digunakan untuk tujuan berikut:
• Untuk menunjukkan variabel kategori yang lebih besar yang dibagi menjadi sub-segmen yang lebih kecil • Untuk mempelajari dekomposisi relatif setiap batang • Untuk membandingkan nilai numerik dari berbagai kategori data • Untuk menunjukkan total panjang dari setiap bar stacked ed
Warna apa yang harus digunakan dalam bagan batang bertumpuk?
Penting untuk menggunakan banyak warna untuk membedakan berbagai sub-segmen secara efektif. Saat memilih warna, idenya adalah menetapkan satu warna ke satu sub-segmen. Untuk setiap segmen sub-s , baik warna divergen atau warna berurutan dapat digunakan. Warna-warna divergen itu berupa jingga, merah muda, biru, hijau, dan sebagainya. Warna berurutan tersebut berupa hijau sangat muda, hijau muda, hijau tua, hijau paling tua, dan seterusnya.
Takeaway kunci
- Bagan batang bertumpuk di excel membantu merepresentasikan data dalam bentuk batang untuk memudahkan perbandingan antar nilai data.
- Bagan batang bertumpuk membantu mempelajari dampak perubahan di setiap segmen pada nilai total di seluruh kategori.
- Setiap batang terdiri dari segmen (atau elemen) yang berbeda yang merupakan komponen yang membentuk batang.
- Dalam bagan batang bertumpuk horizontal, segmen data berdekatan satu sama lain.
- Dalam bagan batang tumpuk vertikal, segmen data ditumpuk satu sama lain.
- Tidak disarankan menggunakan bagan batang bertumpuk dengan kumpulan data besar yang memerlukan analisis data mendalam.
Artikel yang Direkomendasikan
Ini telah menjadi panduan untuk bagan batang bertumpuk di Excel. Di sini kita belajar cara Membuat 1) 2-D 2) 100% 2-D 3) 3-D 4) 100% bagan batang tumpuk 3-D di Excel dengan contoh dan templat Excel yang dapat diunduh. Anda dapat mempelajari lebih lanjut tentang fungsi Excel dari artikel berikut –
- Bagan Kontrol ExcelBagan Kontrol ExcelBagan kontrol menganalisis bagaimana data berubah dari waktu ke waktu dalam statistik bisnis, memungkinkan pengguna untuk melihat bagaimana proses berubah. Komponennya adalah garis kendali, serta garis kendali atas dan bawah, yang dibentuk menggunakan rata-rata dan standar deviasi data.baca lebih lanjut
- Legenda di Bagan Excel
- Menggunakan Excel Chart Wizard
- Clustered Bar ChartClustered Bar Chart Sebuah clustered bar chart merepresentasikan data secara virtual dalam batang horizontal secara seri, mirip dengan clustered column charts. Bagan ini lebih mudah dibuat. Tetap saja, mereka secara visual rumit.baca lebih lanjut