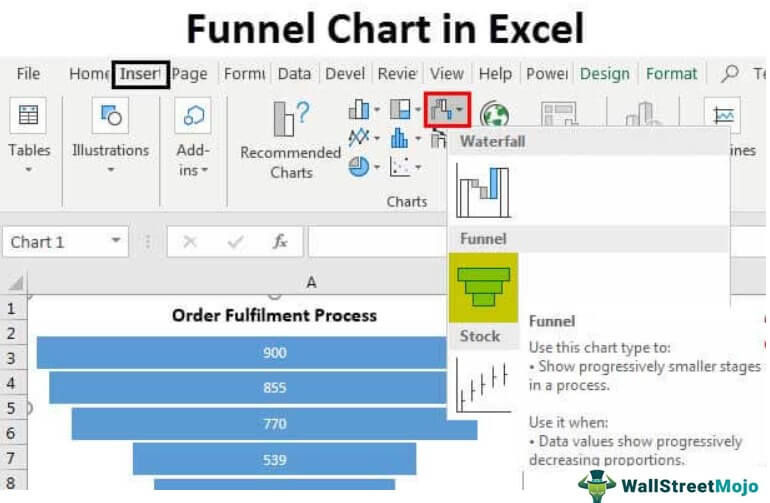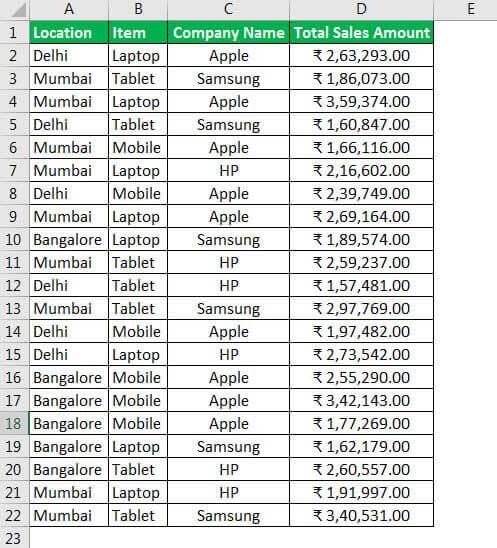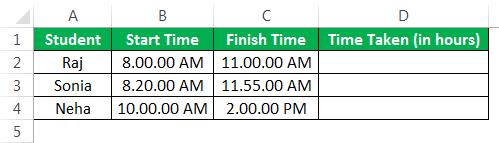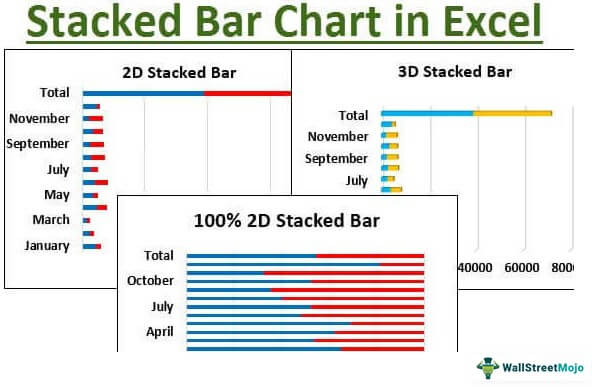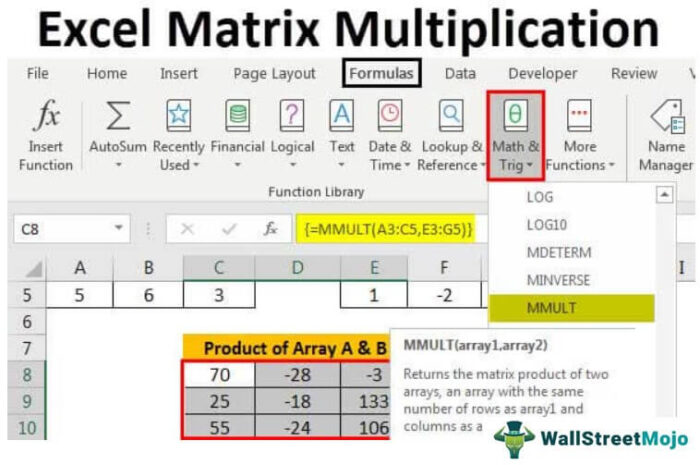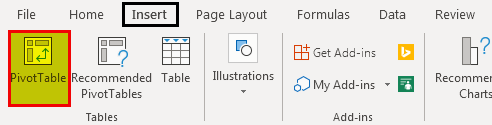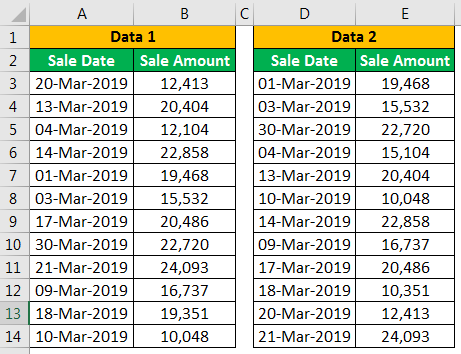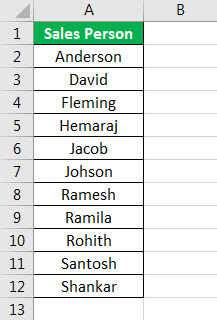
Bagaimana Cara Menyisipkan Gambar/Gambar di Sel Excel?
Memasukkan gambar atau gambar ke dalam sel Excel itu mudah.
- Misalnya, kami memiliki nama karyawan penjualan di file Excel. Di bawah ini adalah daftarnya.
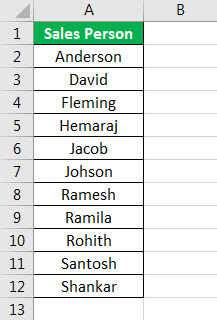
- Kami memiliki gambar mereka di hard disk komputer.
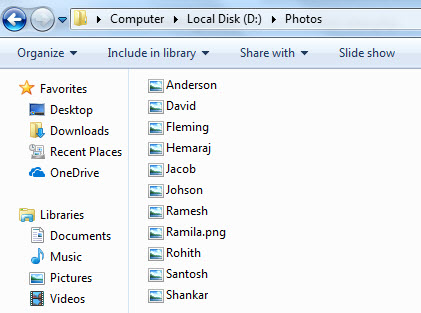
Kami ingin mendekatkan gambar terhadap setiap nama orang masing-masing.
Catatan: Semua gambar adalah tiruan. Kita dapat mengunduhnya dari Google secara langsung.
- Kita harus menyalin daftar nama di atas dan menempelkannya ke Excel. Jadikan tinggi baris sebagai 36 dan lebar kolom di Excel 14.3.
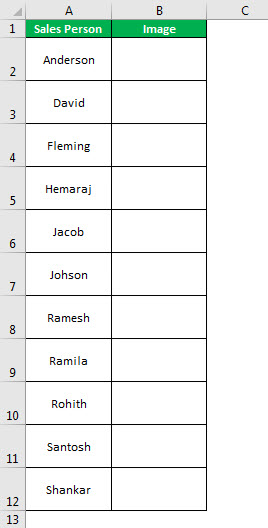
- Buka tab “Sisipkan” dan klik “Gambar”.
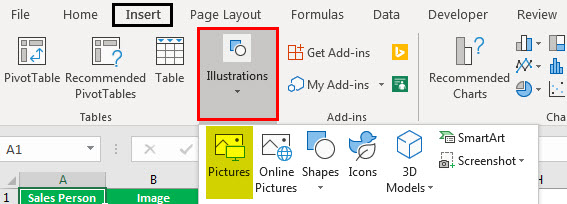
- Setelah kami mengklik “Pictures”, ia meminta kami untuk memilih lokasi folder gambar dari komputer. Jadi, kita harus memilih lokasi dan gambar yang ingin kita sisipkan.
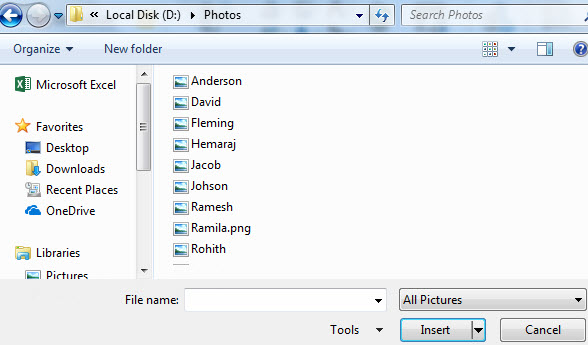
- Kita bisa menyisipkan gambar satu per satu di sel Excel, atau kita bisa menyisipkannya sekaligus. Untuk menyisipkan sekaligus, kita perlu memastikan mana yang mewakili siapa. Jadi, kita akan memasukkannya satu per satu. Pilih gambar yang ingin kita sisipkan dan klik “Sisipkan”.
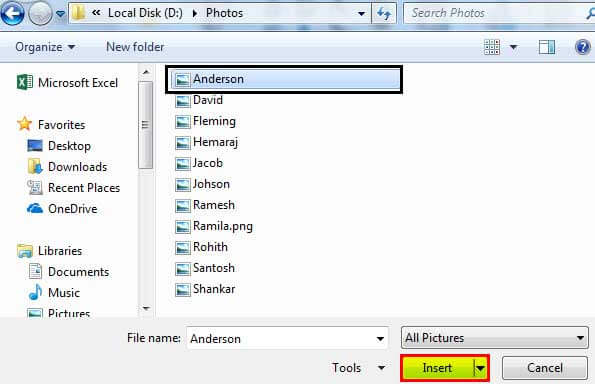
- Sekarang, kita bisa melihat gambar di file Excel kita.
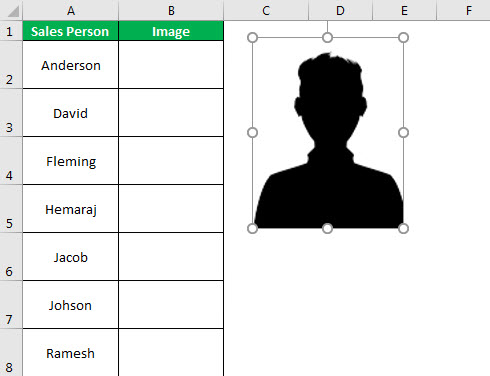
- Gambar ini belum siap digunakan. Kita perlu mengubah ukuran ini. Kita harus memilih gambar dan mengubah ukurannya menggunakan opsi seret dan lepas di Excel dari tepi sudut gambar, atau kita dapat mengubah ukuran tinggi dan lebar di bawah tab “Format”.
Catatan: Ubah tinggi baris menjadi 118 dan lebar kolom menjadi 26.
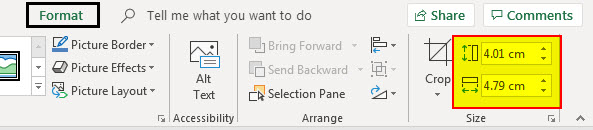
- Untuk menyesuaikan gambar dengan ukuran sel, kita harus menahan tombol “ALT” dan menyeret sudut gambar. Setelah itu, secara otomatis akan sesuai dengan ukuran sel.
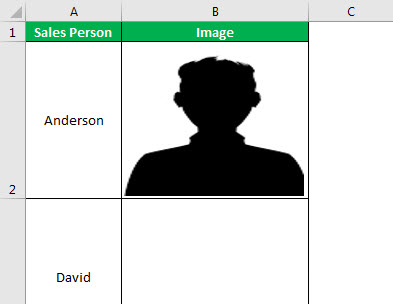
- Seperti ini, kita harus mengulang tugas ini untuk semua karyawan.
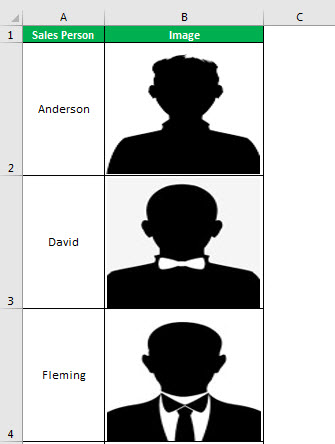
Ubah Ukuran Gambar Menurut Ukuran Sel di Excel
Sekarang, kita perlu menyesuaikan gambar ini dengan ukuran sel. Setiap kali lebar atau tinggi sel berubah, gambar juga harus berubah.
- Langkah 1: Pertama, kita harus memilih satu gambar dan menekan “Ctrl + A.” Ini akan memilih semua gambar di lembar kerja aktif. (Pastikan semua gambar dipilih).
- Langkah 2: Sekarang, tekan “Ctrl + 1. ” Ini akan membuka opsi “Format” di sisi kanan layar. Catatan: Kami menggunakan versi Excel 2016.
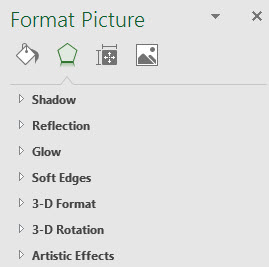
- Langkah 3: Di bawah “Format Gambar”, pilih “Ukuran & Properti”.
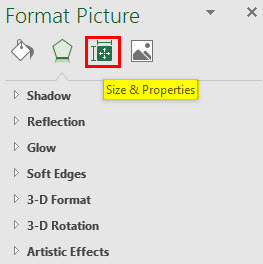
- Langkah 4: Klik “Properties” dan pilih opsi “Move and size with cells.”
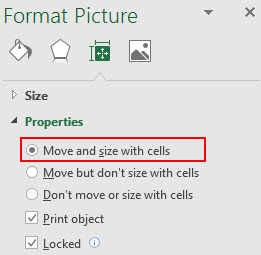
- Langkah 5: Kami telah mengunci gambar ke ukuran selnya masing-masing. Ini dinamis sekarang. Saat sel berubah, gambar juga terus berubah.
Bagaimana Cara Membuat Dasbor Excel dengan Gambar?
Kita dapat membuat dashboard menggunakan gambar-gambar ini. Ikuti langkah-langkah di bawah ini untuk membuat dasbor excelDasbor ExcelDasbor ExcelDasbor di excel adalah alat visualisasi yang disempurnakan yang memberikan ikhtisar tentang metrik dan poin data penting dari sebuah bisnis. Dengan mengubah data mentah menjadi informasi yang bermakna, dasbor memudahkan proses pengambilan keputusan dan analisis data.baca lebih lanjut.
Kami telah membuat lembar master yang berisi semua detail karyawan.
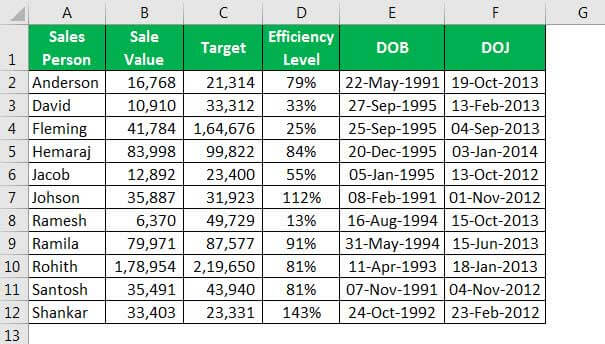
- Langkah 1: Lembar membuat daftar dropdown daftar karyawan di dasbor.
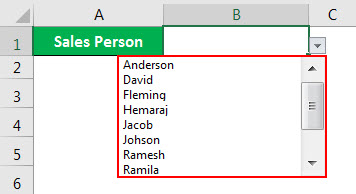
- Langkah 2: Kita harus Menerapkan VLOOKUPMenerapkan VLOOKUPFungsi excel VLOOKUP mencari nilai tertentu dan mengembalikan kecocokan yang sesuai berdasarkan pengenal unik. Pengidentifikasi unik secara unik terkait dengan semua catatan database. Misalnya, ID karyawan, nomor daftar siswa, nomor kontak pelanggan, alamat email penjual, dll., adalah pengidentifikasi unik. baca lebih lanjut untuk mendapatkan “Nilai Penjualan”, “Target”, “Tingkat Efisiensi”, “DOB”, dan “DOJ” dari lembar “Rincian Karyawan”.
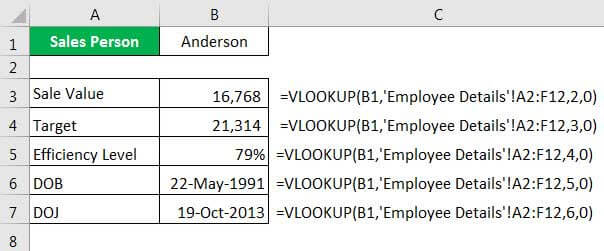
Nilai akan diperbarui secara otomatis saat Anda mengubah nama dari drop-down.
- Langkah 3: Bagian terbesarnya adalah memilih foto karyawan dari drop-down. Untuk ini, kita perlu membuat “Pengelola Nama”.
Buka ‘FORMULAS’ > ‘Tentukan Nama’ di Excel.
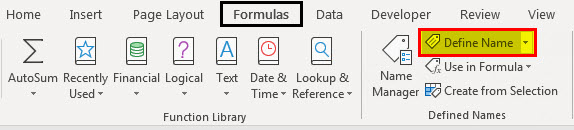
- Langkah 4: Beri nama pada “Name Manager.”
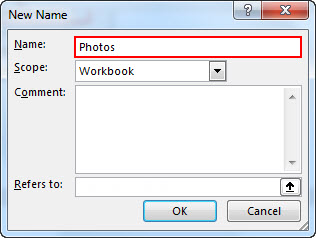
- Langkah 5: Di “Mengacu” ketik “tanda sama dengan (=)” dan masukkan rumus INDEX Formula INDEX Fungsi INDEX di Excel membantu mengekstrak nilai sel, yang berada dalam larik (rentang) tertentu dan, di persimpangan sel nomor baris dan kolom yang tertera.baca lebih lanjut.
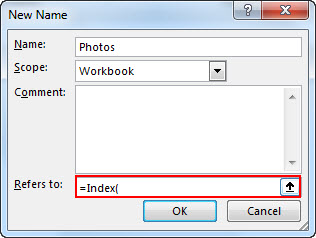
- Langkah 6: Argumen pertama dari fungsi INDEXFungsi INDEXFungsi INDEX di Excel membantu mengekstraksi nilai sel, yang berada dalam larik (rentang) tertentu dan, di persimpangan nomor baris dan kolom yang disebutkan.Baca selengkapnya adalah memilih seluruh kolom B di “Lembar Gambar”.

- Langkah 7: Sekarang, masukkan koma (,) dan buka satu lagi fungsi MATCHFunction MATCHFungsi MATCH mencari nilai tertentu dan mengembalikan posisi relatifnya dalam rentang sel tertentu. Outputnya adalah posisi pertama yang ditemukan untuk nilai yang diberikan. Menjadi fungsi pencarian dan referensi, ini berfungsi untuk pencocokan tepat dan perkiraan. Misalnya, jika rentang A11:A15 terdiri dari angka 2, 9, 8, 14, 32, rumus ‘MATCH(8,A11:A15,0)’ mengembalikan 3. Hal ini karena angka 8 berada pada urutan ketiga posisi. Baca selengkapnya.
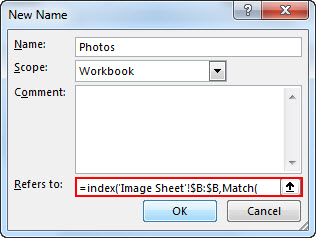
- Langkah 8: Kita harus memilih argumen pertama sebagai “Nama Karyawan” di Lembar “Dasbor”. (sel turun).
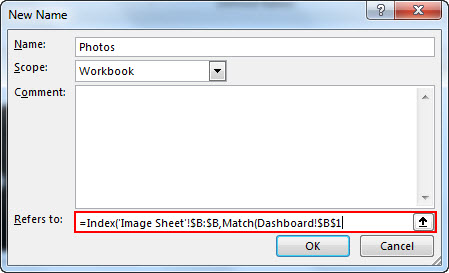
- Langkah 9: Argumen berikutnya, pilih seluruh kolom pertama di “Lembar Gambar”, masukkan “nol” sebagai argumen berikutnya, dan tutup dua tanda kurung.
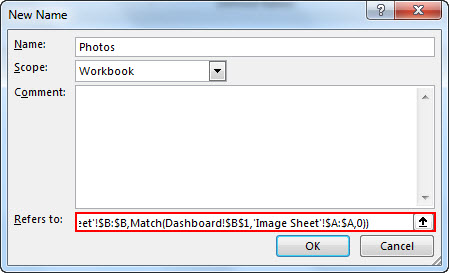
- Langkah 10: Klik “OK.” Sekarang, kami telah membuat pengelola nama untuk foto kami.
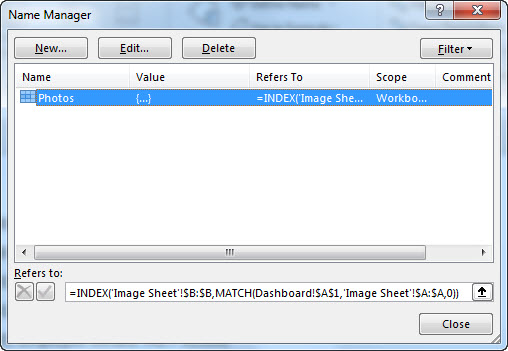
- Langkah 11: Sekarang buka lembar “Gambar” dan salin sel B2.
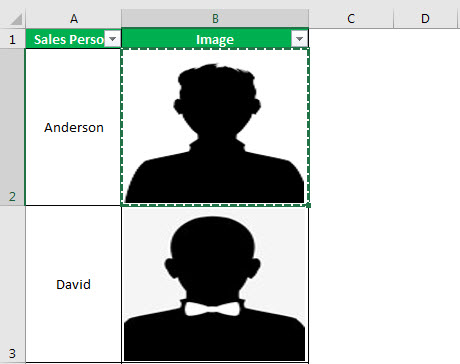
- Langkah 12: Sekarang buka Lembar “Dasbor” dan rekatkan sebagai “Gambar Tertaut.”
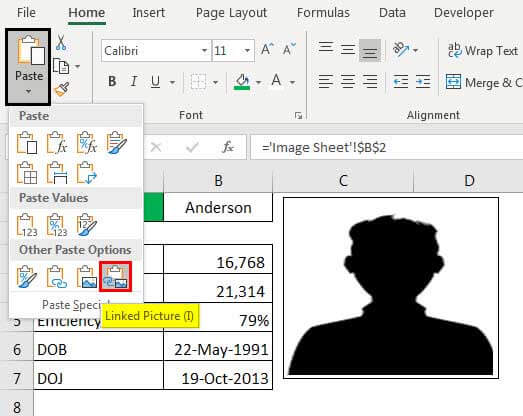
- Langkah 13: Sekarang, kita memiliki gambar. Kita harus memilih gambar dalam rumus dan mengubah tautan ke Manajer Nama kita Manajer Nama Manajer nama di Excel digunakan untuk membuat, mengedit, dan menghapus rentang bernama. Misalnya, terkadang kami menggunakan nama alih-alih memberikan referensi sel. Dengan menggunakan pengelola nama, kita dapat membuat referensi baru, mengeditnya, atau menghapusnya.baca lebih lanjut nama, Foto.
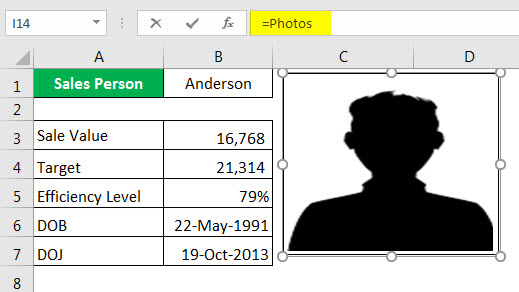
- Langkah 14: Tekan tombol “Enter” untuk menyelesaikan proses. Kita bisa mengubah gambar. Ini dapat bervariasi sesuai dengan nama yang kami pilih.
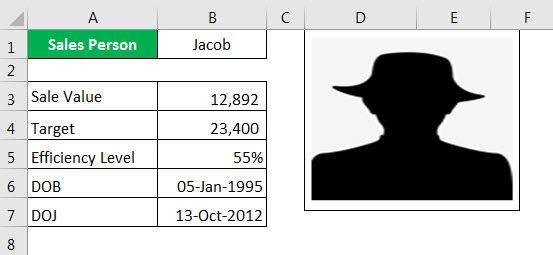
Hal-hal untuk diingat
- Kita harus melakukan penyesuaian gambar yang pas atau mengubah pergerakan sel.
- Buat lembar master yang berisi semua data gabungan untuk membuat dasbor.
- Kita harus menggunakan tombol “ALT” untuk menyesuaikan gambar ke sudut ekstrim sel.
Artikel yang Direkomendasikan
Artikel ini adalah panduan untuk Menyisipkan Gambar/Gambar di Sel Excel. Kami membahas memasukkan gambar atau gambar ke dalam sel di Excel dan membuat dasbor dengan gambar di Excel, contoh, dan lembar Excel yang dapat diunduh. Anda dapat mempelajari lebih lanjut tentang Excel dari artikel berikut: –
- Dasbor KPI Excel
- VLookup dengan Rumus Pertandingan
- Rumus Excel yang benar
- Contoh Flowchart di Excel