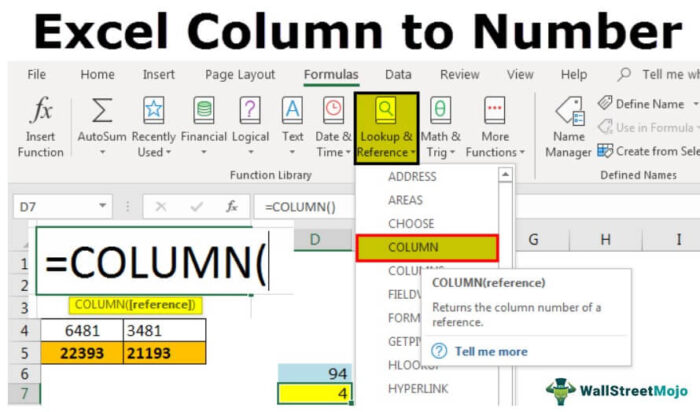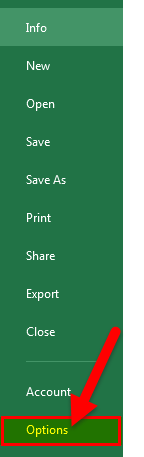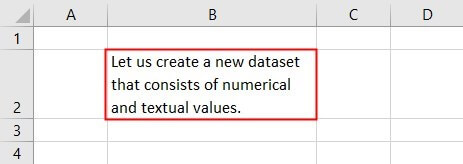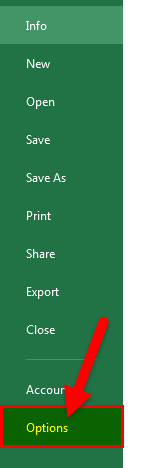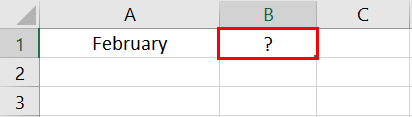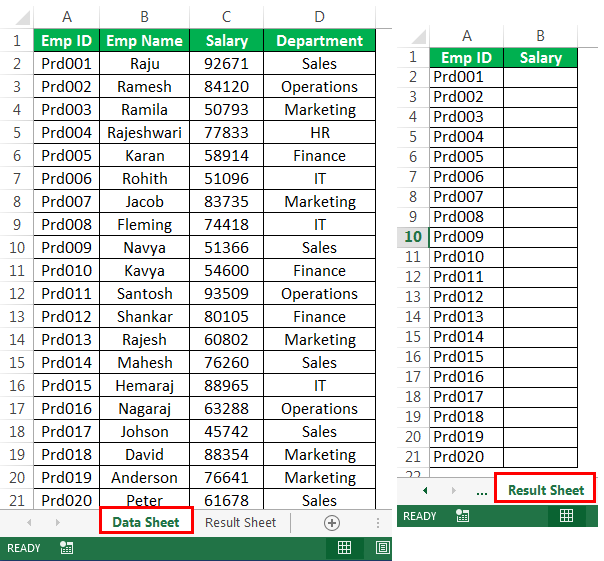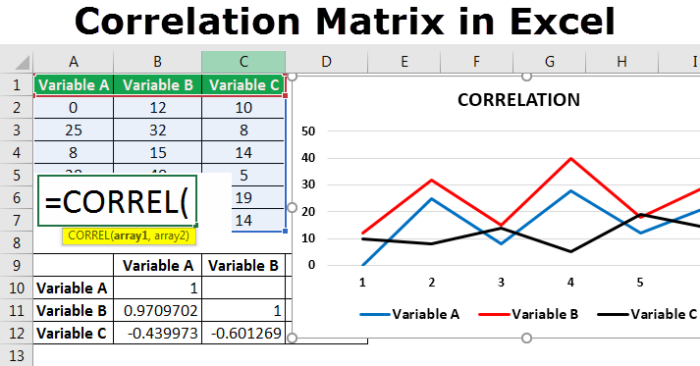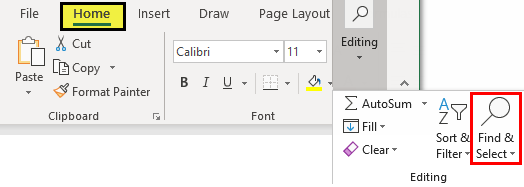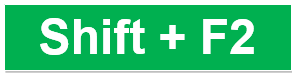
Bagaimana Cara Menyisipkan Komentar di Sel Excel? (Langkah)
Ikuti langkah-langkah di bawah ini untuk menyisipkan komentar ke sel di Excel:
- Langkah 1: Untuk menambahkan komentar di Excel terlebih dahulu, kita harus mengklik kanan pada sel yang harus dikaitkan dengan komentar tersebut.
- Langkah 2: Lalu, klik “Sisipkan Komentar” dan ketik komentar.
Pintasan untuk Menyisipkan Komentar di Excel
Pintasan untuk memasukkan komentar ke dalam sel adalah ” Shift+F2.”
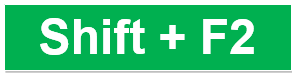
Cara lain untuk menyisipkan komentar di Excel adalah dengan mengeklik tab “Tinjau” dan pilih “Komentar Baru”.
Contoh
Contoh 1
Contoh menambahkan komentar yang dilampirkan ke sel di Excel.
Misalkan kita ingin menemukan bagaimana nilai siswa dalam ujian. Ada dua nilai ujian untuk seorang siswa. Kita harus menemukan skor total (jumlah dari dua skor).
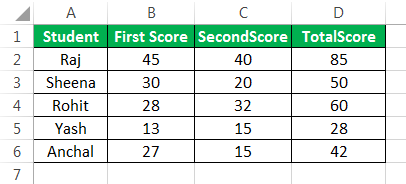
Berikut adalah langkah-langkah untuk menyisipkan komentar di Excel:
- Untuk menambahkan komentar di Excel dengan skor total, klik kanan sel yang berisi skor total dan pilih “Sisipkan Komentar”.
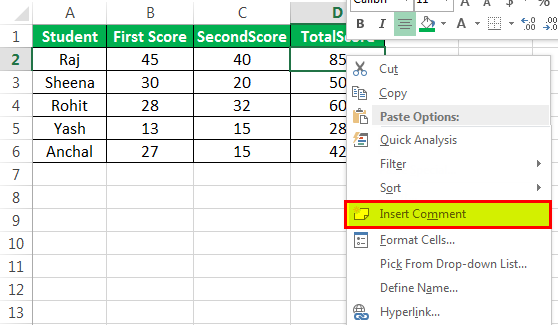
- Sebuah kotak akan muncul: Ketikkan komentar di dalam kotak.
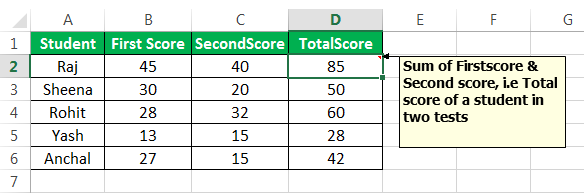
Segitiga merah di sudut kanan atas sel menunjukkan bahwa ada komentar yang terkait dengannya.
Contoh #2
Misalkan kita ingin mencari gaji maksimal per bulan dari daftar gaji beberapa pegawai.
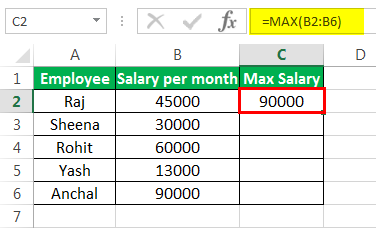
- Langkah 1: Untuk menyisipkan komentar di Excel dengan gaji maksimum, kita harus mengklik kanan sel gaji maksimum dan memilih “Sisipkan Komentar”.
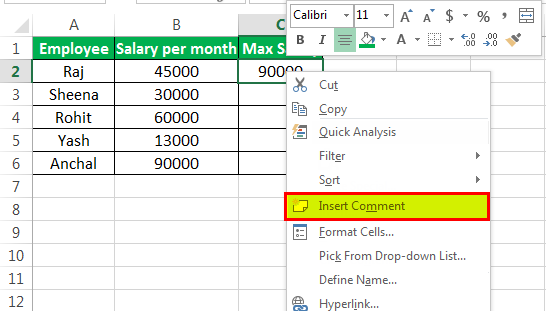
- Langkah 2: Sebuah kotak akan muncul: Ketikkan komentar di kotak tersebut.
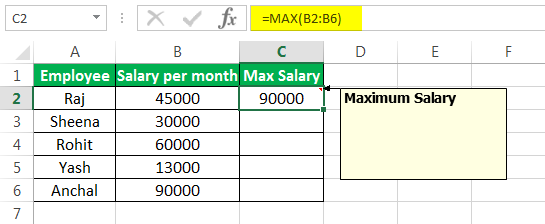
Contoh #3
Jika gambar perlu disisipkan sebagai komentar di Excel, kita dapat melakukan langkah-langkah berikut:
- Langkah 1: Kita harus klik kanan pada sel dan pilih “Insert Comment.”
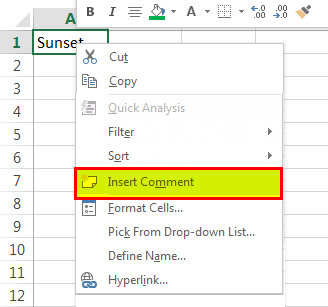
- Langkah 2: Kemudian, kita harus menyisipkan teks yang akan ditampilkan di komentar dan klik kanan di tepi kotak komentar. Kemudian, pilih “Format Komentar.”
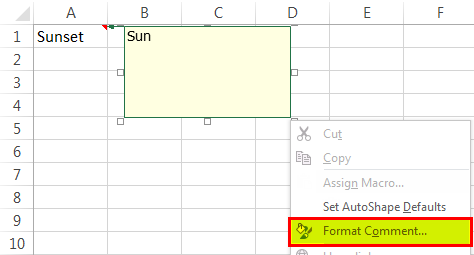
- Langkah 3: Sekarang, buka tab “Warna” dan “Garis”, perluas daftar dropdown “Warna”Daftar DropdownDaftar drop-down di excel adalah daftar input yang telah ditentukan sebelumnya yang memungkinkan pengguna untuk memilih opsi.baca lebih lanjut dan pilih “Isi Efek.”
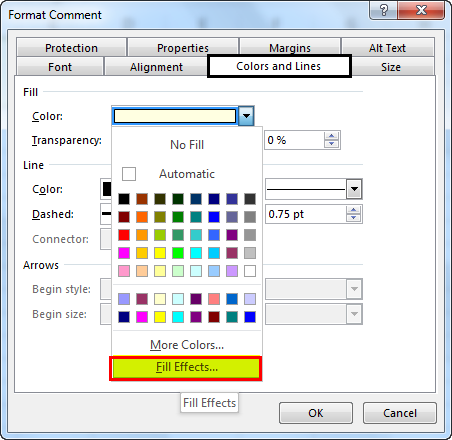
- Langkah 4: Pilih tab “Picture” dan klik “Select Picture.”
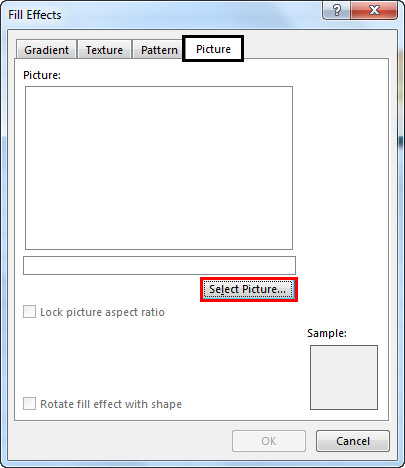
- Langkah 5: Telusuri gambar sesuai pilihan dan klik “OK.”
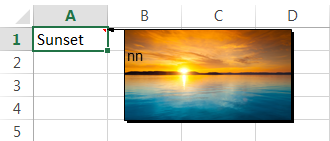
Bagaimana Menambahkan Komentar ke Banyak Sel di Excel?
Kami dapat menyalin satu komentar ke beberapa sel secara bersamaan. Kami dapat melakukan langkah-langkah berikut:
- Langkah 1: Pertama-tama kita harus memasukkan komentar di sel pertama.
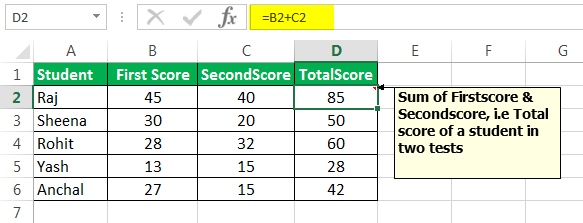
- Langkah 2: Pilih sel yang dikomentari dan tekan “Ctrl+C”, yang akan menyalin sel ke clipboard.
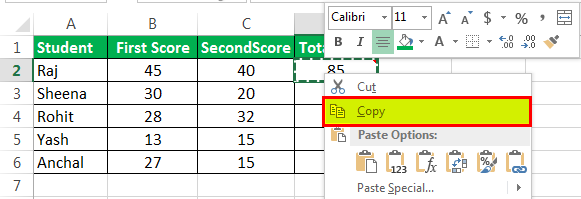
- Langkah 3: Pilih rentang sel tempat kami ingin menempelkan komentar yang sama.
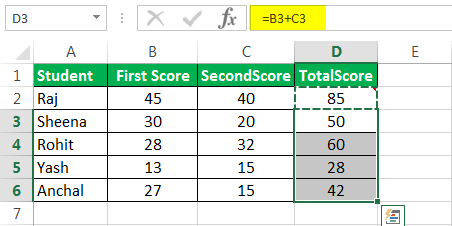
- Langkah 4: Pilih “Tempel Spesial” dari menu “Edit”, dan kotak dialog Tempel Spesial Kotak Dialog Tempel Spesial Tempel spesial di Excel memungkinkan Anda menempelkan sebagian aspek dari data yang disalin. Ada beberapa cara untuk paste special di Excel, antara lain klik kanan pada cell target dan pilih paste special, atau gunakan shortcut seperti CTRL+ALT+V atau ALT+E+S.read more akan muncul.
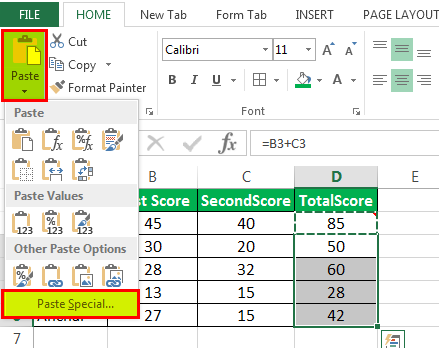
- Langkah 5: Pilih tombol “Komentar” dan klik “OK”.
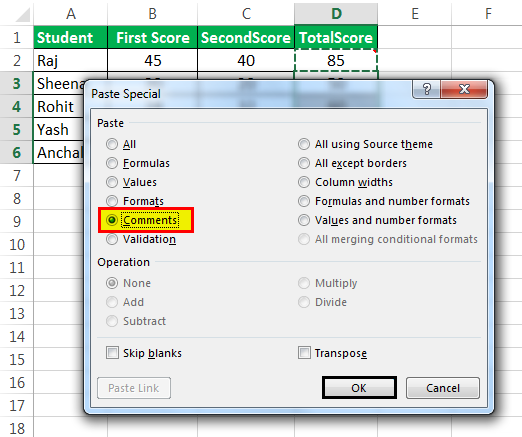
- Langkah 6: Kita harus menyalin komentar dari sel di langkah pertama ke rentang sel yang dipilih di Langkah3.
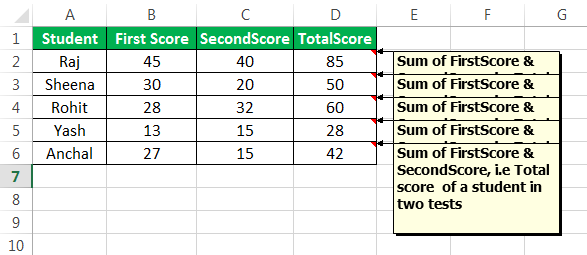
Jika rentang sel yang dipilih sudah memiliki beberapa komentar, komentar tersebut akan diganti dengan komentar yang kami tempel dari sel di Langkah 2.
Hal-hal untuk diingat
- Komentar sel membantu mengomunikasikan ide, masalah, dan pertanyaan saat berkolaborasi dalam dokumen. Mereka membuat proses peninjauan / pemahaman dokumen lebih lancar dan lebih cepat untuk semua orang yang terlibat.
- Setelah memasukkan teks sebagai komentar dan mengklik sel mana saja lagi, komentar tersebut disembunyikan. Tetapi indikator bendera merah atau komentar tetap ada.
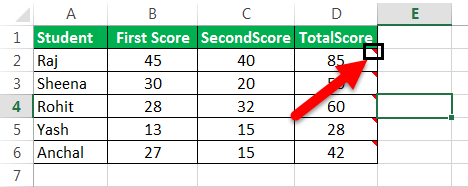
- Mengklik kanan sel dan memilih “Tampilkan/Sembunyikan Komentar” memungkinkan menampilkan atau menyembunyikan komentar yang terkait dengan sel tersebut.
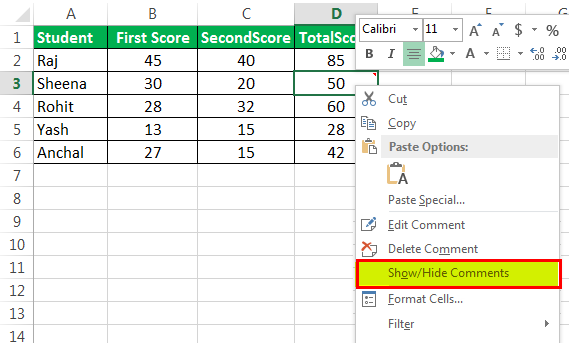
- Jika kita ingin menampilkan semua komentar pada semua lembar kerja dalam buku kerja, kita harus mengklik “Tampilkan Semua Komentar” di bagian “Komentar” tab “Tinjau”.
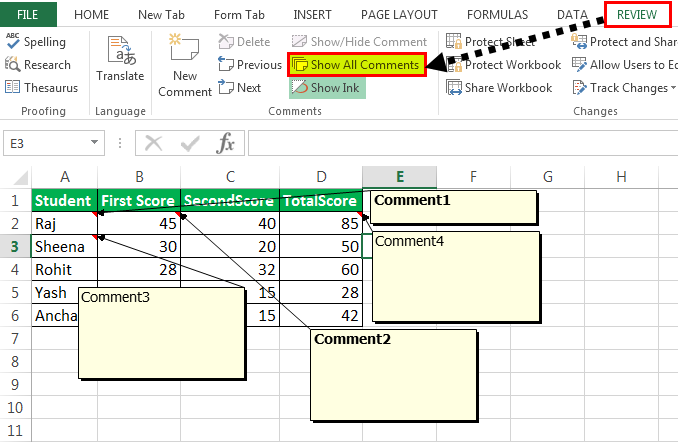
- Ketika kami memiliki terlalu banyak komentar pada satu lembar, ada kemungkinan beberapa komentar tumpang tindih. Untuk memperbaiki masalah ini, kami memiliki opsi “Pindahkan atau Ubah Ukuran Komentar”. Jadi, jika beberapa komentar memblokir komentar atau sel lain, kami mungkin ingin memindahkannya. Untuk memindahkan komentar, komentar harus ditampilkan tanpa pengguna mengarahkan kursor ke sel.
- Jadi pertama, kita harus menampilkan komentar menggunakan “Show or Hide Comments.”
- Kemudian, kita harus memindahkan kursor melewati batas kotak komentar hingga kursor berubah menjadi tanda tambah dengan panah.
- Kemudian, klik untuk memilih kotak komentar. Kita akan melihat gagang pengatur ukuran muncul di sisi dan sudut kotak.
- Sekarang, arahkan kursor mouse ke tepi kotak komentar, lalu klik dan seret kotak komentar ke lokasi lain.
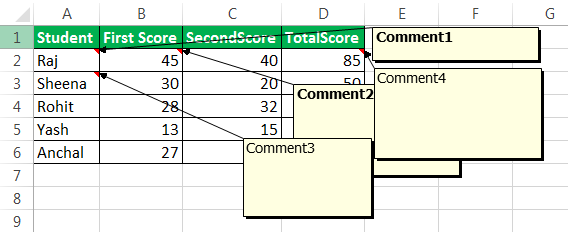
Kita dapat melihat bahwa beberapa komentar tumpang tindih, jadi kita harus menyeretnya ke lokasi lain menggunakan metode memindahkan dan mengubah ukuran komentar di atas.
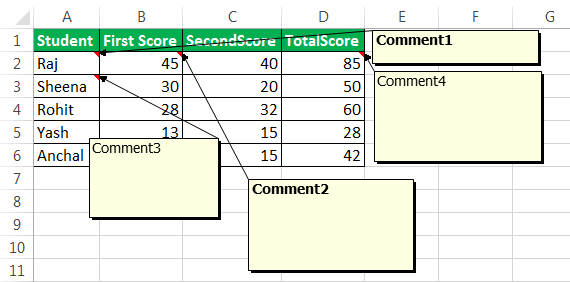
- Mengklik kanan sel dan mengklik “Edit Komentar” di Excel dapat membantu mengubah komentar.
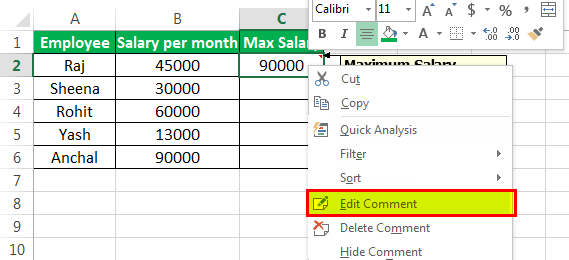
- Komentar yang terkait dengan sel dapat dihapus dengan mengklik kanan sel dan memilih “Hapus Komentar” di Excel.
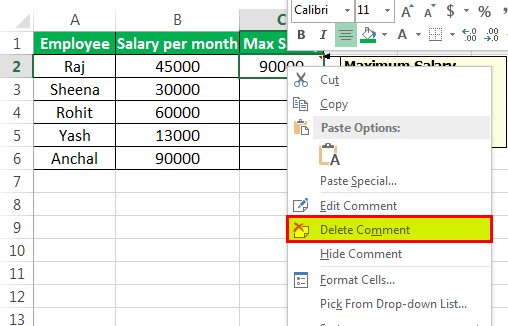
- Kami pertama kali berkomentar menggunakan “Edit Komentar” di Excel untuk memformat komentar. Kemudian, kita harus menyorot teks yang ingin kita format. Selanjutnya, klik kanan pada teks yang dipilih dan klik “Format Comment”. Ini akan membuka kotak dialog “Format Komentar”. Setelah itu, kita dapat melakukan perubahan untuk menerapkan format yang berbeda pada teks. Misalnya, kita ingin membuat beberapa teks tebal dan biru menggunakan daftar tarik-turun “Gaya font” dan “Warna”.
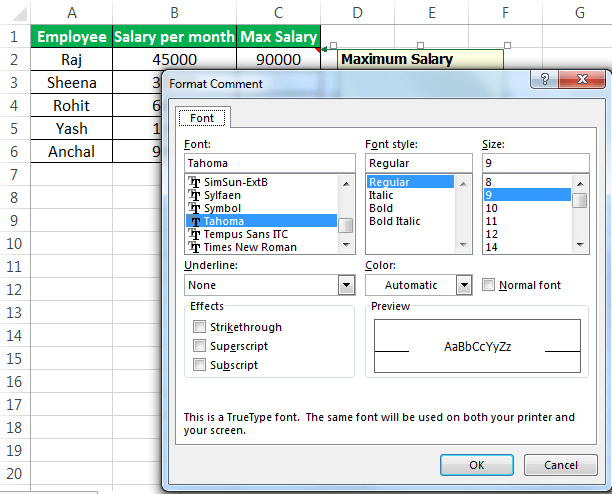
Ini akan membuat perubahan pada komentar dengan pemformatan baru.
- Saat kami memiliki terlalu banyak komentar, bendera merah pada sel mungkin mengganggu. Oleh karena itu, kami dapat menghapus flag ini dari sel dengan cara berikut:
- Pertama, kita harus pergi ke “File” -> “Options” dan klik “Advanced” di sisi kiri kotak dialog “Options” Excel.
- Kemudian, gulir ke bawah ke bagian “Tampilan” di sisi kanan kotak dialog “Opsi” Excel.
- Terakhir, kita harus memilih “Tidak ada komentar atau indikator’ di bawah” “Untuk sel dengan komentar, tampilkan.”
- Dengan opsi ini dipilih, mengarahkan kursor ke sel dengan komentar tidak akan menampilkan komentar.
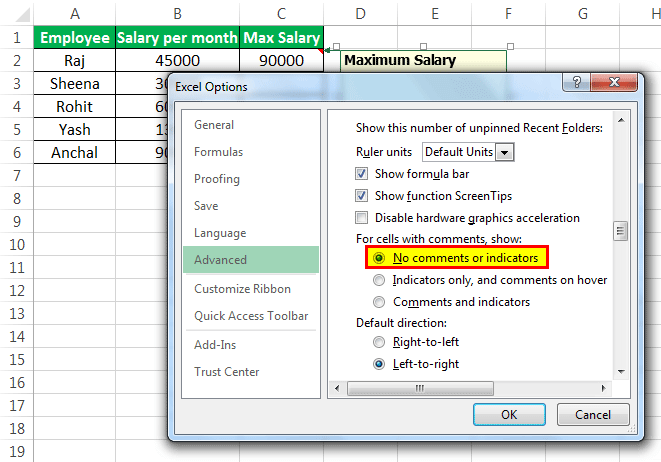
Artikel yang Direkomendasikan
Artikel ini adalah panduan untuk Memasukkan Komentar di Excel. Kami membahas penambahan, pengeditan, penyalinan, dan penghapusan komentar di Excel secara manual dan menggunakan pintasan keyboard, contoh praktis, dan templat Excel yang dapat diunduh. Anda dapat mempelajari lebih lanjut tentang Excel dari artikel berikut: –
- Blok Komentar VBA
- Excel Mencetak Komentar
- Sisipkan Kalender Di Excel – Contoh
- Bagaimana Cara Menyisipkan Tombol di Excel?