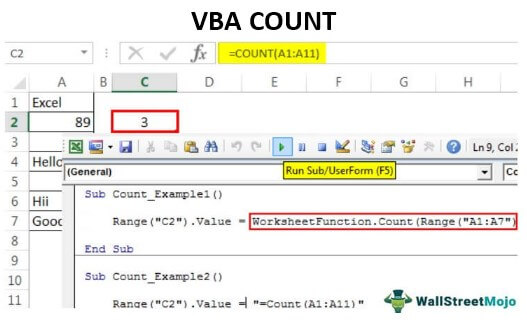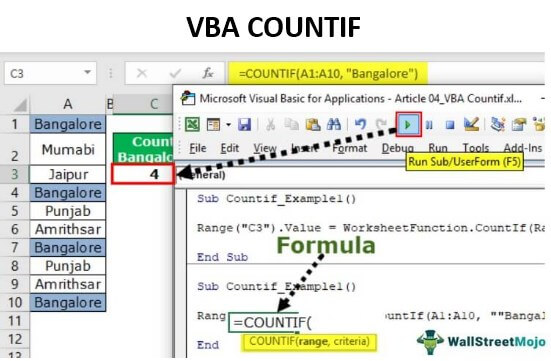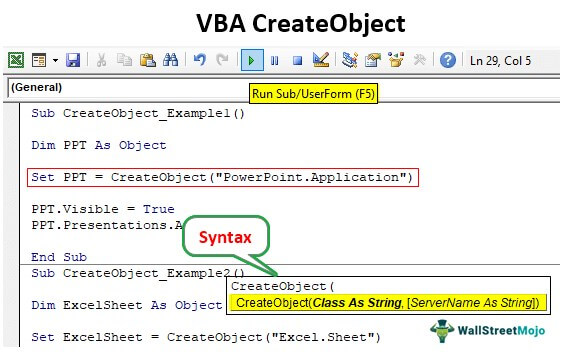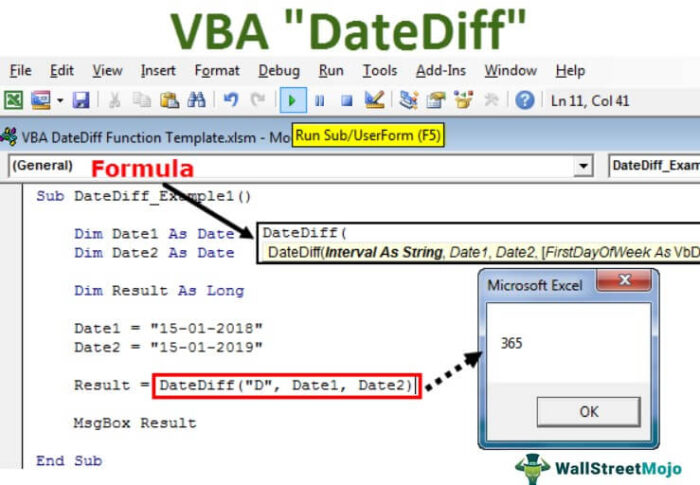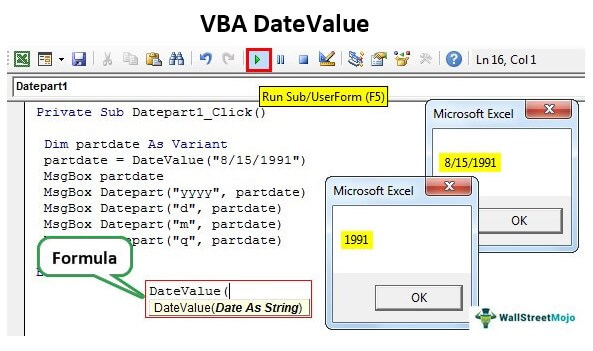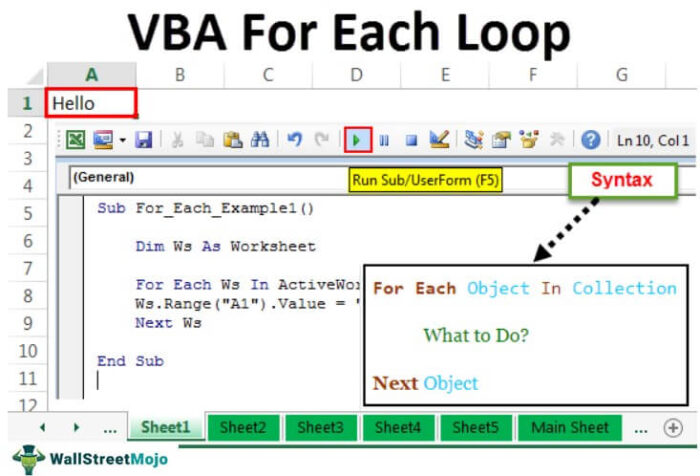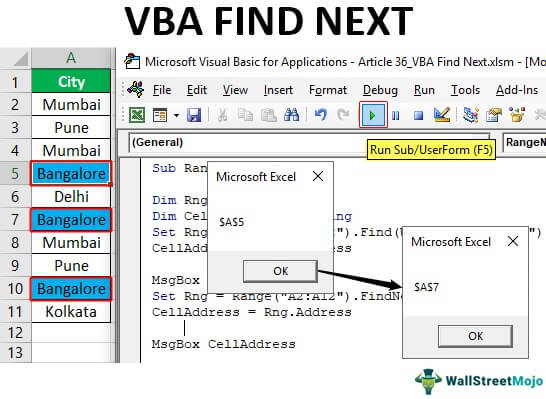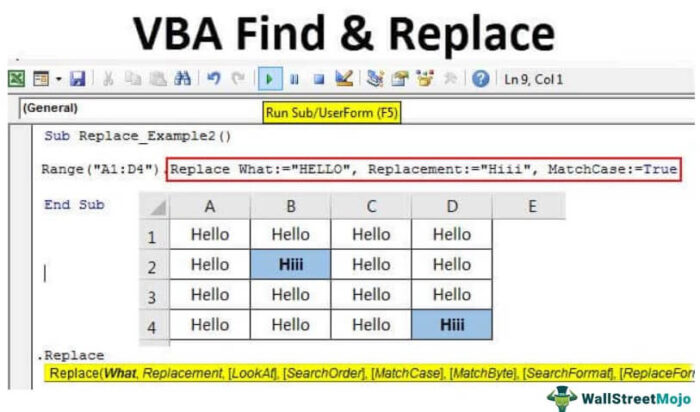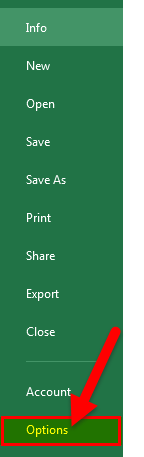
Apa itu MAKRO di Excel?
Makro di excel adalah serangkaian instruksi dalam bentuk kode yang membantu mengotomatiskan tugas manual, sehingga menghemat waktu. Excel mengeksekusi instruksi tersebut secara langkah demi langkah pada data yang diberikan. Misalnya, dapat digunakan untuk mengotomatiskan tugas berulang seperti penjumlahan, pemformatan sel, penyalinan informasi, dll. sehingga dengan cepat menggantikan operasi berulang dengan beberapa klik.
Ada dua metode untuk membuat makro – Yang pertama adalah saat Anda dapat merekam makro, di mana Excel merekam setiap langkah secara otomatis dan kemudian mengulanginya. Yang kedua adalah pengkodean dengan VBACoding Dengan kode VBAVBA mengacu pada sekumpulan instruksi yang ditulis oleh pengguna dalam bahasa pemrograman Visual Basic Applications pada Visual Basic Editor (VBE) untuk melakukan tugas tertentu.baca lebih lanjut, yang membutuhkan pengetahuan subjek yang baik
Sebelum merekam makro, pengguna harus mengaktifkan tab Pengembang di Excel. Tab PengembangTab PengembangMengaktifkan tab pengembang di excel dapat membantu pengguna melakukan berbagai fungsi untuk VBA, Makro, dan Add-in seperti mengimpor dan mengekspor XML, mendesain formulir, dll. Tab ini dinonaktifkan secara default di excel; dengan demikian, pengguna harus mengaktifkannya terlebih dahulu dari menu opsi.Baca selengkapnya adalah opsi bawaan di Excel untuk membuat makro, membuat aplikasi VBA, mendesain formulir, mengimpor atau mengekspor file XML, dll. Karena dinonaktifkan di Excel oleh default, itu harus diaktifkan sebelum membuat dan merekam macrosRecording Makro MacrosRecording adalah metode di mana excel menyimpan tugas yang dilakukan oleh pengguna. Setiap kali makro dijalankan, tindakan persis ini dilakukan secara otomatis. Makro dibuat di tab Tampilan (di bawah drop-down ‘makro’) atau tab Pengembang Excel. Baca selengkapnya.
Mari kita pelajari metode untuk mengaktifkan tab Pengembang di Excel.
Aktifkan tab Pengembang
Di bawah ini adalah langkah-langkah untuk mengaktifkan tab Developer di toolbar Excel.
- Klik “opsi” di menu File (seperti yang ditunjukkan pada gambar berikutnya).
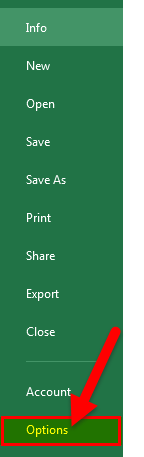
- Saat mengklik “opsi”, jendela “opsi Excel” akan muncul.
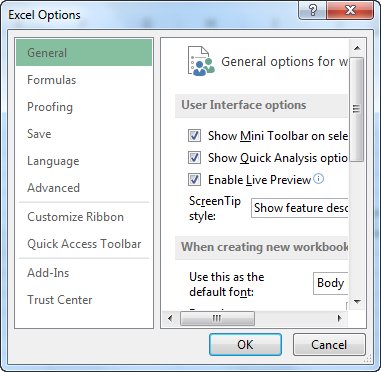
- Pilih “kustomisasi pita” di “Opsi Excel” yang menyediakan daftar opsi di kotak dialog.
Di bawah “sesuaikan pita”, pilih “tab utama”. Di antara daftar kotak centang, pilih “pengembang” dan klik “ok”.
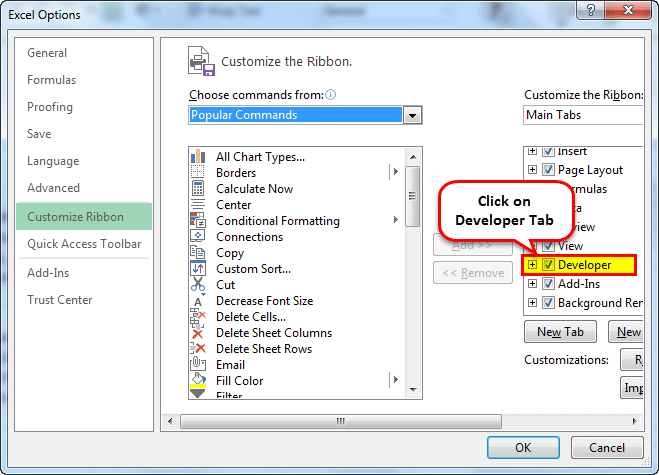
- Lembar kerja menampilkan tab Pengembang, seperti yang disorot pada gambar berikutnya.
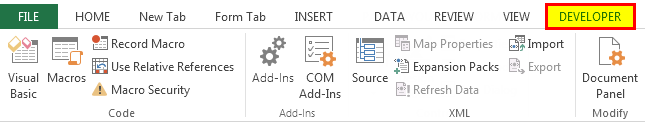
- Pengguna dapat melihat opsi seperti “visual basic”, “macro”, “record macro”, dll. pada pita tab Pengembang (seperti yang ditampilkan pada gambar di bawah).
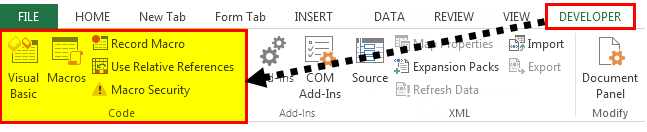
Contoh Macro di Excel
Mari kita pahami cara menambahkan macro di excel dengan bantuan contoh berikut.
Contoh 1
Daftar data dengan nama yang berbeda tersedia pada tabel di bawah ini. Beberapa nama memiliki ‘.’ simbol. Kami ingin mengganti ‘.’ simbol dengan ‘_’ dengan menggunakan makro di Excel.
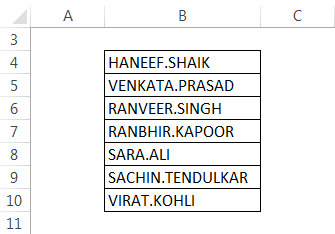
Langkah-langkah untuk menambahkan makro excel tercantum sebagai berikut:
- Klik opsi ‘rekam makro’ di tab Pengembang.
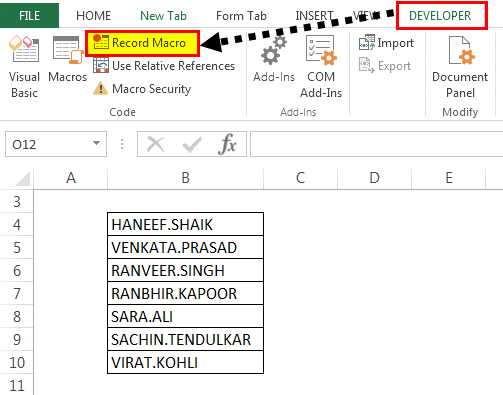
- Jendela ‘rekam makro’ akan muncul. Beri nama makro ‘ReplaceDot ‘ di kotak ‘nama makro’ . Untuk menetapkan pintasan keyboard Pintasan Keyboard Pintasan Excel adalah teknik melakukan tugas manual dengan cara yang lebih cepat.Baca lebih lanjut, ketik ‘Ctrl+q’ di kotak ‘tombol pintasan’.
Pilih opsi ‘Buku Kerja Ini’ di kotak ‘simpan makro di’, yang akan memastikan makro disimpan di buku kerja tertentu.
Ini opsional untuk mengisi kotak ‘deskripsi’ yang menjelaskan tugas. Terakhir, klik tombol ‘ok’.
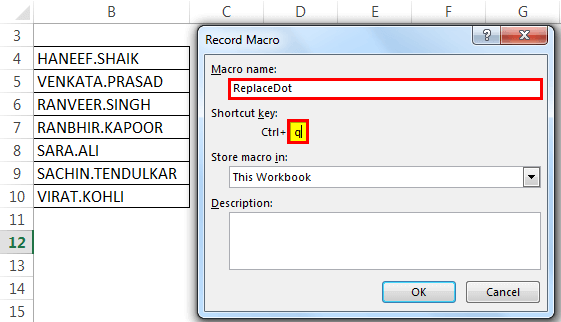
- Makro ‘ReplaceDot’ akan mulai merekam tindakan pengguna di Excel. Pengguna akan mengamati tombol ‘berhenti merekam’ yang muncul di tab Pengembang.
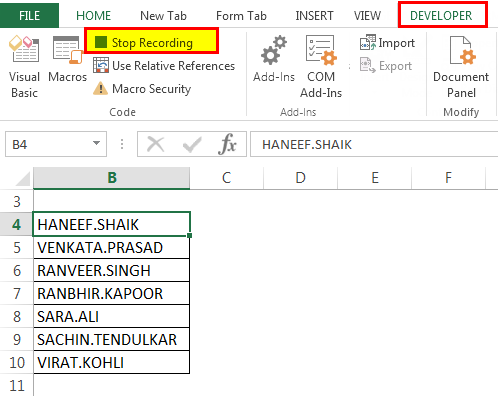
- Mari kita mulai mengganti ‘.(dot)’ pada nama dengan ‘_(underscore)’ dengan menggunakan opsi ‘find and replace’. Memasuki ‘.’ di opsi ‘temukan’ dan ‘ _’ di opsi ‘ganti’. Kemudian klik tombol ‘ganti semua’.
Catatan: Gunakan tombol pintasan ‘Ctrl+H’ untuk menggunakan opsi ‘temukan dan ganti’.
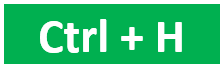
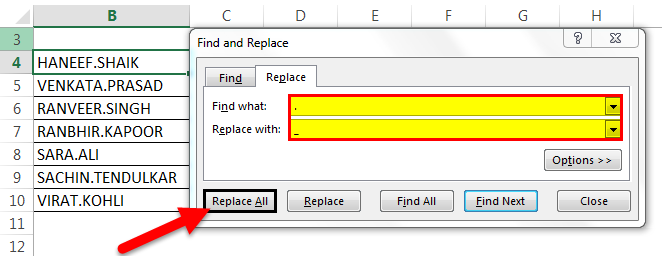
- Opsi ‘ganti semua’ menggantikan semua ‘.’ (titik) dengan ‘_’ (garis bawah). Jumlah penggantian dan keluaran yang dihasilkan ditunjukkan pada gambar berikutnya.
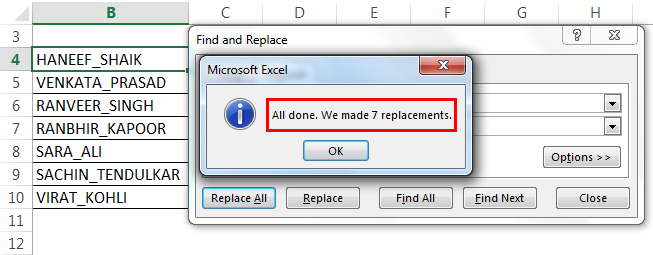
- Output akhir ditampilkan pada gambar di bawah ini.
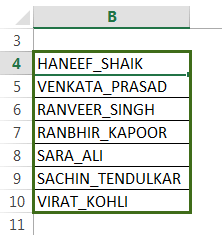
- Terakhir , klik tombol ‘stop recording’ pada tab Developer untuk menghentikan macro recording.
Contoh #2
Kami ingin menjalankan tugas yang sama untuk daftar nama baru (ditampilkan pada gambar di bawah). Kami akan menjalankan makro ‘ReplaceDot’, yang dibuat di pita Pengembang.
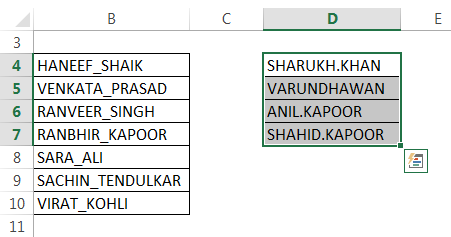
- Pilih opsi ‘aktifkan makro’ dari pita Pengembang untuk melihat daftar makro yang dibuat di jendela Makro. Pengguna dapat memilih dan menjalankan makro berdasarkan kebutuhan mereka.
Gambar berikutnya menunjukkan hasil makro yang berjalan di daftar nama baru.
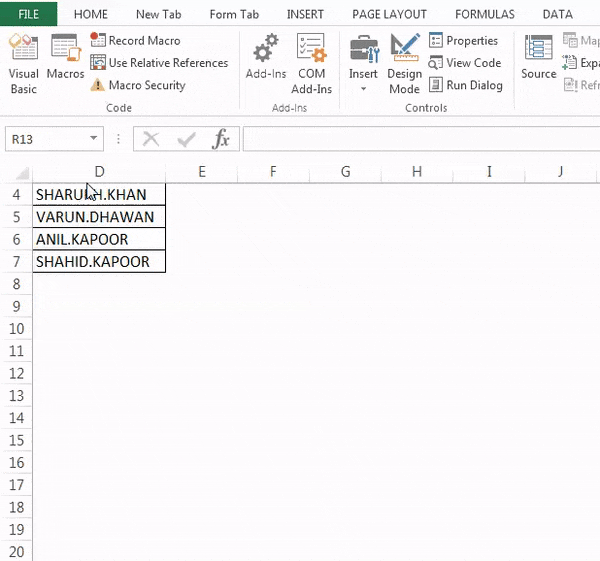
Menambahkan Tombol Makro
Mari kita menetapkan tombol ke makro daripada memilih ‘enableEnableTo mengaktifkan makro berarti menjalankan atau mengeksekusi makro dalam file tertentu untuk menghemat waktu yang dihabiskan untuk tindakan berulang. Untuk mengaktifkan makro, pilih ‘aktifkan semua makro’ dari ‘pusat kepercayaan’ tab File (di tombol ‘opsi’). baca lebih lanjut macroMacroUntuk mengaktifkan makro berarti menjalankan atau menjalankan makro dalam file tertentu untuk menghemat waktu yang dihabiskan untuk tindakan berulang. Untuk mengaktifkan makro, pilih ‘aktifkan semua makro’ dari ‘pusat kepercayaan’ tab File (di tombol ‘opsi’). opsi baca lebih lanjut.
Ada banyak grup seperti Add-in, Kontrol, dan XML di bawah pita Pengembang.
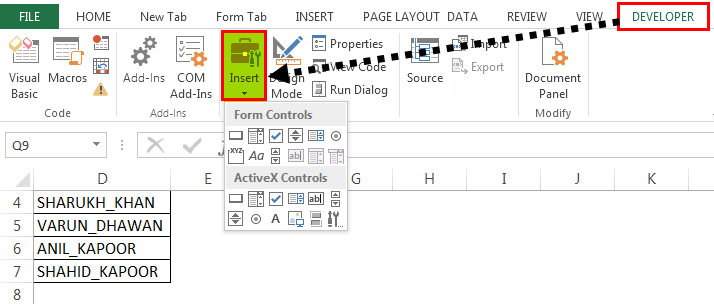
- Pengguna dapat memilih jenis tombol yang akan dibuat. Pilih tombol pertama dari ‘kontrol formulir’ di tab Kontrol.
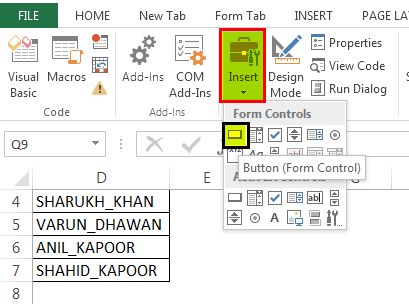
- Seret tombol yang dipilih ke mana saja di lembar Excel. Kotak dialog ‘tetapkan makro’ terbuka. Makro yang akan ditetapkan tercantum dalam kotak ‘nama makro’.
- Pilih makro ‘ReplaceDot,’ muncul dalam daftar dan klik ‘ok’.
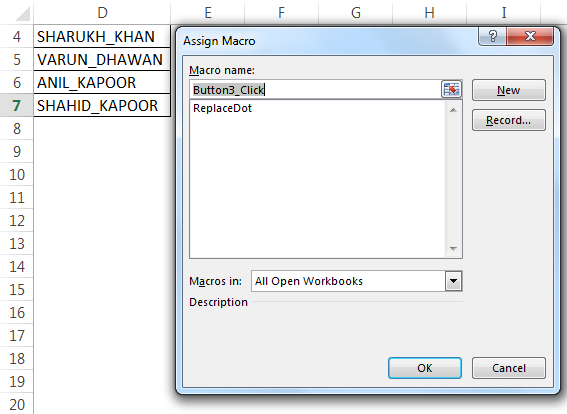
- Sebuah tombol muncul di lembar kerja. Klik kanan tombol dan gunakan opsi ‘edit teks’ untuk mengubah teks tombol sebagai ‘Tombol 3.’ Itu dibuat di sisi kanan lembar, seperti yang ditunjukkan pada gambar di bawah.
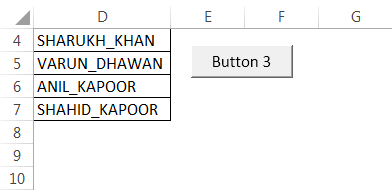
- Pilih daftar nama baru untuk mengimplementasikan tugas yang sama dengan menjalankan makro, seperti yang ditunjukkan di bagian sebelumnya.
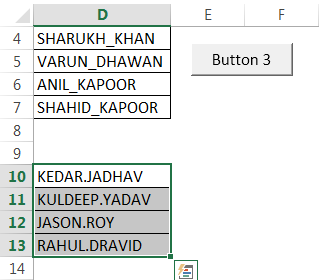
- Klik ‘Tombol 3’ untuk menjalankan makro yang ditetapkan ‘ReplaceDot’.
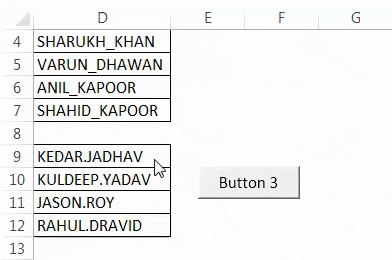
- Untuk mengubah nama tombol, gunakan opsi ‘edit teks’ untuk mengganti teks ‘Tombol 3’ dengan ‘ReplaceDot’.
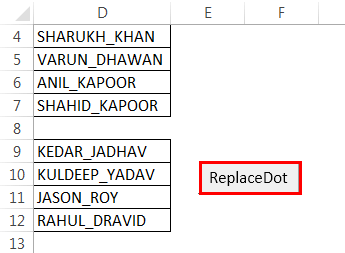
Dengan menggunakan langkah-langkah di atas, kita dapat membuat, merekam, dan menetapkan makro untuk berbagai tugas dan mengotomatiskannya.
Bagaimana Cara Melihat Kode Macro?
Pengguna dapat melihat kode untuk makro yang direkam. Excel menghasilkan kode berdasarkan langkah-langkah yang dilakukan saat merekam makro.
Kita bisa mengakses kode tersebut menggunakan shortcut ‘Alt+F11’ atau dengan mengedit macro yang telah dibuat tadi.
Mari kita lihat kode untuk makro ‘ReplaceDot’ menggunakan langkah-langkah berikut:
- Buka lembar kerja yang berisi makro ‘ReplaceDot’. Di tab Tampilan, klik opsi ‘makro’. Pilih makro ‘ReplaceDot’ dari daftar dan klik tombol ‘edit’.
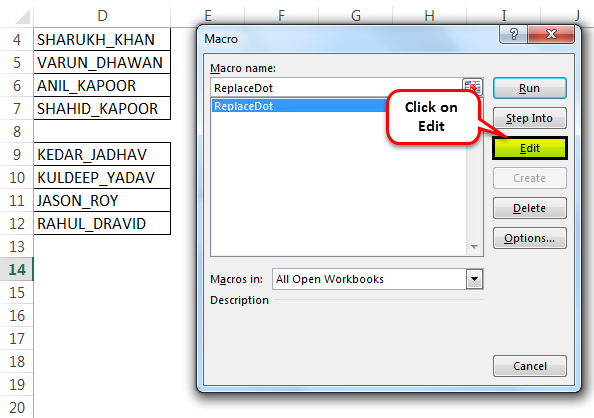
- ‘Microsoft Visual Basic for Applications’ akan diluncurkan. Pengguna dapat menulis atau mengedit kode menggunakan aplikasi ini. Gambar di bawah menunjukkan kode makro ‘ReplaceDot’.
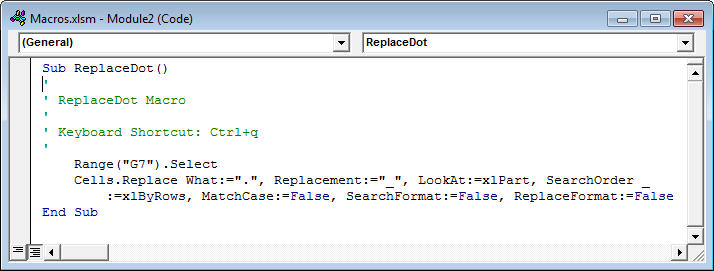
Membuat Makro dengan Menulis Kode VBA
Sebelum menulis kode VBA, mari kita pahami ‘head’ dan ‘tail’ dari macro, yaitu ‘sub’ dan ‘end sub’.
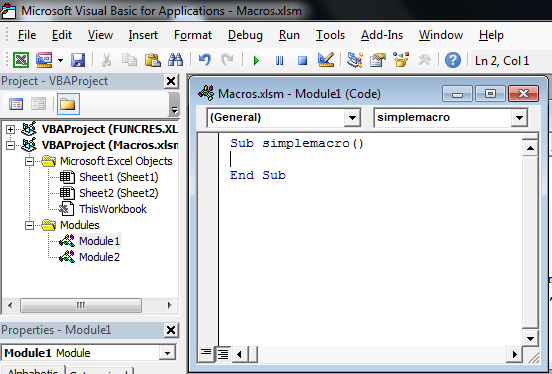
Pengguna menempatkan baris kode VBA di kata kunci ‘sub’. Itu mengeksekusi instruksi dalam kode. Kata kunci ‘end sub’ menghentikan eksekusi ‘sub.’
Secara umum, ada dua jenis makro.
- ‘System Defined Function’ – Ini melakukan tindakan seperti membuat tautan dari semua nama lembar kerja, menghapus semua lembar kerja dan sebagainya.
- ‘User-Defined Function’ – Untuk membuat Fungsi yang Ditentukan Pengguna Fungsi yang Ditetapkan Pengguna Fungsi yang Ditetapkan Pengguna di VBA adalah sekelompok perintah khusus yang dibuat untuk memberikan hasil tertentu. Ini adalah fleksibilitas yang diberikan kepada pengguna untuk mendesain fungsi yang mirip dengan yang sudah disediakan di Excel.Baca selengkapnya(UDF) di makro, pengguna menggunakan ‘fungsi dan fungsi akhir’ sebagai ‘kepala’ dan ‘ekor’ kode.
Catatan: Fungsi mengembalikan nilai, sedangkan sub tidak.
Makro ditulis di Editor Visual Basic Editor Visual Basic Editor Visual Basic for Applications adalah antarmuka scripting. Skrip ini terutama bertanggung jawab atas pembuatan dan pelaksanaan makro dalam perangkat lunak Microsoft.baca selengkapnya (VBE) dari ‘Microsoft Visual Basic for Applications’.
Mari kita pelajari langkah-langkah menulis makro sederhana di VBA.
- Klik ‘modul 1’ di properti ‘modul’ yang ditampilkan di panel sisi kiri jendela VBE, dan mulailah menulis makro.
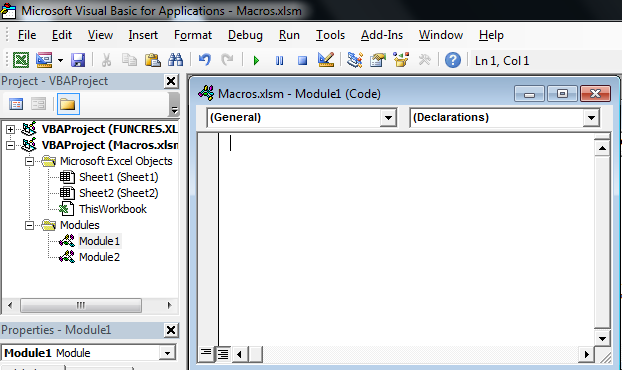
- Mulailah dengan ‘sub’ diikuti dengan nama makro dan diakhiri dengan ‘end sub’. Kode ditulis antara ‘sub’ dan ‘end sub.’
Gambar di bawah menunjukkan ‘sub’ dan ‘end sub’ untuk makro bernama ‘simplemacro ( )’.
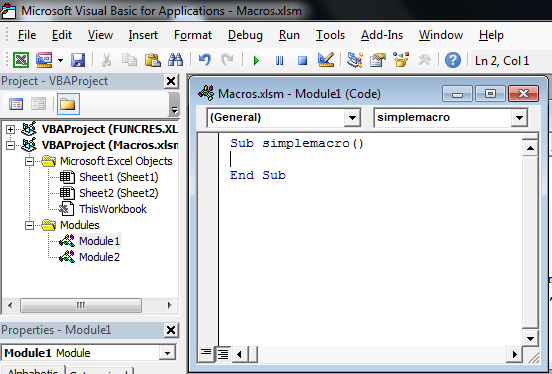
- Tulis kode untuk menampilkan teks di kotak pesan. Fungsi ‘MsgBoxMsgBoxVBA MsgBox adalah fungsi keluaran yang menampilkan pesan umum yang disediakan oleh pengembang. Pernyataan ini tidak memiliki argumen dan pesan yang dipersonalisasi dalam fungsi ini ditulis di bawah tanda kutip ganda sedangkan untuk nilai referensi variabel disediakan. Baca lebih lanjut’ menampilkan pesan teks masukan. Semua teks di VBAText Di VBAText adalah fungsi lembar kerja di excel tetapi juga dapat digunakan di VBA saat menggunakan properti rentang. Ini mirip dengan fungsi lembar kerja dan membutuhkan jumlah argumen yang sama. Argumen ini adalah nilai yang perlu dikonversi. Baca lebih lanjut harus diapit dengan tanda kutip ganda.
Misalnya, kode: MsgBox ‘Selamat Pagi’ (ditunjukkan pada gambar di bawah) menampilkan pesan ‘Selamat Pagi’ di kotak teks.
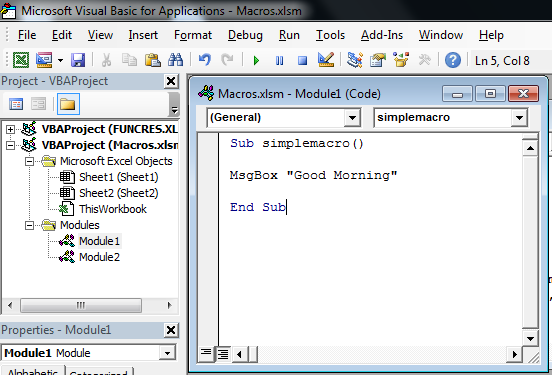
- Output ditampilkan pada gambar berikutnya.
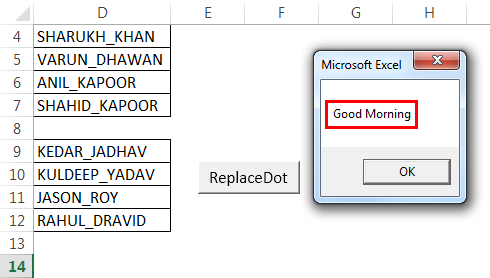
Karenanya, makro yang sama dapat diberi tombol untuk mengotomatiskan tugas.
Bagaimana Cara Menyimpan Rekaman Makro di Excel ?
Setelah merekam, pengguna menyimpan makro untuk digunakan kembali di lembar kerja lainnya di masa mendatang.
Mari kita ikuti langkah-langkah yang disebutkan di bawah ini untuk menyimpan makro:
- Di buku kerja dengan makro aktif, klik ‘save as.’
- Pilih opsi ‘Excel macro-enabled workbook’ di kotak ‘save as type’ saat menyimpan file.
- Terakhir, simpan makro dengan ekstensi file ‘.xlsm’.
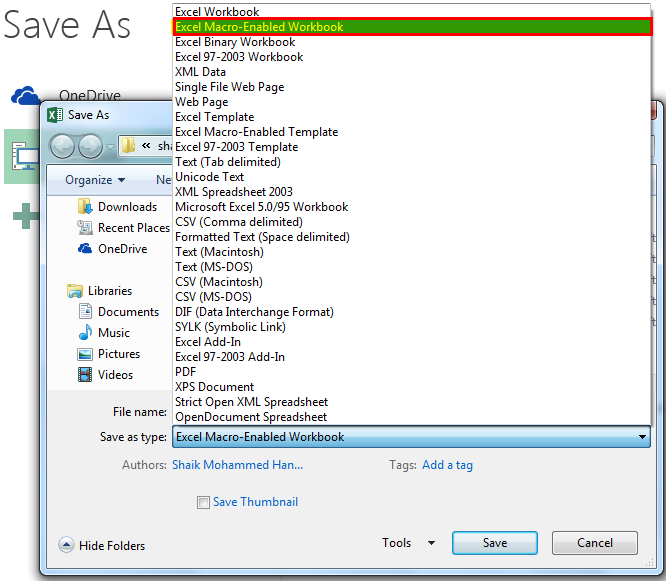
Panduan untuk menyimpan nama makro dinyatakan sebagai berikut:
- Pastikan nama makro yang direkam harus diawali dengan huruf (abjad) atau garis bawah.
- Gunakan karakter huruf, angka, dan garis bawah.
- Hindari spasi, simbol, atau tanda baca.
- Pertahankan panjang maksimum sekitar 80 karakter.
Catatan: Saat pengguna menyimpan nama makro dengan spasi, Excel mengeluarkan peringatan (seperti yang ditunjukkan pada gambar berikutnya).
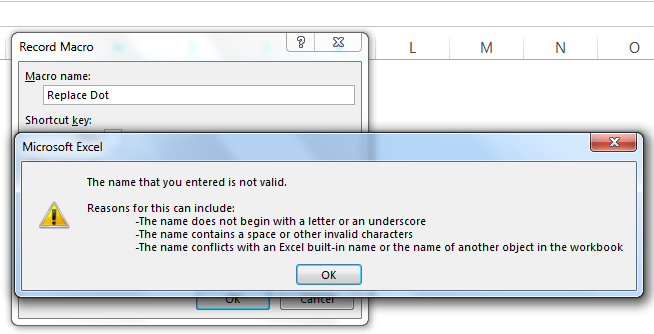
Bagaimana Cara Mengaktifkan ‘Pengaturan Keamanan Makro’?
Pada bagian ini, mari kita belajar mengaktifkan ‘pengaturan keamanan Macro’.
Saat pengguna membuka buku kerja yang berisi makro, peringatan keamanan – ‘Makro telah dinonaktifkan’ ditampilkan di bawah pita. Pilih opsi ‘aktifkan konten’ di dalam kotak.
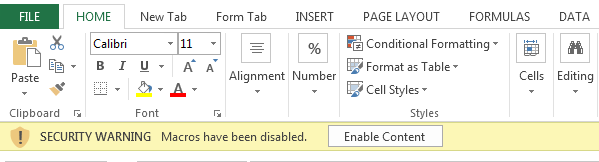
Untuk menghilangkan peringatan keamanan, kita perlu mengubah ‘pengaturan pusat kepercayaan’ dengan menggunakan langkah-langkah berikut:
- Di bawah ‘pengaturan pusat kepercayaan’ di opsi File, klik ‘pengaturan makro’.
- Pilih tombol, ‘Nonaktifkan semua makro dengan notifikasi.’
- Keamanan diaktifkan di ‘Keamanan Makro’ pita Pengembang.
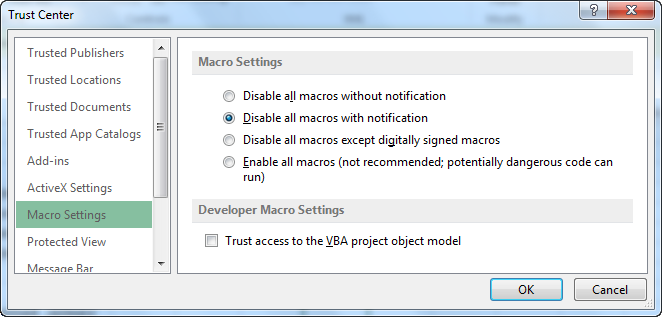
Catatan 1: Pengguna dapat membuat makro absolut (berfungsi dari sel A1) yang membantu menggunakan kembali makro di lembar kerja lain.
Catatan 2: Penggunaan tombol arah (bukan mouse) untuk navigasi di makro dapat diandalkan untuk menambah, menghapus, dan mengubah data di lembar kerja.
Pertanyaan yang Sering Diajukan (FAQ)
- Apa itu makro di Excel?
Makro adalah sekumpulan program atau instruksi sederhana untuk mengotomatiskan tugas umum dan berulang yang dilakukan di lembar kerja Excel. Itu dapat direkam, disimpan, dan dijalankan beberapa kali sesuai kebutuhan pengguna.
Ini adalah alat penghemat waktu yang terlibat dalam menyiapkan laporan data dan memanipulasi data yang sering dilakukan dalam lembar kerja.
- Bagaimana cara mengaktifkan makro di Excel?
Pengguna dapat menghilangkan peringatan keamanan di lembar kerja dan mengaktifkan makro dengan menggunakan langkah-langkah berikut:
• Klik “opsi” di tab File. • Pilih “pusat kepercayaan” di jendela “opsi”. • Pilih opsi “pengaturan pusat kepercayaan”. • Klik “ pengaturan makro” di sisi kiri panel navigasi.
• Pilih “aktifkan semua makro” dan klik “ok”.
- Apa perbedaan antara makro dan VBA?
Perbedaan antara makro dan VBA dinyatakan sebagai berikut.
• Makro adalah kode pemrograman yang berfungsi dalam lembar kerja Excel untuk melakukan tugas otomatis dan berulang. Ini menghemat waktu pengguna dan memperluas efisiensi Excel.
• Visual Basic for Applications (VBA) adalah bahasa pemrograman Excel yang digunakan untuk membuat macro.
Artikel yang Direkomendasikan
Ini telah menjadi tutorial untuk Macro di Excel. Di sini kita membahas cara menambahkan Macro di Excel beserta , beserta contoh praktis dan template yang bisa diunduh. Anda juga dapat melihat fungsi-fungsi berguna ini di Excel –
- Excel Open XMLExcel Open XMLXML (Extensible Markup Language) adalah bahasa markup berbasis teks yang menyimpan & mengatur data dalam format yang dapat dibaca manusia & mesin. Karena mengikuti skrip tertentu, Anda harus memenuhi serangkaian prasyarat tertentu untuk mengimpor data ke Excel atau membuka Data Excel ke dalam format ini. Baca selengkapnya
- VBA MacrosVBA MacrosVBA Macros adalah baris kode yang menginstruksikan excel untuk melakukan tugas tertentu, yaitu, setelah kode ditulis dalam Visual Basic Editor (VBE), pengguna dapat dengan cepat mengeksekusi tugas yang sama setiap saat di buku kerja. Dengan demikian menghilangkan tugas yang berulang dan monoton dan mengotomatiskan prosesnya.baca lebih lanjut
- MsgBox di Excel VBAMsgBox Di Excel VBAVBA Fungsi MsgBox adalah fungsi keluaran yang menampilkan pesan umum yang disediakan oleh pengembang. Pernyataan ini tidak memiliki argumen dan pesan yang dipersonalisasi dalam fungsi ini ditulis di bawah tanda kutip ganda sedangkan untuk nilai referensi variabel disediakan.baca lebih lanjut
- Kursus VBA Macro