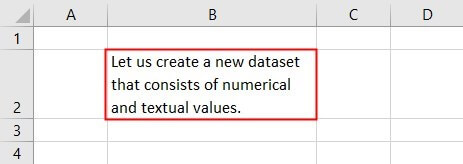
Apa itu Bungkus Teks di Excel?
Fitur bungkus teks di excel memungkinkan menampilkan string teks yang panjang dari sebuah sel dalam beberapa baris. Ini meningkatkan keterbacaan lembar kerja dan memastikan bahwa seluruh data sel terlihat setiap saat. Setelah membungkus teks, tinggi baris bertambah secara otomatis meskipun lebar kolom tetap sama. Jika seseorang mengubah lebar kolom, konten sel akan menyesuaikan diri agar sesuai dengan lebar baru.
Misalnya, dalam gambar berikut, bungkus teks telah diterapkan ke string di sel B2. Pada saat yang sama, kolom B telah diperlebar.
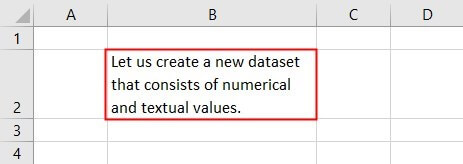
Tujuan membungkus teks adalah untuk mencegah data sel tumpah ke sel di sebelah kanan. Selain itu, ini memastikan bahwa string teks tidak terpotong oleh batas sel yang berdekatan. Membungkus teks sangat membantu dalam lembar kerja yang memiliki banyak konten untuk ditampilkan sekaligus.
Bagaimana Membungkus Teks di Excel?
Bungkus teks adalah fitur pemformatan Excel, yang mengubah tampilan string tanpa mengubah string itu sendiri. Metode pembungkus teks terdaftar sebagai berikut:
- Metode #1– Bungkus teks menggunakan tab Beranda
- Metode #2– Bungkus teks menggunakan jendela ‘format sel’
- Metode #3– Bungkus teks menggunakan pintasan keyboard
- Metode #4– Bungkus teks menggunakan jeda baris
Perhatikan bahwa metode #1 hingga #3 membungkus teks secara otomatis, sedangkan metode #4 membungkus teks secara manual. Dalam metode #4, jeda baris disisipkan di tempat yang diinginkan dalam sel. Jeda baris berfungsi sebagai pengganti fitur teks bungkus Excel.
Mari kita bahas empat metode dengan bantuan contoh.
Metode #1–Menggunakan tab Beranda
Gambar berikutnya menampilkan string teks panjang di sel A2. Kami ingin membungkus teks ini di sel A2. Gunakan opsi ‘bungkus teks’ pada tab Beranda.
Langkah-langkah untuk membungkus teks di excel dengan menggunakan metode yang disebutkan tercantum sebagai berikut:
Langkah 1: Pilih sel A2 yang string teksnya perlu dibungkus.
Langkah 2: Dari grup ‘alignment’ pada tab Home, klik ‘wrap text.’ String teks sel A2 ditampilkan dalam beberapa baris, seperti yang ditunjukkan pada gambar berikutnya.
Perhatikan bahwa bahkan setelah membungkus teks, lebar kolom A tetap sama dengan lebar kolom lainnya. Namun, tinggi baris 2 bertambah saat fitur ini diaktifkan.
Catatan 1: ‘Bungkus teks’ adalah tombol sakelar yang dapat dihidupkan dan dimatikan untuk membungkus dan membuka bungkusan teks.
Catatan 2: Untuk membungkus teks dari beberapa sel secara bersamaan, pilih semua sel tersebut dan tekan tombol sakelar ‘bungkus teks’.
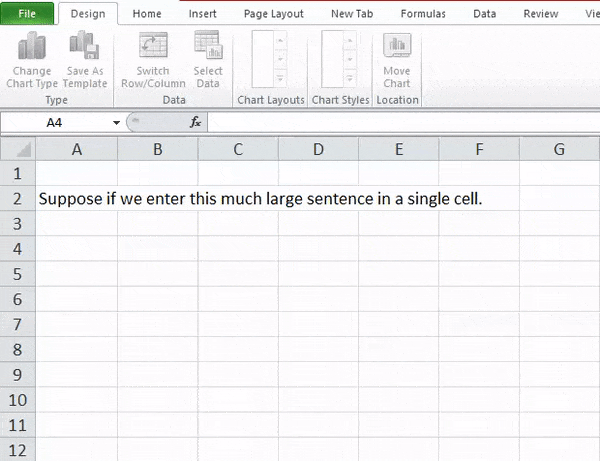
Metode #2–Menggunakan Jendela ‘Format Sel’
Bekerja pada string teks metode #1, kami ingin membungkus teks dalam sel A2. Gunakan jendela ‘format sel’ Excel.
Langkah-langkah membungkus teks di excel dengan menggunakan “Format Cells” adalah sebagai berikut:
- Pilih sel A2 yang berisi string yang akan dibungkus. Klik kanan pilihan dan pilih ‘format sel’ dari menu konteks.
Atau, tekan pintasan ‘Ctrl+1’ setelah memilih sel.
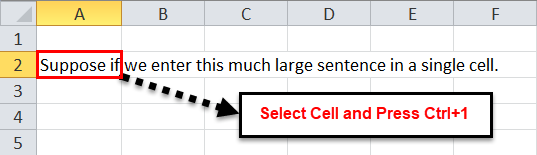
- Jendela ‘format sel’ terbuka, seperti yang ditunjukkan pada gambar berikut. Klik tab ‘penyelarasan’. Kemudian, dari ‘kontrol teks’, pilih opsi ‘bungkus teks’ dan klik ‘Ok.’
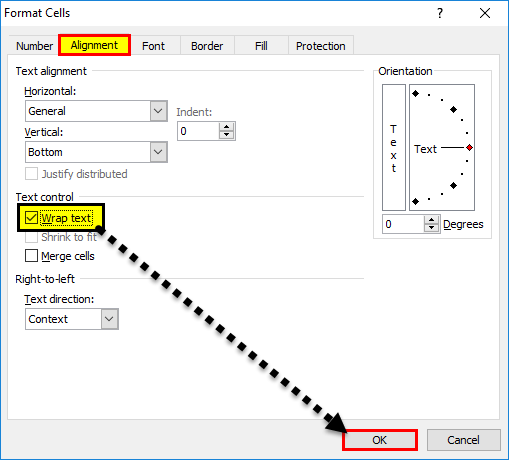
- Fitur teks bungkus telah diterapkan ke sel A2, seperti yang ditunjukkan pada gambar berikut. Kali ini juga lebar kolom A tidak berubah, tetapi tinggi baris 2 bertambah.
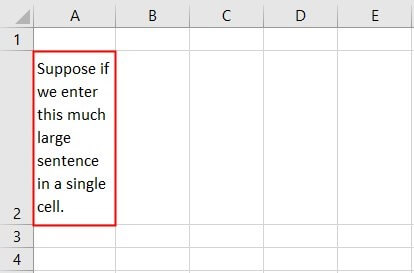
Metode #3–Menggunakan Pintasan Keyboard
Gambar berikutnya menampilkan string teks di sel A1. Kami ingin membungkus string sel A1 ini. Menggunakan pintasan keyboard Pintasan Keyboard Pintasan Excel adalah teknik melakukan tugas manual dengan cara yang lebih cepat. baca lebih lanjut untuk membungkus teks.
Langkah-langkah membungkus teks di excel dengan menggunakan shortcut keyboard adalah sebagai berikut:
Langkah 1: Pilih sel A1 yang berisi string yang akan dibungkus.
Langkah 2: Tekan tombol pintasan ‘Alt+H+W.’ Agar pintasan ini berfungsi, pertama tekan tombol ‘Alt’ dan lepaskan. Selanjutnya, tekan dan lepaskan tombol ‘H’ diikuti dengan tombol ‘W’.
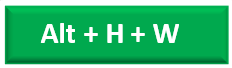
Langkah 3: Setelah tombol ‘W’ dilepaskan, fitur ‘bungkus teks’ diterapkan ke sel yang dipilih pada langkah 1. Keluarannya ditunjukkan pada gambar berikut.
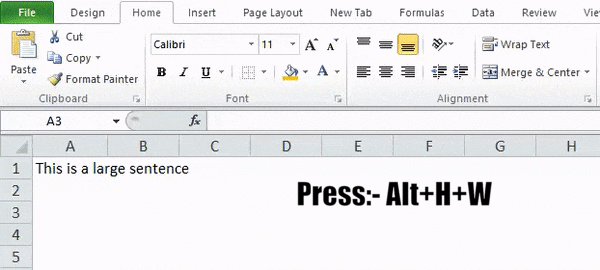
Metode #4–Menggunakan Line Breaks
Bekerja pada string teks metode #1, kami ingin melakukan tugas-tugas berikut:
- Terapkan fitur teks bungkus di sel A1.
- Sisipkan jeda baris secara manual setelah string ‘masukkan’, ‘besar’, dan ‘a’ di sel A2.
- Bandingkan hasil penerapan wrap text dengan penyisipan jeda baris.
Gunakan pintasan keyboard untuk menyisipkan jeda baris. Perhatikan bahwa sel A1 dan A2 harus berisi string teks dari metode #1.
Langkah-langkah untuk melakukan tugas yang diberikan tercantum sebagai berikut:
Langkah 1: Bungkus teks di sel A1 dengan memilih sel dan pilih ‘bungkus teks’ dari tab Beranda. Output ditampilkan di sel A1 dari gambar berikutnya.
Langkah 2: Untuk menyisipkan jeda baris, tempatkan kursor di bagian sel tempat jeda baris akan disisipkan. Selanjutnya, tekan tombol ‘Alt+Enter’ bersamaan.
Jadi, pertama-tama, tempatkan kursor setelah string ‘enter’ dan tekan pintasan yang diberikan. Jeda baris disisipkan di akhir string ini. Demikian juga, sisipkan jeda baris setelah string ‘besar’ dan ‘a.’
Hasilnya ditampilkan di sel A2 dari gambar berikut.
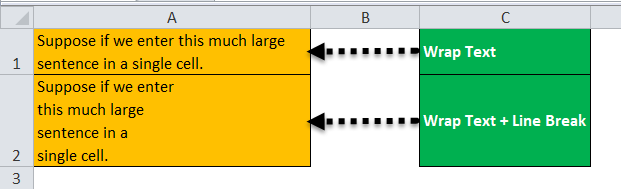
Perbandingan antara menerapkan teks bungkus dan menyisipkan jeda baris: Perlu dicatat bahwa saat jeda baris disisipkan, fitur ‘bungkus teks’ secara otomatis diaktifkan di Excel.
Oleh karena itu, ketika ‘wrap text’ diterapkan, itu diterapkan sendiri. Namun, saat jeda baris ditambahkan, itu ditambahkan dalam kombinasi dengan ‘bungkus teks.’
Jeda baris yang dimasukkan di sel A2 akan tetap di tempatnya meskipun kolom A dibuat lebih lebar. Selain itu, jika ‘bungkus teks’ dinonaktifkan tetapi jeda baris dipertahankan, string sel A2 muncul dalam satu baris. Namun, jeda baris yang disisipkan di langkah 2 terlihat di bilah rumus.
Sebaliknya, saat ‘bungkus teks’ sel A1 dinonaktifkan, string muncul sebagai satu baris, di sel ini dan bilah rumus. Jadi, dengan membungkus teks di excel, konten sel dapat kembali ke tampilan awalnya dengan satu klik tombol sakelar.
Alasan Fitur ‘Bungkus Teks’ Mungkin Tidak Berfungsi di Excel
Alasan yang menyebabkan fitur teks bungkus mungkin tidak berfungsi di Excel tercantum sebagai berikut:
- Itu tidak bekerja pada sel yang digabungkan. Jadi, sel harus dipisahkan sebelum fitur teks bungkus dapat diterapkan padanya.
- Tidak berfungsi jika sel sudah cukup lebar untuk menampilkan seluruh string teks. Dalam hal ini, seseorang dapat menyisipkan jeda baris untuk menampilkan konten sel dalam beberapa baris.
- Ini mungkin tidak terlihat jika tinggi baris telah ditetapkan pada nilai yang sangat rendah. Untuk menghindarinya, pastikan tinggi baris disesuaikan secara otomatis dengan penerapan fitur bungkus teks di excel.
Catatan: Untuk memastikan teks yang dibungkus selalu terlihat, ikuti salah satu teknik yang tercantum di Excel:
- Atur tinggi baris untuk menyesuaikan secara otomatis. Untuk ini, klik tarik-turun ‘format’ dari grup ‘sel’ pada tab Beranda. Selanjutnya, pilih ‘AutoFit row height’ dari opsi ‘cell size’.
- Perbesar tinggi baris secara manual. Untuk ini, letakkan kursor di batas bawah label baris. Label baris ditampilkan di sisi kiri lembar kerja. Setelah pointer mouse ‘mengubah ukuran’ muncul, seret batas bawah baris ke bawah untuk menambah tinggi baris.
Pertanyaan yang Sering Diajukan
- Apa itu fitur teks bungkus dan di mana letaknya di Excel?
Fitur bungkus teks di excel membantu menampilkan konten sel dalam beberapa baris. Dengan teks bungkus, teks dibungkus sedemikian rupa sehingga tinggi baris bertambah, tetapi lebar kolom tetap sama. Selanjutnya, lebar kolom dapat ditambah atau dikurangi oleh pengguna. String teks menyesuaikan diri secara otomatis dengan perubahan lebar kolom.
Namun, bahkan setelah menerapkan fitur teks bungkus, seseorang dapat mempertahankan lebar kolom yang konsisten di seluruh lembar kerja. The ‘wrap text’ adalah tombol toggle dari Excel, yang tersedia di grup ‘alignment’ pada tab Home.
Catatan: Untuk detail selengkapnya tentang cara kerja fitur teks bungkus, lihat contoh artikel ini.
- Sebutkan alasan dan sebutkan cara pintas menggunakan fitur teks bungkus di Excel.
Fitur bungkus teks digunakan di Excel karena alasan berikut:
• Untuk mencegah string teks terpotong oleh sel yang berdekatan• Untuk menghindari tumpang tindih string teks• Untuk memastikan bahwa seluruh konten sel terlihat• Untuk meningkatkan keterbacaan kumpulan data besar
• Untuk membuat lembar kerja rapi, tertata, dan pas untuk dicetak
Di Excel, pintasan untuk membungkus teks adalah ‘Alt+H+W.’ Semua tombol harus ditekan satu per satu dalam urutan yang diberikan. Sebelum menggunakan pintasan ini, pastikan bahwa sel yang teksnya akan dibungkus telah dipilih.
- Bagaimana cara membungkus teks tanpa memperbesar ukuran sel di Excel?
Setelah menerapkan fitur teks bungkus, seseorang dapat mempertahankan tinggi baris atau lebar kolom konstan tetapi tidak keduanya secara bersamaan. Jika keduanya (tinggi baris dan lebar kolom) dipertahankan konstan, teks yang dibungkus tidak akan terlihat.
Langkah-langkah untuk menjaga tinggi baris konstan terdaftar sebagai berikut:
• Pilih sel di mana teks akan dibungkus. • Klik drop-down ‘format’ dari kelompok ‘sel’ dari tab Home.
• Dari ‘ukuran sel’, pilih ‘tinggi baris’. • Di jendela ‘tinggi baris’, jangan masukkan nilai apa pun. Cukup klik ‘Oke.’
Sekarang, ketika fitur teks bungkus diterapkan ke sel yang dipilih, tinggi baris akan tetap sama dengan baris lainnya. Di sisi lain, lebar kolom sudah tetap konstan bahkan setelah menerapkan fitur teks bungkus.
Namun, ketika teks sel dibungkus, disarankan agar tidak mencegah sel mengembang. Ini karena tujuan dasar teks bungkus tidak akan disajikan jika sel tidak diizinkan untuk diperbesar.
Artikel yang Direkomendasikan
Ini telah menjadi panduan untuk membungkus teks di Excel. Di sini kita membahas cara membungkus teks di Excel dengan menggunakan 4 metode teratas beserta pintasan dan contoh. Anda juga dapat melihat fungsi-fungsi berguna ini di Excel–
- Memformat Teks di ExcelMemformat Teks Di ExcelTeks memformat di Excel meliputi mengubah warna, nama font, ukuran font, perataan, tampilan font dalam huruf tebal, garis bawah, miring, warna latar belakang sel font, dan sebagainya.baca lebih lanjut
- Memisahkan Teks di ExcelMemisahkan Teks Di ExcelCara yang digunakan untuk memisahkan teks di Excel adalah sebagai berikut: 1) Text to Column (Delimited and Fixed Width) 2) Menggunakan Rumus Excelbaca selengkapnya
- Menambahkan Teks di Excel FormulaMenambahkan Teks Di Excel FormulaTeks di Excel Formula memungkinkan kita untuk menambahkan nilai teks menggunakan fungsi CONCATENATE atau simbol ampersand (&).baca lebih lanjut
- Ubah Kasus di ExcelUbah Kasus Di ExcelPROPER, UPPER, dan LOWER adalah tiga fungsi Excel yang membantu mengonversi teks menjadi huruf yang tepat, huruf besar dan huruf kecil.baca lebih lanjut








