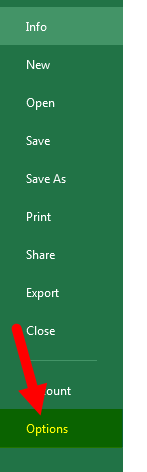
Daftar kustom di Excel digunakan untuk mengurutkan data berdasarkan pilihan pengguna. Ini sangat berguna ketika Anda perlu melakukan banyak tugas pada data yang sama secara berulang. Misalnya, dalam pengurutan normal, Excel menyediakan opsi umum untuk mengurutkan dari A ke Z atau tinggi atau rendah, tetapi dengan daftar kustom, Anda dapat mengurutkan data sesuai keinginan Anda.
Bagaimana Cara Membuat Daftar Kustom di Excel?
Mari kita pelajari cara membuat daftar kustom di Excel menggunakan contoh praktis –
Contoh #1 – Daftar Kustom Dibuat Secara Manual di Excel
Mari kita ikuti langkah-langkah di bawah ini:
- Pertama, kita harus membuka Excel. Lalu, buka ‘File’ dan pilih ‘Options.’
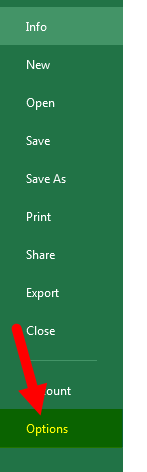
- Kemudian, pilih ‘Advanced’ dan klik ‘Edit Custom Lists.’
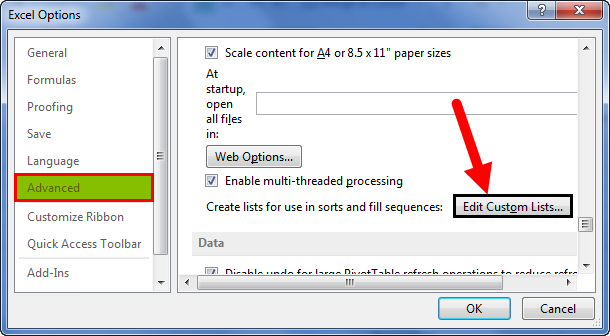
- Kemudian, kita perlu mengklik ‘Daftar Baru’, lalu klik ‘Tambah’.
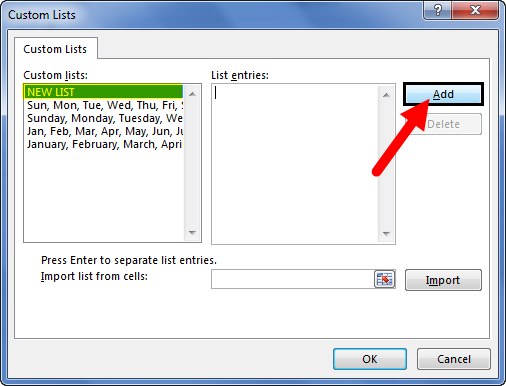
- Selanjutnya, kita harus menulis detail di kotak ‘Daftar Entri’. Kemudian, tekan ‘Enter’ setelah menulis setiap entri. Terakhir, klik ‘OK’ setelah menulis semua detail.
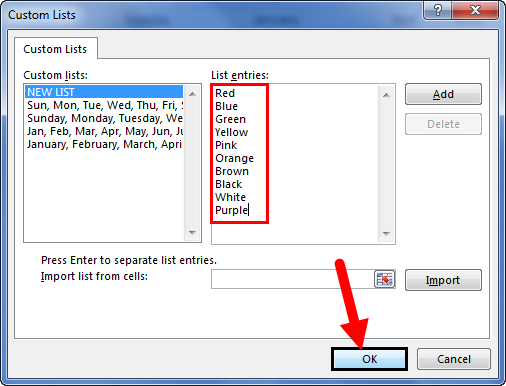
- Klik pada opsi ‘OK’.
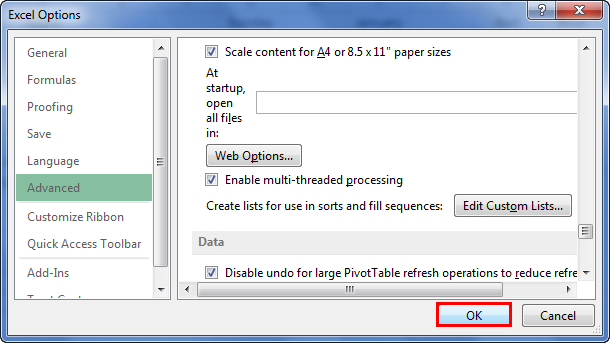
- Kemudian, kita perlu pergi ke file Excel. Dan ketikkan nama depan saja dari daftar entri.
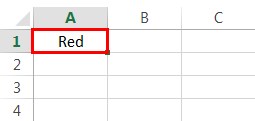
- Kemudian, seret dari entri pertama yang dilakukan di file Excel.
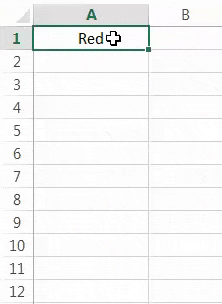
- Hasilnya, detail kini diperbarui secara otomatis, tanpa perlu mengetik secara manual di file Excel. Ini adalah contoh daftar kustom yang dibuat secara manual oleh pengguna di Excel.
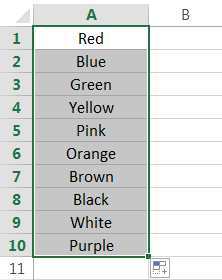
- Hari dalam seminggu tidak perlu dibuat secara manual di daftar kustom Excel, bahkan jika hari pertama dalam seminggu disisipkan.
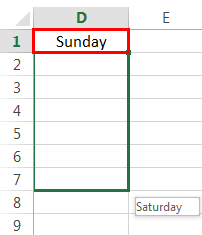
Kemudian sel entri pertama diseret, dan hari kerja lainnya diisi secara otomatis. Daftar ini sudah ada di Excel dan tidak dapat dihapus oleh pengguna.
Bulan dalam setahun juga ada di Excel. Oleh karena itu, tidak perlu membuat daftar hari dalam sebulan secara manual di Excel.
- Kemudian, kita harus menulis nama bulan di sel dan menyeret sel itu. Akibatnya, nama bulan terisi secara otomatis.
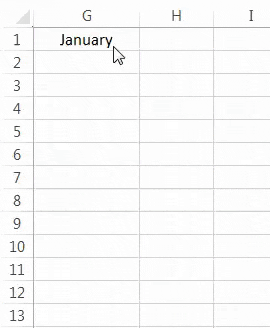
- Daftar yang dibuat secara manual oleh pengguna kini terlihat di daftar kustom Excel. Selain itu, kita bisa mengklik tombol “Hapus” untuk menghapus daftar yang dibuat secara manual.
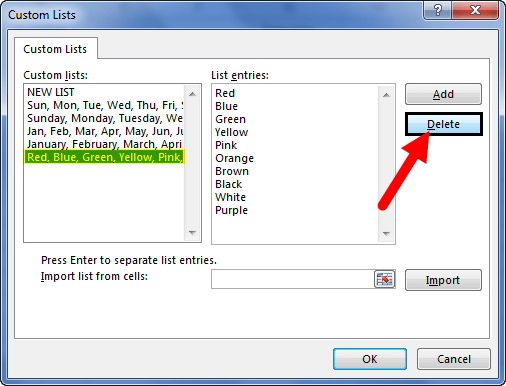
- Kita dapat membuat daftar baik secara horizontal maupun vertikal.
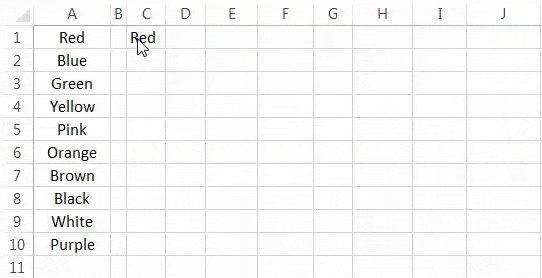
Contoh #2 – Buat Daftar di Lembar Berbeda
Kami juga dapat membuat daftar di lembar yang berbeda.
Langkah 1 – Pertama-tama kita harus memasukkan detail di lembar baru.
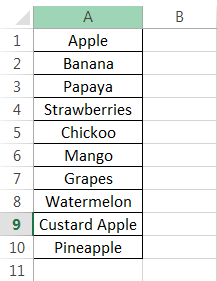
Langkah 2 – Kemudian, kita perlu masuk ke daftar baru. Klik ‘Tambah’, lalu klik ‘Panah’.
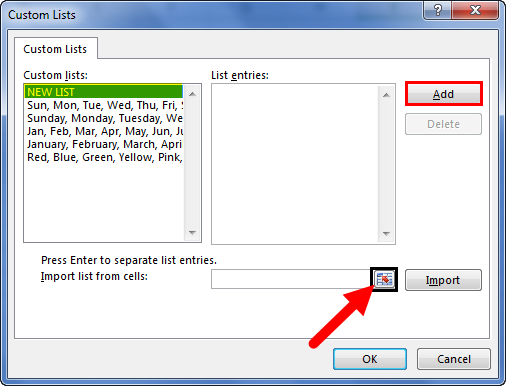
Langkah 3 – Daftar kustom di Excel diisi. Sekarang, kita harus memilih detail yang baru dimasukkan. Kemudian, tanda dolar dan titik koma secara otomatis dibuat. Tidak perlu membuat rambu-rambu ini secara manual.
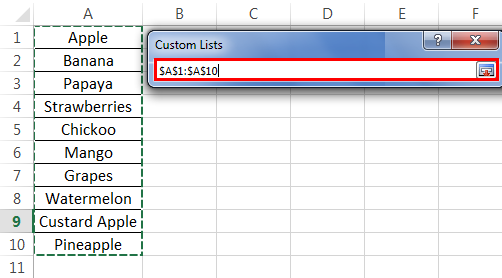
Langkah 4 – Selanjutnya, klik ‘Impor’ dan klik ‘OK’ dua kali.
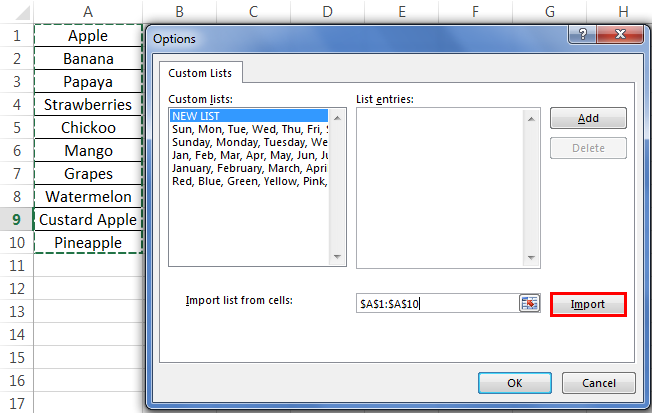
Langkah 5 – Pergi ke lembar lain. Sekali lagi, kita harus mengetikkan nama depan dari daftar entri dan menyeret sel dari entri pertama.
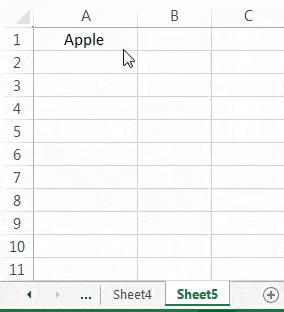
Sebagai gantinya, kita bisa melihat daftar ini di lembar lain.
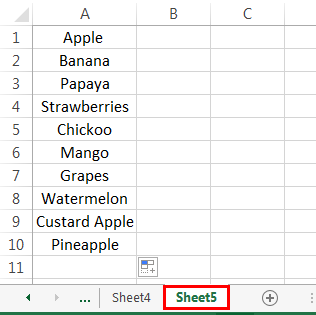
Pengguna tidak memasukkan koma. Sebagai gantinya, koma dibuat secara otomatis dalam dialog daftar kustom.
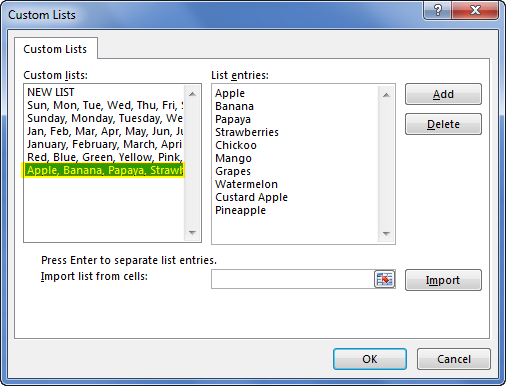
Catatan: Contoh di atas dilakukan di Excel 2013. Buka File—options—advanced—edit custom list dan ikuti langkah yang sama seperti di atas untuk dilakukan di Excel 2007. TOOLS– OPTIONS– CUSTOM LIST dan ikuti langkah yang sama langkah-langkah seperti di atas untuk dilakukan di Excel 2003.
Hal-hal untuk diingat
- Hindari membuat daftar yang sudah ada. Misalnya, hari dalam seminggu, bulan dalam setahun.
- Ingat entri pertama dibuat saat menyiapkan daftar.
- Jangan menyimpan kalimat panjang dalam daftar. Daftar kustom di Excel membantu pengumpulan data dan membuat laporan.
- Entri dalam daftar dapat diubah atau dihapus sesuai preferensi pengguna.
Artikel yang Direkomendasikan
Artikel ini telah menjadi panduan Daftar Kustom di Excel. Berikut kita bahas cara membuatnya step by step beserta contohnya. Anda dapat mempelajari lebih lanjut tentang Excel dari artikel berikut: –
- Buat Daftar di Excel
- Acak Daftar Excel
- Daftar Drop Down di Excel
- Buat Kotak Daftar di Excel
- Lebar Otomatis Kolom Excel








