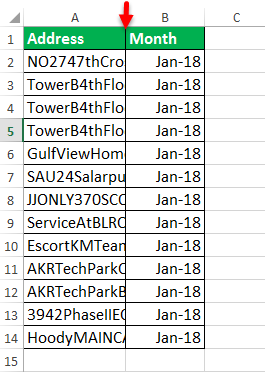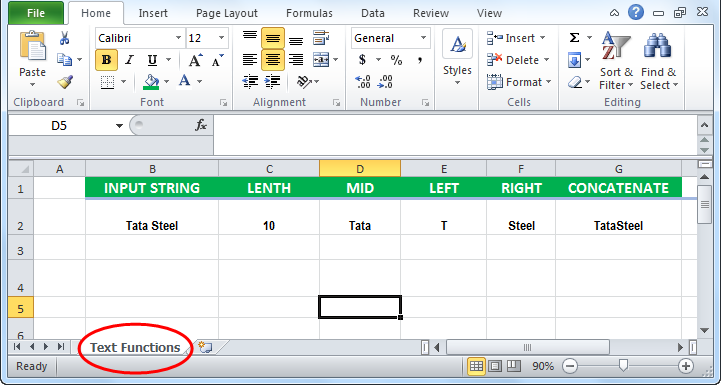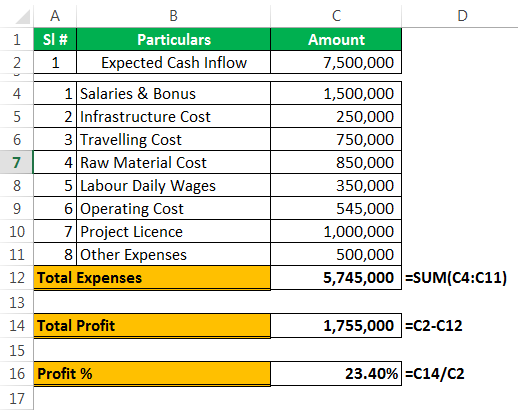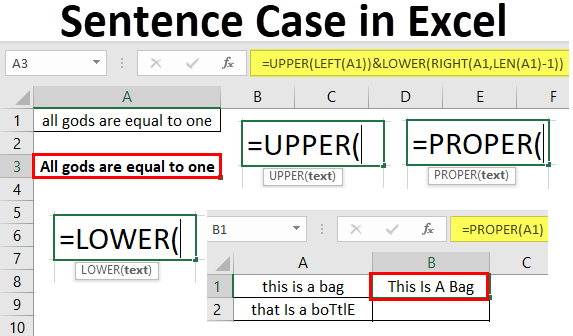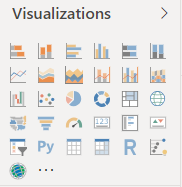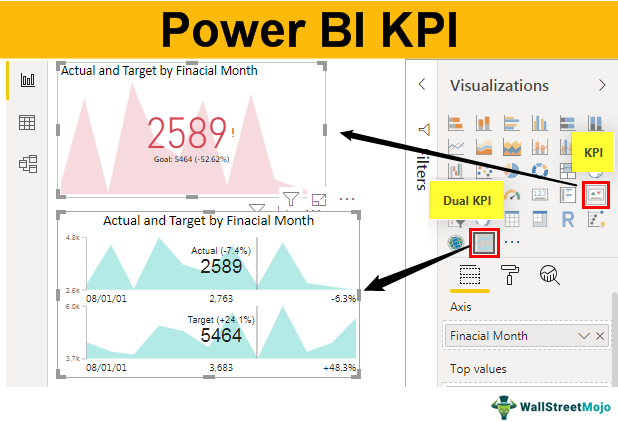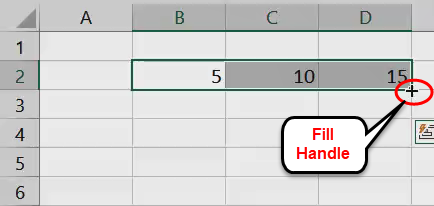
Apa itu Pegangan Isi Di Excel?
Fill Handle adalah fitur Excel yang memungkinkan kita melewati salin dan tempel setiap nilai ke dalam sel dan menggunakan pola alih-alih mengisi informasi . Salib kecil ini adalah alat serbaguna di suite Excel untuk melakukan entri data, transformasi, dan banyak aplikasi lainnya. Ini adalah fitur bawaan Excel dan tidak memerlukan langkah manual apa pun untuk mengaktifkannya.
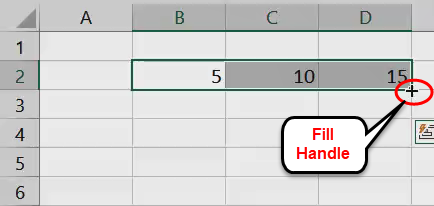
Excel Fill Handle Untuk Memudahkan Entri Data Anda
Ide dasar menggunakan gagang isian adalah untuk memilih nilai awal yang perlu ditempel atau direferensikan, menyeretnya ke bawah atau melewati lembar excel dengan menahan tombol kanan mouse dan melepaskan tombol di akhir data kita.
Saat kami menyeret gagang isian ke atas lembar, Excel menampilkan nilai yang akan diisi secara otomatis di sel tempat kami mengarahkan kursor. Ini terlihat seperti ini:

Kami dapat melakukan beberapa operasi pada data yang diisi menggunakan gagang isian Excel, seperti yang ditunjukkan di bawah ini:
#1 – Salin Dan Tempel Data Dengan Cepat Menggunakan Pegangan Isi
Kita dapat menggunakan gagang isian untuk menyalin dan menempelkan data dengan cepat ke sel yang berdekatan dengan menyeret gagang isian ke sel yang ingin kita isi dengan data yang sama.

#2 – Memasukkan Daftar Bernomor dengan Cepat ke Excel
Kita juga dapat menggunakan fitur ini untuk membuat daftar bernomor di excel dengan membuat pola untuk beberapa sel pertama dan menyeret gagang isian ke sel yang ingin diberi nomor. Ingatlah bahwa kita harus memilih lebih dari satu sel agar fitur ini berfungsi:

#3 – Masukkan Hari Bulan Ini & Bulan Tahun Ini Secara Otomatis
Kami ingin membuat kalender di excelMembuat Kalender Di ExcelFungsi berharga di Excel adalah kemampuan untuk memasukkan kalender. Kalender dapat diisi dengan teks, memo, atau catatan apa pun. Saat memasukkan data secara manual, ini menghemat waktu. Baca lebih banyak aktivitas selama beberapa hari tertentu. Pertama, kita mengisi tanggal awal di sel pertama. Kemudian, kami ingin memulai tanggal dan menyeret gagang isian ke sel tempat kami ingin tanggal berakhir.

Kita juga dapat menggunakan ini untuk menyisipkan bulan dalam setahun dengan mengubah format tanggal atau memasukkan beberapa bulan pertama dan menyeret gagang isian ke sel yang diperlukan.

#4 – Memasukkan Daftar Berpola Dengan Item Yang Perlu Dibedakan
Kita dapat menggunakan fitur ini untuk menyusun berbagai daftar menggunakan pola. Kita harus membuat pola di beberapa sel pertama yang perlu diulang dan seret gagang isian sampai sel yang kita inginkan polanya berakhir.

#5 – Salin Rumus Menggunakan Pegangan Isi
Kami juga dapat menggunakan fitur ini untuk menyalin rumus ke sel yang berdekatan dengan mengikuti proses yang serupa dengan yang disebutkan dalam contoh kami yang lain. Kita harus membuat rumus excel Buat Rumus Excel Lembar contekan rumus excel memungkinkan pengguna untuk melakukan tindakan cepat dan menggunakan pintasan. Misalnya, LEFT (string, no of characters) mengembalikan jumlah karakter yang ditentukan dari sisi kiri string, sedangkan CONCATENATE (String1, String2,…, StringN) menggabungkan dua string yang diberikan untuk membentuk satu.baca lebih lanjut dalam satu sel dan seret gagang isian hingga sel atau sel yang diperlukan sesuai kasusnya.

#6 – Memisahkan nilai Menggunakan Fill Handle
Kita dapat menggunakannya untuk memisahkan nilai menggunakan pemisah yang berbeda seperti koma, titik, dll. Begini cara kerjanya, kita mengambil nilai dan melakukan pemisahan untuk sel pertama secara manual, lalu kita menggunakan gagang isian untuk mem-flash-mengisi sel sisa daftar:

Seperti yang dapat kita lihat dari contoh di atas, gagang isian berfungsi untuk baris dan kolom. Baris dan Kolom. Sel adalah perpotongan baris dan kolom. Baris dan kolom membuat perangkat lunak yang disebut excel. Area lembar kerja excel dibagi menjadi baris dan kolom dan kapan saja, jika kita ingin merujuk lokasi tertentu dari area ini, kita perlu merujuk sel.Baca lebih lanjut dan merupakan cara yang cepat dan ampuh untuk membuat data struktur dengan cepat.
Bagaimana Cara Menggunakan Pegangan Isi Excel Dari Keyboard?
- Kita dapat menggunakan Ctrl+D untuk mengisi sel di bawah sel yang dipilih.

- Kita dapat menggunakan Ctrl+R untuk mengisi sel ke kanan.

Tampilkan atau Sembunyikan Pegangan Isi di Excel 2007, 2010, 2013, 2016
Pegangan isian terkadang tersembunyi. Untuk menampilkannya, langkah-langkah berikut harus diselesaikan secara berurutan:
- Pertama, kita harus pergi ke menu “File” dan klik “Options.”


- Kemudian, pilih opsi “Lanjutan” atau “Alt+FTA”. Di bawah opsi ini, pilih “Enable fill handle and cell drag-and dropbox.”

Rumus mungkin tidak berfungsi dengan gagang isian saat penghitungan buku kerja otomatis tidak diaktifkan. Jadi mari kita lihat cara mengaktifkannya.
Bagaimana Cara Mengaktifkan Perhitungan Buku Kerja Otomatis?
Langkah 1 – Pertama, kita harus pergi ke menu “File” dan klik “Options.”


Langkah 2 – Kemudian, kita harus memilih “Formula.” Kemudian, di bawah “Opsi penghitungan”, pilih “Otomatis”.

Hal-hal untuk diingat
- Sangat penting untuk memeriksa referensi sel saat menggunakan gagang isian. Kami memiliki dua jenis referensi selJenis Referensi SelReferensi sel di excel merujuk sel lain ke sel untuk menggunakan nilai atau propertinya. Misalnya, jika kita memiliki data di sel A2 dan ingin menggunakannya di sel A1, gunakan =A2 di sel A1, dan ini akan menyalin nilai A2 di A1.baca lebih lanjut, referensi relatif dan referensi absolut.
- Referensi relatif di excel digunakan saat kita ingin referensi berubah secara bertahap saat menggunakan gagang isian. Misalnya, jika kita menggunakan =sum(A1,B1) dan gagang isian, sel berikutnya di bawahnya adalah =sum(A2,B2), dan seterusnya.
- Misalkan kita tidak ingin referensi berubah. Dalam hal ini, kami menggunakan referensi absolut dengan menambahkan tanda dolar ($) di referensi sel pertama seperti ini =sum($A$1,B1) sehingga sel di bawahnya akan mengembalikan nilai =sum(A1,B2) sebagai gantinya of =sum(A2,B2) seperti halnya dengan referensi relatif. Tanda dolar menginstruksikan Excel untuk terus menunjuk ke A1 saat kami terus mengisi sel berikutnya.
- Sangat mengesankan betapa cepatnya kami dapat mengerjakan data menggunakan fitur ini, menghemat banyak waktu dan tenaga di excel, dan membuat kami lebih produktif dan efisien.
Artikel yang Direkomendasikan
Artikel ini telah menjadi panduan untuk Fill Handle di Excel. Di sini kita membahas cara menggunakan gagang isian untuk membuat entri data Anda lebih mudah dan menampilkan atau menyembunyikan gagang isian bersama dengan contoh Excel dan templat yang dapat diunduh. Anda dapat mempelajari lebih lanjut tentang Excel dari artikel berikut: –
- Flash Fill ExcelFlash Fill Excel Pengisi otomatis di sel tabel excel dikenal sebagai flash fill. Saat Anda mengetik karakter tertentu di sel yang berdekatan, data yang disarankan muncul secara otomatis. Itu dapat ditemukan di bawah bagian alat data tab data atau dengan menekan CTRL + E pada keyboard.baca lebih lanjut
- 20 Pintasan Excel Teratas
- Subskrip di Excel
- Tonton Jendela di Excel