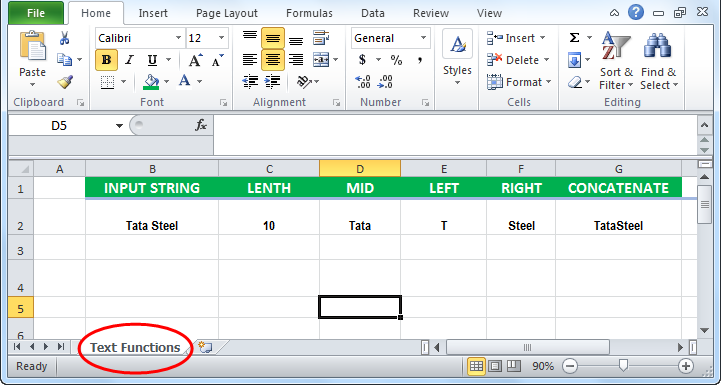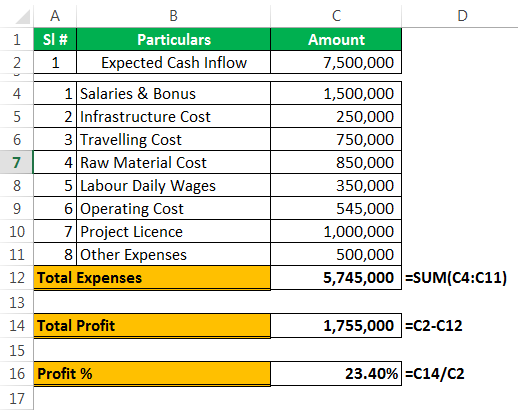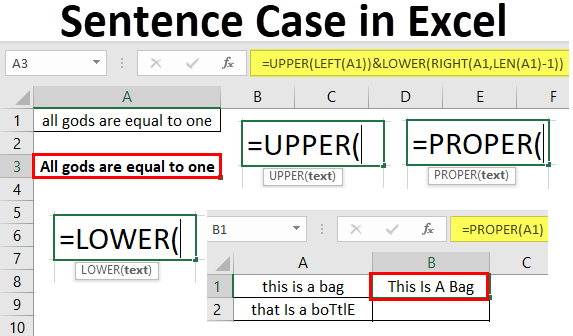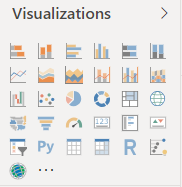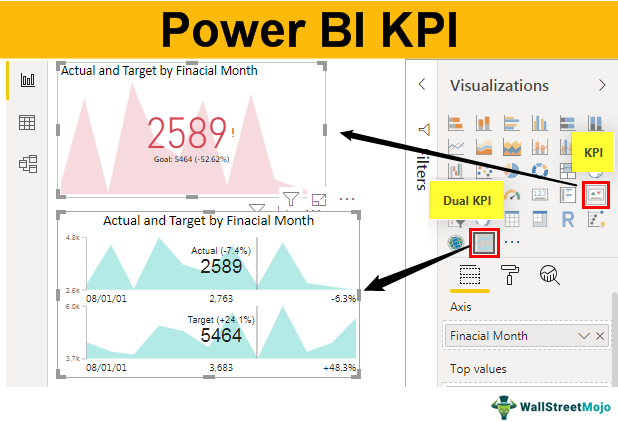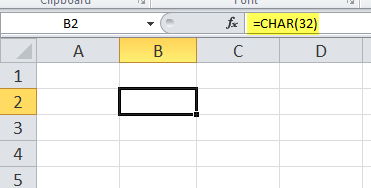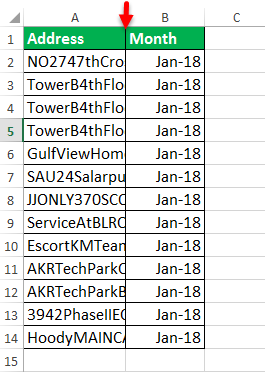
AutoFit di Excel dirancang untuk secara otomatis mengubah ukuran sel dalam lembar kerja untuk mengakomodasi data dengan ukuran berbeda tanpa mengubah lebar kolom dan tinggi baris secara manual. Selain itu, fungsi AutoFit membantu kita mengatur data/nilai dalam urutan tertentu, tindakan otomatis pada penyelarasan, dan memperbaiki nilai string/alfanumerik terpanjang ke dalam kolom/baris yang diubah ukurannya secara otomatis.
Misalnya, konten sel dalam kumpulan data Anda terpotong karena ukurannya yang terbatas. Fitur Paskan Otomatis di Excel dapat meningkatkan ukuran sel dan membuat konten sel Anda selalu terlihat. Sebaliknya, meskipun Anda memiliki karakter terbatas di dalam sel, dan Anda tidak memerlukan ruang ekstra di dalam sel, fitur AutoFit dapat memperkecil ukuran sel dan membuat konten Anda terlihat kapan saja.
5 Metode Teratas untuk Paskan Otomatis di Excel
- AutoFit menggunakan klik dua kali pada mouse
- AutoFit menggunakan opsi pilih-dan-jatuhkan
- AutoFit menggunakan menu dengan beberapa tab
- Paskan otomatis menggunakan tombol tinggi baris Paskan Otomatis
- Paskan Otomatis menggunakan tombol Bungkus Teks
Mari kita bahas metode ini secara rinci dengan sebuah contoh
Metode #1 – Paskan Otomatis dengan Klik Dua Kali pada Mouse
Kita dapat mengklik dua kali baris di antara sel di semua versi Excel untuk AutoFit sel tanpa harus melalui menu.
Tangkapan layar di bawah menunjukkan lembar kerja kolom ‘A’ dengan beberapa alamat, tetapi ukuran sel membatasinya.
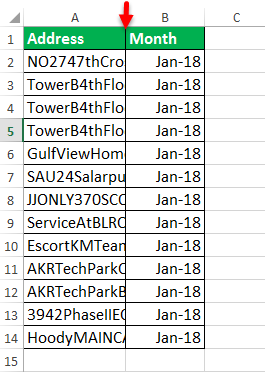
- Di lembar kerja MS Excel, gerakkan penunjuk tetikus di tengah garis sel AB, seperti yang disebutkan di bawah ini.

- Setelah itu, kita perlu mengklik dua kali menggunakan penunjuk mouse di tengah garis AB ce ll.

Sekarang, kita dapat melihat visibilitas seluruh nilai sel yang disebutkan di kolom A yang secara otomatis sesuai dengan nilai sel.
Metode #2 – AutoFit menggunakan Select and Drag Option
Fitur ini sama dengan ukuran sel AutoFit. Menggunakan penunjuk tetikus dengan memilih dan menyeret dapat membuat sel secara otomatis sesuai dengan ukuran basis nilai.
Pilih baris/kolom yang ingin Anda AutoFit sel di semua versi Excel tanpa melalui menu.
Kita bisa melihat fitur AutoFit ini. Sebagai contoh, pada ilustrasi di bawah ini, kita dapat menemukan bahwa kolom ‘A’ pada “SOLD BY” memiliki nama tetapi tidak menunjukkan nama secara lengkap. Jadi, di sini kita akan melakukan penyesuaian AutoFit.

- Pilih baris kolom ‘A’ (yaitu, SOLD BY) di lembar kerja, seperti yang disebutkan di tangkapan layar di bawah ini.

- Setelah itu, kita akan menyeret penunjuk tetikus pada lembar kerja dengan panjang nilai sel yang diinginkan, seperti yang disebutkan dalam tangkapan layar di bawah.

Metode #3 – AutoFit Menggunakan Menu dengan Beberapa Tab
Fitur ini sama seperti AutoFit, namun penggunaannya diawali dengan menu/tombol, baik pemilihan mouse maupun tombol shortcut sesuka Anda. Kita bisa menggunakannya lebih jauh.
Di sini kita pergi dengan langkah minimal.
- Pilih baris/kolom yang ingin kita AutoFit (jika kita perlu AutoFit semua baris dan kolom, klik kotak kiri atas untuk memilih semuanya, atau kita dapat menyorot beberapa baris/kolom dengan menahan tombol “Ctrl” dan memilih setiap baris/kolom ).


- Selanjutnya, kita akan masuk ke menu “Home” dan pilih tombol ‘ Excel Format ‘ , seperti yang disebutkan di bawah ini.

- Setelah itu, pilih “AutoFit Column Width” untuk menyelesaikan tindakan “AutoFit” pada sel yang diinginkan.

- Setelah itu, kita perlu mengklik/memilih tombol “AutoFit Column Width”. Sel yang dipilih dari kolom A akan secara otomatis memperbesar ukuran sel.

Metode #4 – Paskan Otomatis Menggunakan Tombol Tinggi Baris Paskan Otomatis
- Kami baru saja memilih salah satu sel dengan dua garis di sel yang sama di lembar kerja. Sel ini memiliki nilai ‘BANNERGHATTA DOMLUR’ tetapi hanya menampilkan BANNERGHATTA.

- Setelah memilih sel, kita akan masuk ke menu “Beranda” dan memilih tombol “Format” , seperti yang disebutkan di bawah ini.

- Setelah itu, pilih AutoFit Excel Row height AutoFit Excel Row HeightFitur AutoFit Row Height di Excel secara otomatis memperluas/mempersempit tinggi baris berdasarkan teks di dalam sel.baca lebih lanjut untuk menyelesaikan tindakan “ Paskan Otomatis” pada sel yang diinginkan.

- Kemudian, kita akan klik/pilih tombol “AutoFit Row Height” . Sel yang dipilih dari kolom A akan secara otomatis memperbesar ukuran sel.

Tips: Hal yang sama dapat dilakukan dengan menggunakan tombol Bungkus Teks.
Metode #5 – AutoFit Menggunakan Tombol WRAP TEXT
Setiap kali kita ingin menyesuaikan/meratakan tinggi baris atau bungkus teks dalam sel, kita harus mengklik ‘Bungkus Teks.” Selain itu, tinggi sel akan menjadi tinggi font teks Anda. Jika beberapa baris atau kolom disorot saat menyesuaikan lebar atau tinggi secara manual, semua baris dan kolom yang disorot lainnya akan berubah dengan lebar/tingginya ke nilai atau konten yang sama.
Beberapa teks dimasukkan di kolom B, tetapi ukuran sel dibatasi pada ukuran biasa. Jadi di sini, kita akan melakukan wrap of text, yaitu memperluas kata-kata dari sebuah sel dalam sel yang sama dengan ukuran kolom yang sama dan memperluasnya melalui ukuran baris.

Menggunakan Tombol Bungkus Teks di Excel, kita dapat memvisualisasikan nilai sel (teks /alfanumerik/angka) dengan beberapa baris dalam sel yang sama.

Tips: Untuk level selanjutnya dengan jangkauan yang lebih tinggi, pekerjaan AutoFit dapat dilakukan dengan menggunakan VBA Coding VBA Coding Kode VBA mengacu pada sekumpulan instruksi yang ditulis oleh pengguna dalam bahasa pemrograman Visual Basic Applications pada Visual Basic Editor (VBE) untuk melakukan specific task.baca lebih lanjut, di mana tanpa memilih sel apa pun, kita dapat melakukan ini untuk seluruh lembar kerja.
Kita bisa menggunakan kode-kode di bawah ini dengan copy-paste di VB Copy-paste Di VB Di VBA, kita menggunakan metode copy dengan properti range untuk menyalin nilai dari satu sel ke sel lainnya. Untuk menempelkan nilai, kami menggunakan fungsi lembar kerja tempel luar biasa atau metode tempel.baca lebih lanjut lembar koding.
Sub AutofitColumns()
Dim wrksht Sebagai Worksheet
Untuk Setiap wrksht Di Worksheets
wrksht.Select
Cells.EntireColumn.AutoFit
Next wrksht</strong
End Sub
Artikel yang Direkomendasikan
Artikel ini adalah panduan untuk AutoFit di Excel. Kami membahas cara AutoFit di Excel menggunakan 5 metode teratas dengan Seret, Pilih & Seret, menggunakan Gandakan dengan contoh, dan templat Excel yang dapat diunduh. Anda dapat mempelajari lebih lanjut tentang Excel dari artikel berikut: –
- Format Angka Kustom di Excel
- Membagi Sel di Excel
- Format Otomatis Excel