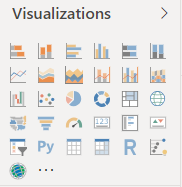
Apa itu Visual Power BI?
Power BI memiliki beberapa visual bawaan dan visual kustom untuk visualisasi data. Visual khusus ditentukan oleh pengguna di mana pengguna dapat menggunakan kreativitas untuk menyajikan data. Misalnya, kita dapat menggunakan garis dan titik berkedip dan mengambang untuk menampilkan perubahan data dalam jangka waktu tertentu.
Visual Power BI adalah jenis bagan, grafik, tabel, kartu, dll., yang tersedia dengan Power BI untuk memvisualisasikan data kami.
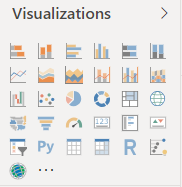
Visual Power BI adalah jenis bagan, grafik, tabel, kartu, dll., yang tersedia dengan Power BI untuk memvisualisasikan data kami.
Dalam kotak visualisasi Power BI ini, kita dapat melihat ‘Bagan Batang Bertumpuk Bagan Batang Tumpuk Bagan batang bertumpuk di Excel mewakili data dalam bentuk batang, dengan batang mewakili segmen atau kategori yang berbeda untuk perbandingan. Bagan batang tumpuk digunakan untuk membandingkan berbagai jenis data berdasarkan nilainya.baca lebih lanjut, Bagan Kolom Tumpuk Bagan Kolom Tumpuk Bagan kolom tumpuk di Excel adalah bagan kolom di mana beberapa rangkaian representasi data dari berbagai kategori ditumpuk satu sama lain . Seri tumpuk adalah vertikal.Baca selengkapnya, Bagan Kolom TergugusBagan Kolom TergugusDi Excel, bagan kolom tergugus menggambarkan data dalam rangkaian kolom vertikal. Meskipun bagan ini mudah dibuat, menganalisisnya menjadi semakin sulit karena jumlah kategori meningkat dari satu menjadi banyak. baca lebih lanjut, Bagan Batang TergugusBagan Batang TergugusSebuah bagan batang tergugus merepresentasikan data secara virtual dalam batang horizontal secara berurutan, mirip dengan bagan kolom tergugus. Bagan ini lebih mudah dibuat. Namun, mereka secara visual kompleks.baca lebih lanjut, Bagan Batang Tumpuk 100%, Bagan Kolom Tumpuk 100%, Bagan GarisGrafik Garis/Bagan Garis di Excel adalah visual untuk melacak tren atau menunjukkan perubahan selama periode tertentu & sangat membantu untuk memperkirakan data . Mereka mungkin menyertakan 1 baris untuk satu kumpulan data atau beberapa baris untuk membandingkan kumpulan data yang berbeda. baca lebih lanjut, Bagan AreaBagan AreaBagan area di Excel adalah bagan garis yang menunjukkan dampak dan perubahan dalam berbagai seri data dari waktu ke waktu dengan memisahkannya dengan garis dan menyajikannya dalam warna yang berbeda. Bagan garis digunakan untuk membuat grafik ini.Baca selengkapnya, Bagan Area Bertumpuk, Bagan Baris & Kolom Bertumpuk, Bagan Kolom Garis & Bergugus, Bagan Pita, Bagan Air Terjun, Bagan SebarBagan SebarScatter plot di excel adalah jenis bagan dua dimensi untuk direpresentasikan data, ini memiliki berbagai nama seperti bagan XY atau diagram Sebar di excel, dalam bagan ini kami memiliki dua set data pada sumbu X dan Y yang saling terkait satu sama lain, bagan ini banyak digunakan dalam studi korelasi dan regresi studi data.Baca lebih lanjut, Diagram Pai Diagram Pai Membuat diagram lingkaran di excel dapat membantu Anda dalam representasi bergambar data dan menyederhanakan proses analisis. Ada beberapa jenis pilihan diagram lingkaran yang tersedia di excel untuk melayani berbagai kebutuhan pengguna.Baca selengkapnya, Bagan Donat, Peta Pohon, Peta, Peta Berisi, Bagan CorongBagan FunnelBagan Funnel di excel mirip dengan namanya yang terkait dengannya, digunakan untuk mewakili perilaku data di setiap tahap yang ditentukan dan seiring dengan penurunan nilai sehingga membuat bentuk corong untuk bagan dan demikian nama bagan corong, fitur bagan corong ini hanya tersedia di Microsoft office 2019 atau di versi terbaru.baca lebih lanjut, Gauge ChartGauge ChartExcel’s gauge chart menyerupai speedometer. Ini memvisualisasikan data dengan cepat dan menggabungkan dua bagan donat dan bagan pai.Baca selengkapnya, Kartu, Kartu Multi-baris, KPI, SlicerSlicerSlicers adalah fitur praktis di excel untuk menggunakan beberapa filter otomatis dalam tabel data. Namun, ini melibatkan banyak klik untuk menggunakan filter di setiap kolom untuk menemukan tanggal. Pemotong membuatnya lebih mudah karena dapat dilakukan dengan beberapa klik. Baca selengkapnya, Tabel, Matriks, dll.
Sekarang, kita akan melihat cara menggunakan beberapa visual ini dan memformatnya sama untuk visualisasi yang lebih baik.
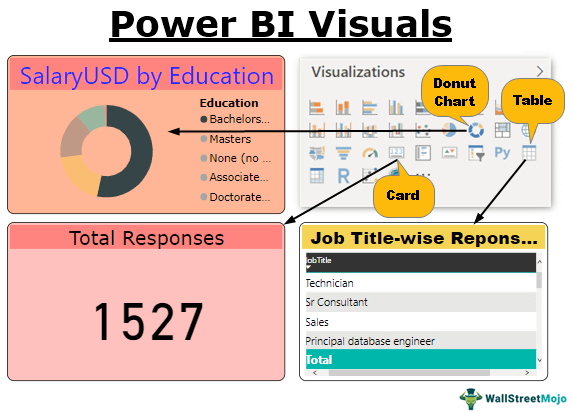
Anda bebas menggunakan gambar ini di situs web Anda, templat, dll., Harap berikan kami tautan atribusiBagaimana Memberikan Atribusi?Tautan Artikel yang akan Di-Hyperlink
Misalnya: Sumber: Power BI Visuals (wallstreetmojo.com)
Anda dapat mengunduh data Excel di bawah ini untuk digunakan untuk membuat visual. Namun, lebih baik jika Anda dapat mengunduh dan berlatih bersama kami seperti yang kami tunjukkan.
Bagaimana Cara Membuat Visual Kustom di Power BI?
Kami telah mengunggah data dari Excel ke Power BI, yang terlihat seperti ini.
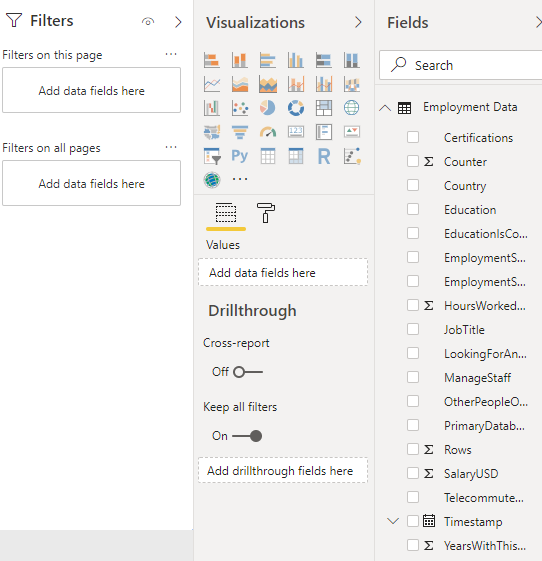
Jadi, visual Power BI pertama yang akan kita latih adalah ‘Kartu’.
Visual #1 – Kartu
Kartu ada untuk menampilkan nomor kolom yang dipilih. Sekarang, kami akan menunjukkan berapa banyak tanggapan dalam survei ketenagakerjaan ini.
Untuk ini, pertama, pilih visual ‘KARTU’.
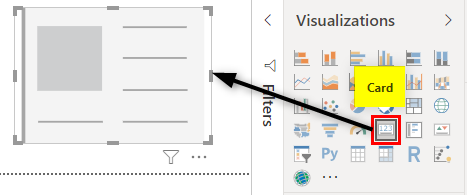
Pilih kolom “Baris” dari “Bidang” untuk mendapatkan total tanggapan.
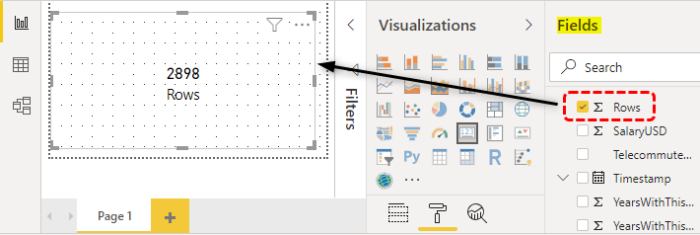
Karena kartu pilihan saat ini, kita dapat dengan mudah melihat angka pada kartu. Tetapi saat Anda membatalkan pilihan kartu, tampilannya seperti di bawah ini.
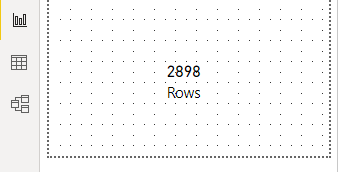
Dalam hal ini, kita tidak dapat melihat visual kartu untuk ini, jadi sekarang kita perlu mendesain visualisasi ini untuk meningkatkan presentasi.
- Pertama, kita akan menambahkan heading untuk kartu ini karena sampai sekarang kita tidak melihat heading untuk kartu ini. Pilih kartu dan buka bagian pemformatan.
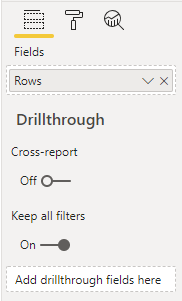
- Klik “Format” di bagian ini untuk melihat semua opsi pemformatan.
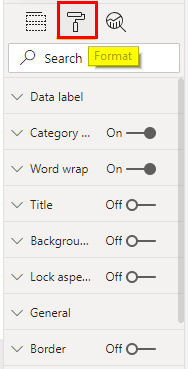
- Karena kita perlu menambahkan “Judul” ke kartu, klik opsi “Judul”. Di bawah ini, masukkan “Judul” kartu sebagai “Jawaban Total”, warna font sebagai “Hitam”, warna latar sebagai “Merah Muda”, perataan sebagai “Pusat”, “Ukuran teks” sebagai “20”, “Kelompok font ” sebagai “Verdana.”
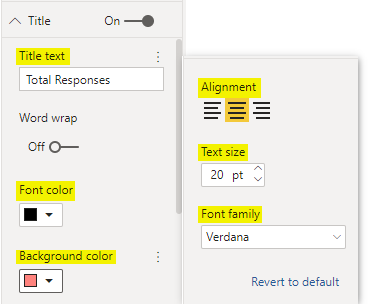
Sekarang, kita akan memiliki judul kartu seperti di bawah ini.
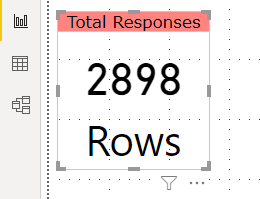
- Karena kita telah menambahkan “Title” ke kartu, jadikan “Category label” “Off.”
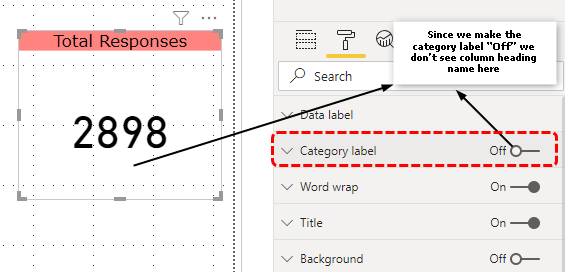
- Sekarang, pilih opsi latar belakang dan isi warna yang identik dengan warna latar belakang judul. Maksimalkan juga transparansi 50%.
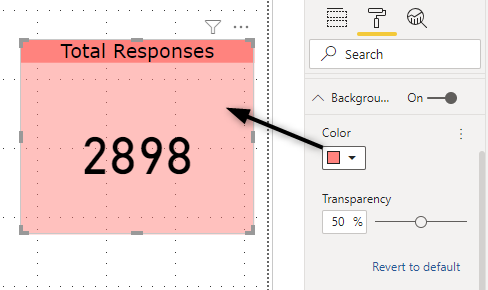
- Sekarang, terapkan “Border” ke kartu, seperti yang ditunjukkan di bawah ini.
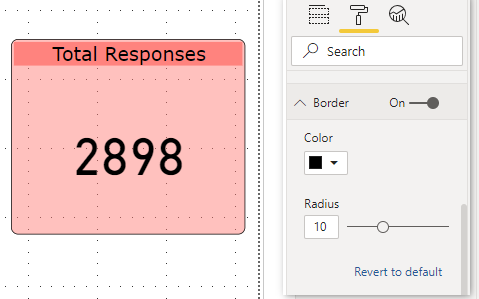
Visual #2 – Bagan Donat
Kita semua tahu cara membuat bagan Donat di Excel, tetapi kali ini di visual Power BI, Anda tidak perlu bersusah payah, jadi untuk data tentang “Pendidikan dan gaji masing-masing”, kami akan membuat bagan “Donat”.
- Pilih “Bagan donat” terlebih dahulu.
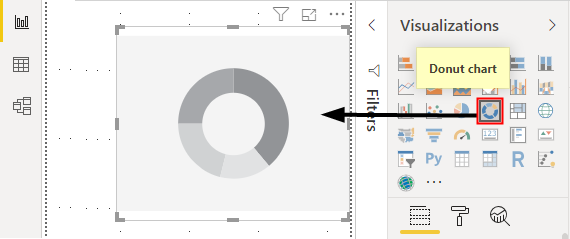
- Sekarang, klik “Pendidikan” dan “Gaji USD” dari kolom “Bidang” dari kolom ‘Bidang’ untuk membuat bagan donat.
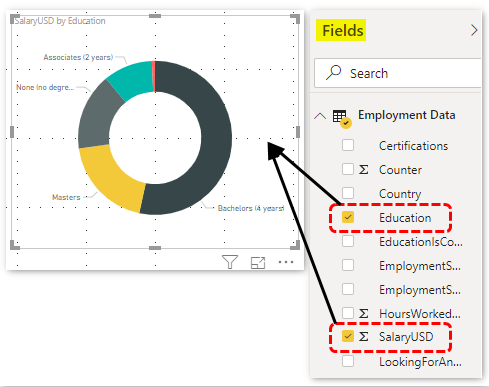
Demikian pula, kita harus bermain-main dengan bagan ini agar terlihat cantik.
- Tambahkan “Border” ke bagan, seperti yang ditunjukkan di bawah ini.
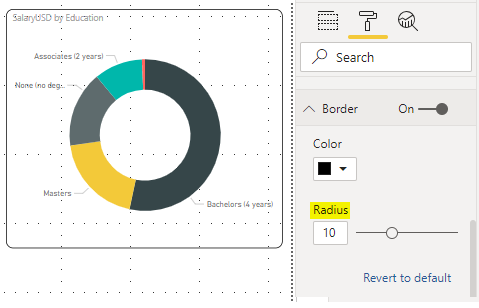
- Sekarang, tambahkan warna latar belakang, seperti yang ditunjukkan di bawah ini.
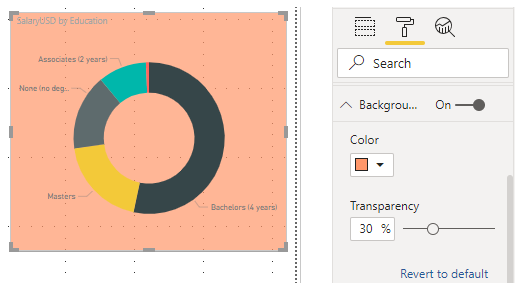
- Anda dapat mengubah ‘Judul’ bagan dan membuat pemformatan, seperti yang ditunjukkan di bawah ini.
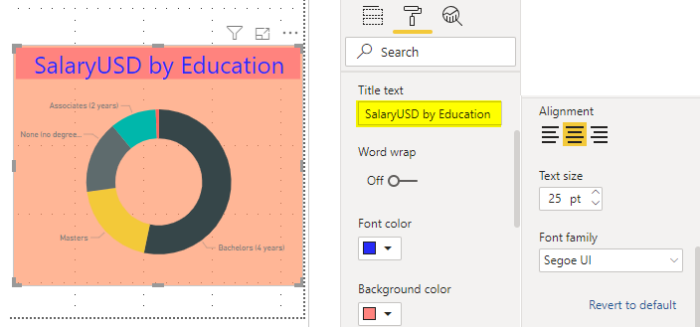
- Nonaktifkan “Label data”.
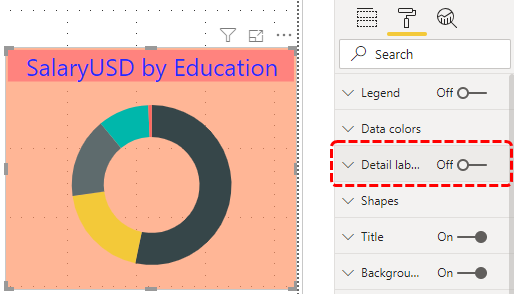
- Tambahkan ‘Legenda.’
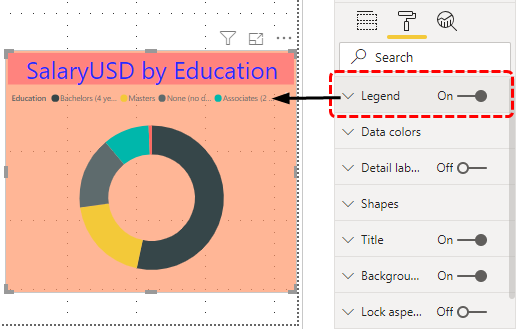
- Untuk “Legend”, lakukan pemformatan di bawah ini agar terlihat cantik.
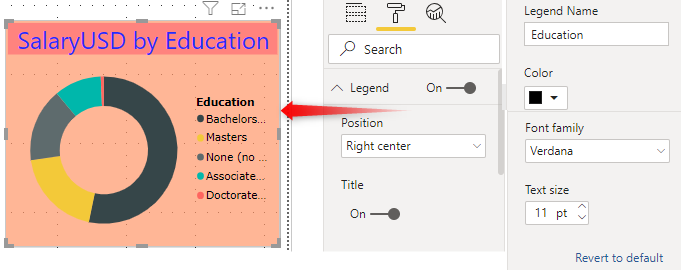
Jika Anda ingin bermain-main dengan ukuran lingkaran dalam bagan donat, Anda dapat melakukannya di bawah ‘Bentuk’.
- Lingkaran dalam akan terlihat seperti bagan “Pai” jika jari-jari dalamnya nol.
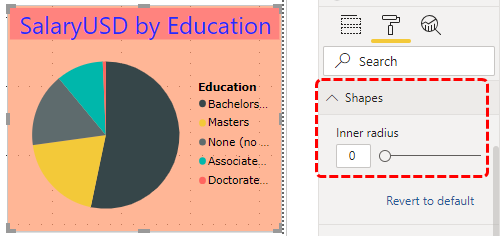
Seperti ini, Anda dapat menambah atau mengurangi ukuran lingkaran dalam agar pas.
Visual #3 – Tabel
Menggunakan Tabel visual, kita dapat membuat tabel ringkasan. Misalnya, jika Anda ingin membuat ringkasan “Judul Pekerjaan”, sejumlah tanggapan yang bijak, pilih “Tabel” dari visual.
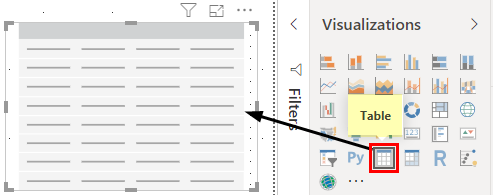
Sekarang, pilih “JobTitle” dan “Rows” dari “Fields” untuk membuat tabel seperti ini.
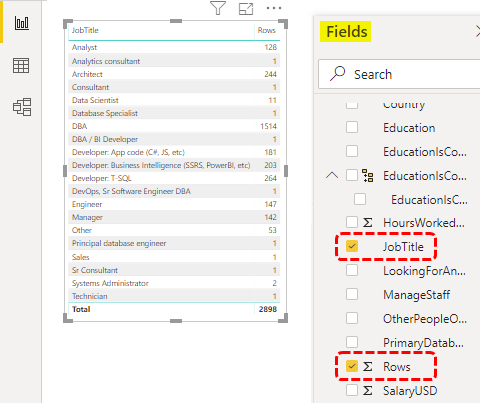
Tambahkan “Judul” ke bagan sebagai “Ringkasan Tanggapan berdasarkan Jabatan” dan rancang judulnya.
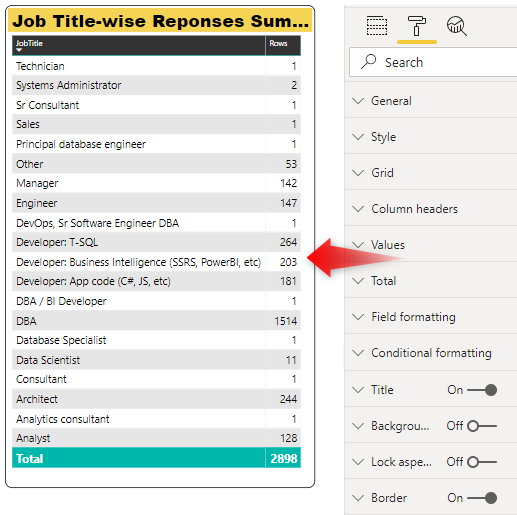
Seperti ini, kita dapat membuat visualisasi Power BI untuk mendesain dasbor.
Hal-hal untuk diingat
- Berdasarkan data, kita dapat merancang visual.
- Kita juga dapat memasukkan visualisasi khusus di Power BI.
- Untuk semua visual, pemformatan adalah teknik penting. Kita harus mempelajari metode pemformatan untuk menambah nilai pada dasbor.
Artikel yang Direkomendasikan
Artikel ini adalah panduan untuk Visual Power BI. Di sini, kita belajar cara membuat visual kustom dengan Microsoft Power BI dan contoh kartu, bagan donat, tabel, dll. Anda dapat mempelajari lebih lanjut tentang visualisasi data dari artikel berikut: –
- Pemformatan Tanggal Power BI
- Langkah-langkah untuk Membuat Laporan Power BI
- Tutorial Power BI








