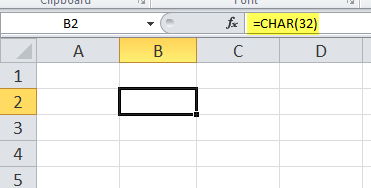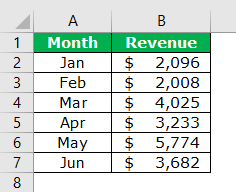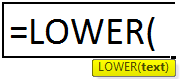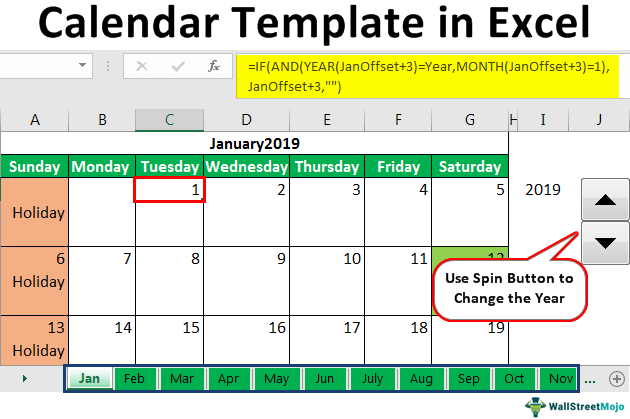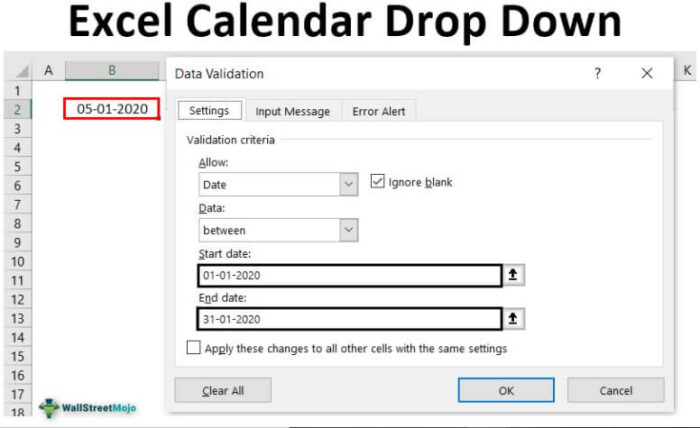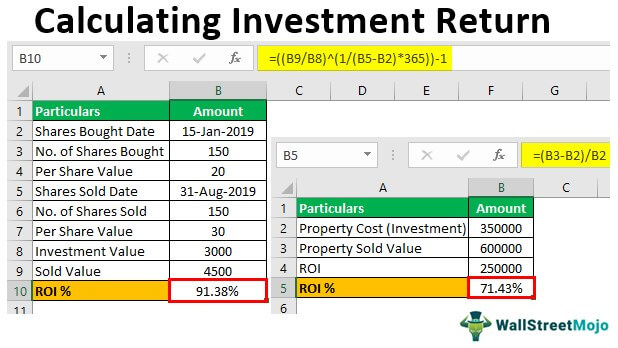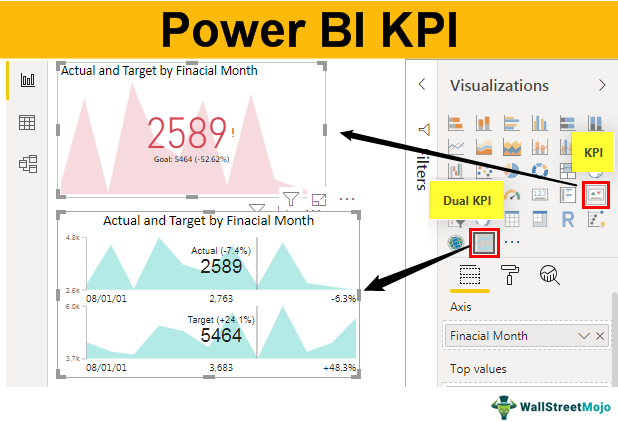
KPI adalah indikator kinerja utama. Meskipun di Power BI terdapat beberapa persyaratan khusus untuk jenis visualisasi KPI ini, persyaratan wajib adalah konteks dasar yang digunakan untuk membandingkan nilai tertentu dengan konsep target yang dikenal sebagai ambang batas.
Apa itu Power BI KPI?
Memiliki KPI di Dasbor Power BI adalah cara cerdas untuk menganalisis data. Setiap organisasi harus memantau kemajuannya menuju serangkaian standar pada awal setiap tahun keuangan atau tahun fiskal. Jadi, melacak bagaimana bisnis bergerak menuju targetnya adalah tugas setiap analis di perusahaan. target adalah tugas setiap analis di perusahaan. Menggunakan visualisasi Power BI Visualisasi Power BI Di Power Bi, ada beberapa visual bawaan untuk visualisasi data, serta beberapa visual kustom. Visual khusus ditentukan oleh pengguna dan memungkinkan pengguna untuk menggunakan kreativitas mereka sendiri dalam hal bagaimana mereka ingin menyajikan data. Misalnya, seseorang dapat menggunakan garis dan titik dengan cara berkedip dan mengambang untuk menampilkan perubahan data dari waktu ke waktu. Baca lebih lanjut kita dapat membuat visual ini untuk melihat dampak nyata dari target vs. laporan sebenarnya. Kami akan melihat data sederhana target setiap bulan vs. laporan aktual untuk membangun visual KPI di Power BI.
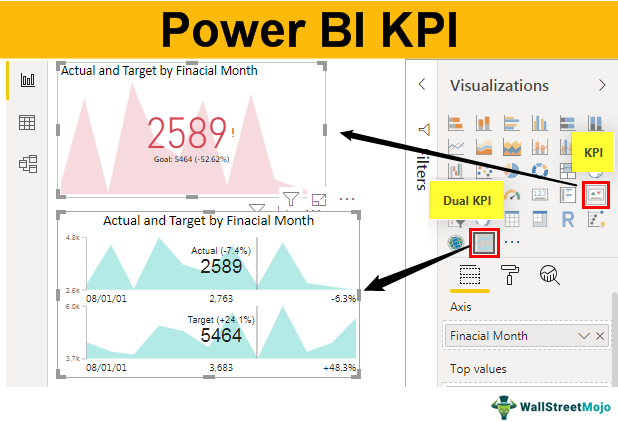
Anda bebas menggunakan gambar ini di situs web Anda, templat, dll., Harap berikan kami tautan atribusiBagaimana Memberikan Atribusi? Tautan Artikel untuk Di-Hyperlink
Misalnya: Sumber: Power BI KPI (wallstreetmojo.com)
Contoh Build KPI Visual di Power BI
Untuk membangun visual KPI, kita memerlukan beberapa data terlebih dahulu. Di bawah ini adalah data sederhana yang dapat Anda gunakan untuk membangun visual KPI.
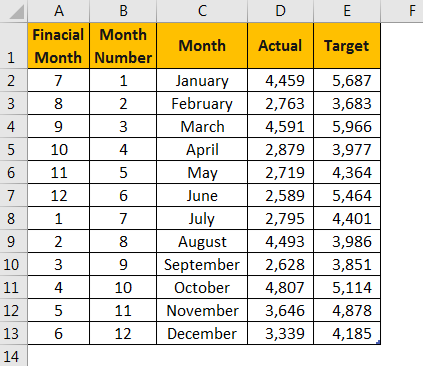
Salin dan tempel data langsung ke Power BI. Selain itu, Anda dapat menyalinnya ke file Excel lalu mengimpornya ke Power BI sebagai referensi file Excel. Nah, Anda bisa mendownload template workbook Excel dari link di bawah ini yang digunakan untuk contoh visual KPI Power BI.
Kami telah langsung mengunggah file Excel ke Power BI. Di bawah bagian ‘Data’, kita dapat melihat tabel ini.
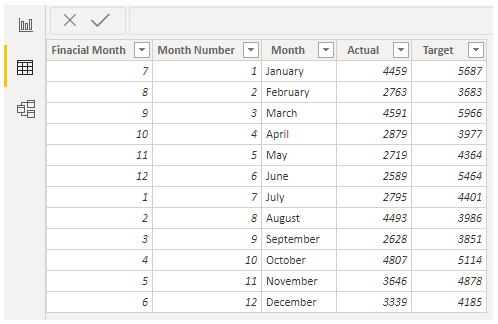
Contoh #1 – KPI Sederhana
Ikuti langkah-langkah di bawah ini untuk membuat KPI.
- Buka tampilan ‘Laporan’ dan klik visual ‘KPI’. Untuk ini, kami memiliki tiga kumpulan bidang data yang akan disisipkan: ‘Indikator’, ‘Sumbu tren’, dan ‘Sasaran target’.
Indikator 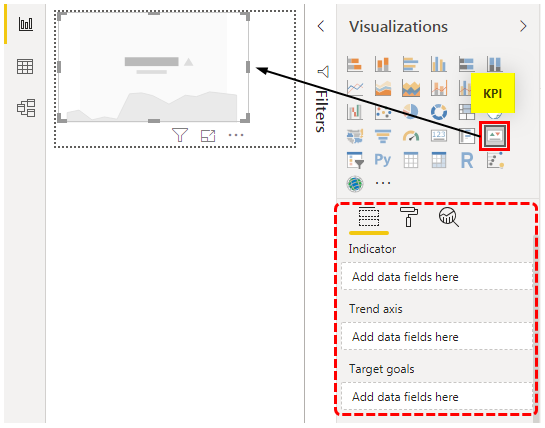
Ini tidak lain adalah nilai aktual yang ditunjukkan terhadap target sasaran.
Sumbu Tren: Ini akan menjadi nama atau nomor bulan kita, yang tidak akan ditampilkan pada sumbu horizontal.
Sasaran Sasaran: Ini tidak memerlukan pengenalan khusus. Ini akan menjadi kolom target kami terhadap indikator.
- Sekarang, pilih visual KPI Power BI yang dimasukkan. Selanjutnya, seret dan lepas ‘Bulan Keuangan’ ke kolom ‘sumbu Tren’, kolom ‘Aktual’ ke ‘Indikator’, dan ‘Target’ ke ‘Sasaran target’.
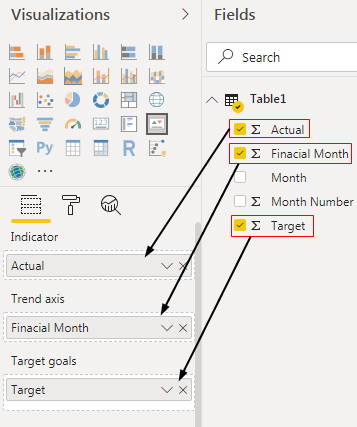
- Ini akan membuat bagan KPI Power BI seperti di bawah ini.
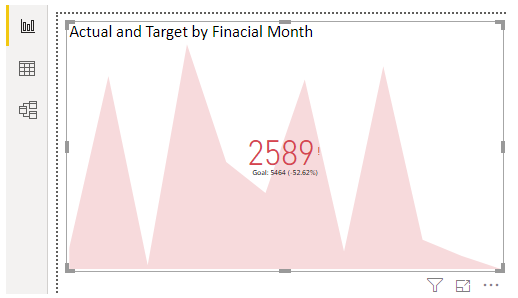
Jadi, grafik KPI kita sudah siap dibaca. Ini adalah bagan KPI bawaan. Selain itu, kita dapat menginstal berbagai bagan lain dari pasar Microsoft.
Contoh #2 – KPI ganda
Ikuti langkah-langkah di bawah ini untuk menginstal visual kustom dari pasar.
Langkah 1: Klik tiga titik horizontal di bawah visualisasi dan pilih ‘Impor dari pasar.’
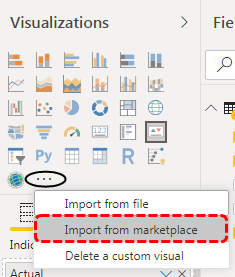
Langkah 2: Sekarang, ia akan meminta Anda untuk masuk. Ini akan membantu jika Anda menggunakan ID sekolah atau organisasi apa pun untuk masuk. Ini akan meminta Anda untuk mendaftar jika Anda tidak memiliki akun.
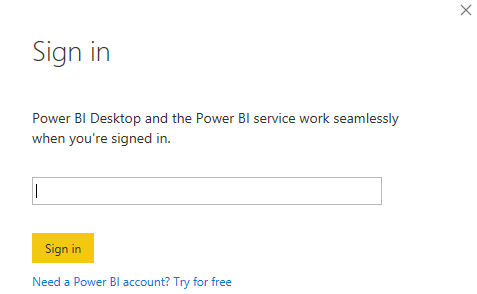
Langkah 3: Setelah masuk, Anda akan dibawa ke pasar, tempat kami dapat mengimpor visual khusus. Anda harus mengklik tombol ‘Tambah’ untuk terus menambahkan ke daftar visualisasi Anda. Di sini kami telah menambahkan visual ‘Dual KPI’.
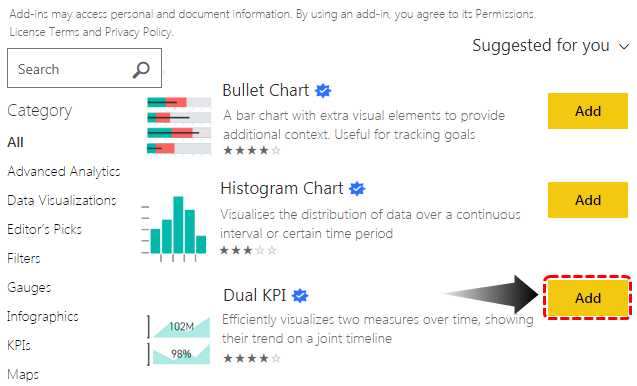
Setelah menambahkan, kita dapat melihat visual ini di bawah daftar visualisasi. Namun, pertama-tama, kita harus membuat grafik ‘Dual KPI’ untuk menunjukkan grafik target vs aktual.
- Sisipkan visualisasi grafik Dual KPI.
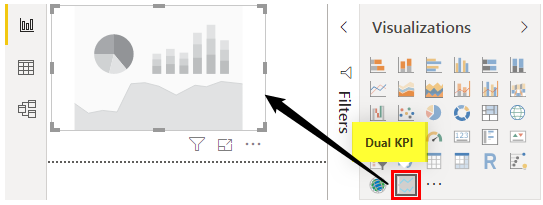
- Sekarang seret dan lepas bidang, seperti yang ditunjukkan di bawah ini.
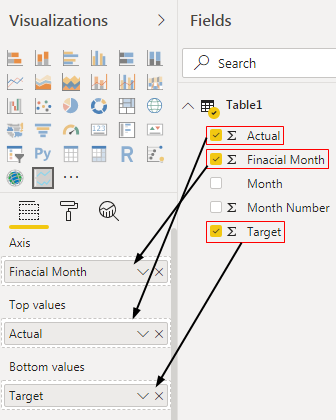
- Jadi, bagan Power BI Dual KPI kita akan terlihat seperti ini.
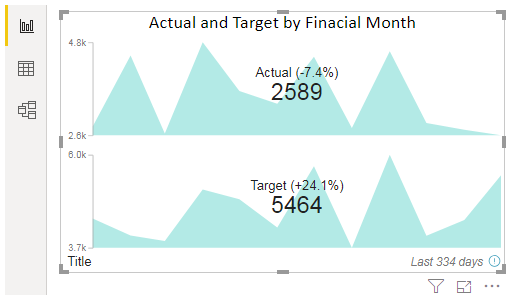
Keindahan bagan ini adalah saat kita mengarahkan kursor, itu akan menunjukkan target bulan masing-masing dan nilai aktual serta % varians.
- Di sini, saya telah menempatkan kursor saya pada bulan ‘September’, dan kami dapat melihat nomor KPI untuk bulan ini.
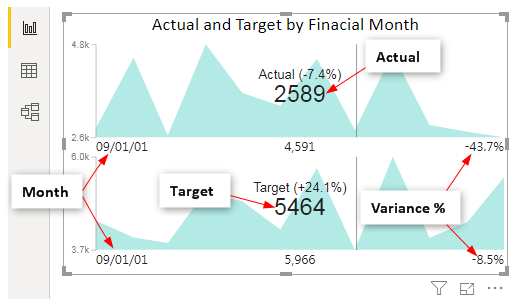
Seperti ini, kita dapat membuat bagan KPI di perangkat lunak Power BI untuk memvisualisasikan target vs. data aktual.
Catatan: Kami juga dapat mengunduh file dasbor KPI Power BI dari tautan di bawah ini dan melihat hasil akhirnya.
Anda dapat mengunduh Template KPI Power BI ini di sini – Template KPI Power BI
Hal-hal untuk diingat
- KPI memerlukan data yang akurat untuk membuat visual Power BI KPI.
- KPI bawaan sering menyesatkan pembaca karena tidak menunjukkan garis sumbu target.
- Kami dapat mengimpor visual kustom dari pasar untuk membuat berbagai jenis bagan atau visual KPI.
Artikel yang Direkomendasikan
Artikel ini adalah panduan KPI Power BI. Di sini, kami membahas cara membuat visual KPI dan Dual KPI di dasbor Power BI dengan bantuan contoh langkah demi langkah. Anda dapat mempelajari lebih lanjut tentang Power BI dari artikel berikut: –
- Pemodelan Data untuk mendapatkan Laporan Power BI
- Laporan di Power BI
- Tutorial Pemula Power BI
- Dasbor Power BI vs Laporan