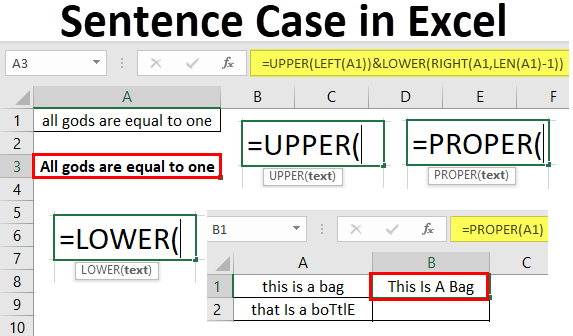
Kasus Kalimat Excel
Fitur kalimat kasus Excel mengubah ‘kasus’ dari string teks yang disediakan. Kasing dapat diubah dengan bantuan tiga fungsi yaitu – UPPER, LOWER, DAN PROPER. Fungsi ini digunakan karena MS Excel tidak memiliki tombol untuk mengubah huruf besar kecil teks, tidak seperti MS Word.
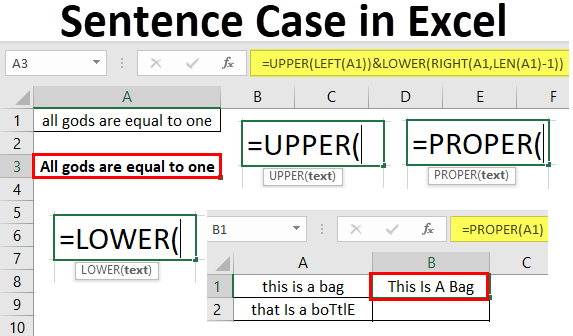
Anda bebas menggunakan gambar ini di situs web Anda, templat, dll., Harap berikan kami tautan atribusiBagaimana Memberikan Atribusi? Tautan Artikel menjadi Hyperlink
Misalnya: Sumber: Kasus Kalimat di Excel ( wallstreetmojo.com)
Bagaimana Mengubah Kasus Kalimat di Excel?
Penggunaan tiga fungsi built-in dari kalimat kasus dibahas sebagai berikut:
- UPPER(): Fungsi Huruf BesarFungsi Huruf BesarFungsi huruf besar di Excel digunakan untuk mengubah teks huruf kecil menjadi huruf besar.baca lebih lanjut mengubah teks dari huruf besar ke huruf besar.
- LOWER(): Fungsi Huruf KecilFungsi Huruf KecilAda enam metode untuk mengubah huruf kecil di excel – Menggunakan fungsi bawah untuk mengubah huruf besar-kecil di excel, Menggunakan tombol perintah VBA, tombol pintasan VBA, Menggunakan Flash Fill, Memasukkan teks hanya dalam huruf kecil, Menggunakan Microsoft word . baca lebih lanjut mengonversi teks dari huruf besar lain ke huruf kecil.
- PROPER(): Fungsi yang BenarFungsi yang BenarFungsi Excel yang Benar mengubah input yang diberikan menjadi huruf yang tepat, yang berarti bahwa karakter pertama dalam sebuah kata dalam huruf besar dan karakter lainnya dalam huruf kecil. Untuk menggunakan fungsi ini ketik =PROPER( dan berikan string sebagai input).baca lebih lanjut mengubah teks dari huruf besar-kecil (bentuk campuran) menjadi huruf besar-kecil yang tepat. Dalam kasus yang tepat, huruf pertama dari setiap kata dikapitalisasi dan huruf lainnya dalam huruf kecil.
Catatan 1: Rumus untuk mengubah huruf besar kecil tidak boleh ditulis dalam sel yang berisi string teks asli.
Catatan 2: Kasus teks yang berisi simbol dan tanda baca juga dapat diubah. Misalnya, jika fungsi UPPER diterapkan ke ‘william d’orean’, fungsi tersebut akan mengembalikan ‘WILLIAM D’OREAN.’
Contoh #1 – Fungsi UPPER
Mari kita perhatikan contoh fungsi UPPER.
- Langkah 1: Di lembar Excel, masukkan data seperti yang ditunjukkan pada gambar berikut.

- Langkah 2: Masukkan rumus UPPER di sel yang diperlukan. Sel ini dapat berdekatan dengan sel data. Kami melewatkan kata pertama “januArY” sebagai argumen teks dari fungsi UPPER. Untuk ini, pilih sel yang berisi teks yang kasusnya harus diubah.

- Langkah 3: Tekan tombol ‘Enter’. Teks yang dikoreksi muncul di sel B1, seperti yang ditunjukkan pada tangkapan layar berikut.

- Langkah 4: Seret gagang isian untuk menerapkan rumus ke sel yang tersisa, seperti yang ditunjukkan pada gambar berikutnya.

- Langkah 5: Data lengkap diubah menjadi huruf besar, seperti yang ditunjukkan pada gambar berikut.

Contoh #2 – Fungsi RENDAH
Mari kita perhatikan contoh fungsi LOWER.
- Langkah 1 : Di lembar Excel, masukkan data seperti yang ditunjukkan pada gambar berikut.

- Langkah 2: Masukkan rumus RENDAH di sel yang diperlukan. Kami melewatkan kata ‘Telepon’ sebagai argumen teks dari fungsi LOWER. Ini dilakukan dengan memasukkan referensi sel ke dalam rumus. Tutup tanda kurung rumus.

- Langkah 3: Tekan tombol ‘Enter’. Teks sel A1 diubah menjadi huruf kecil. Outputnya muncul di sel B1, seperti yang ditunjukkan pada gambar berikut.

- Langkah 4: Seret gagang isian untuk mendapatkan output untuk sel yang tersisa.

- Langkah 5: Data lengkap diubah menjadi huruf kecil, seperti terlihat pada gambar berikut.

Contoh #3 – Fungsi PROPER
Mari kita perhatikan contoh fungsi PROPER.
- Langkah 1: Di lembar Excel, masukkan data seperti yang ditunjukkan pada gambar berikut.

- Langkah 2: Masukkan fungsi PROPER di sel B1 dan berikan data sebagai argumen teks.

- Langkah 3: Tekan tombol ‘Enter’ dan data diubah menjadi huruf besar-kecil yang sesuai, seperti yang ditunjukkan pada gambar berikut.

- Langkah 4: Seret gagang isian ke sel yang tersisa, seperti yang ditunjukkan pada gambar berikut.

- Langkah 5: Data lengkap diubah menjadi huruf besar-kecil, seperti yang ditunjukkan pada gambar berikut.

Contoh #4
Kami memiliki frase dalam bentuk data teks, seperti yang ditunjukkan pada gambar berikutnya. Kami ingin mengkapitalisasi huruf pertama dari kata pertama dengan huruf yang tersisa dalam huruf kecil.

Kami mengubah data menjadi kasus kalimat dengan menerapkan rumus yang diberikan di sel A3.

Tekan tombol ‘Enter’. Huruf pertama dari kata ‘semua’ muncul dengan huruf kapital. Sisa teks dalam huruf kecil. Seluruh frasa muncul dalam bentuk kalimat.

Contoh #5
Kami memiliki frase dalam bentuk data teks, seperti yang ditunjukkan pada gambar berikutnya. Teks berisi huruf besar dan huruf kecil. Kami ingin mengonversi frasa menjadi huruf besar-kecil.

Kami menerapkan rumus yang diberikan di sel A3. Ini membuat alfabet pertama dalam huruf besar dan teks yang tersisa dalam huruf kecil.

Tekan tombol ‘Enter’. Teks sepenuhnya berubah menjadi kalimat kasus. Untuk rangkaian teks, seret gagang isian untuk menerapkan rumus ke seluruh data.

Pertanyaan yang Sering Diajukan
#1 – Bagaimana mengubah kasing di Excel tanpa rumus?
Langkah-langkah untuk mengubah case dengan bantuan flash fill tercantum sebagai berikut:
Ketikkan teks (seperti yang Anda inginkan) pada baris yang berdekatan dengan baris data asli .
Tekan “Enter” dan tekan tombol “Ctrl+E”. Sebagai alternatif, klik “Flash FillFlash FillPengisi otomatis di sel tabel excel dikenal sebagai flash fill. Saat Anda mengetik karakter tertentu di sel yang berdekatan, data yang disarankan muncul secara otomatis . Itu dapat ditemukan di bawah bagian alat data tab data atau dengan menekan CTRL + E pada keyboard.baca lebih lanjut” di tab Data (di bawah grup Alat Data) atau tab Beranda (di bawah tombol “isi” di grup Pengeditan).
Keluarannya mengikuti kasus teks t yang diketik di langkah 1.
Catatan: Flash fill mendeteksi pola dan memformat sel sesuai dengan itu. Misalnya, ada ruang ekstra di data teks asli yang dihilangkan saat mengetik data di baris yang berdekatan. Dalam kasus seperti itu, flash fill tidak menempatkan ruang ekstra di output.
#2 – Bagaimana mengubah huruf besar-kecil di Excel menggunakan MS Word?
Langkah-langkah untuk mengubah huruf besar kecil menggunakan MS Word tercantum sebagai berikut:
– Pilih kolom data di Excel. – Salin dan tempel kolom di Word. – Sorot teks dan klik ikon Ubah Huruf Besaran di grup Font (di bawah tab Beranda).
– Salin teks dalam output dan tempel kembali di Excel.
Catatan: Metode alternatif adalah dengan memilih teks di Word dan tekan “Shift+F3” hingga muncul huruf besar-kecil yang Anda inginkan.
#3 – Bagaimana mengubah kasing dengan makro Excel VBA?
Kode untuk mengubah teks menjadi huruf besar diberikan sebagai berikut:
Sub Huruf Besar ()
Untuk Setiap Sel Di Seleksi
Jika Tidak Cell.HasFormula Kemudian
Cell.Value = UCase(Cell.Value)
End If
Next Cell
End Sub
Dengan cara yang sama, kode untuk mengonversi teks menjadi huruf kecil dan huruf besar-kecil dapat diterapkan.
Takeaway kunci
- Kasus kalimat mengubah ‘kasus’ teks di Excel dengan bantuan fungsi UPPER, LOWER, dan PROPER.
- Fungsi UPPER mengonversi teks dari huruf besar apa pun menjadi huruf besar.
- Fungsi LOWER mengonversi teks dari huruf besar apa pun menjadi huruf kecil.
- Fungsi PROPER mengonversi teks dari kasus yang tidak tepat (bentuk campuran) menjadi kasus yang tepat (huruf pertama dari setiap kata adalah kapital dan huruf lainnya dalam huruf kecil).
- Rumus untuk mengubah huruf besar-kecil di Excel tidak boleh ditulis di sel yang berisi string teks asli.
- Kasus teks yang berisi simbol dan tanda baca juga dapat diubah di Excel.
Artikel yang Direkomendasikan
Ini telah menjadi panduan untuk Kasus Kalimat di Excel. Di sini kita membahas cara mengubah kapitalisasi kalimat di Excel menggunakan 3 metode teratas rumus UPPER, LOWER dan PROPER. Anda dapat mempelajari lebih lanjut tentang Excel dari artikel berikut –
- Kotak Sakelar VBA
- VBA UCase
- Sisipkan Gambar/Gambar di Sel Excel








