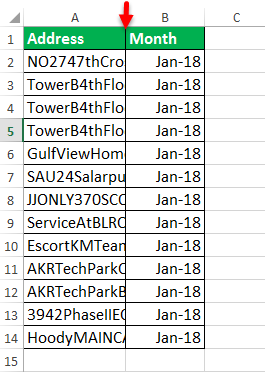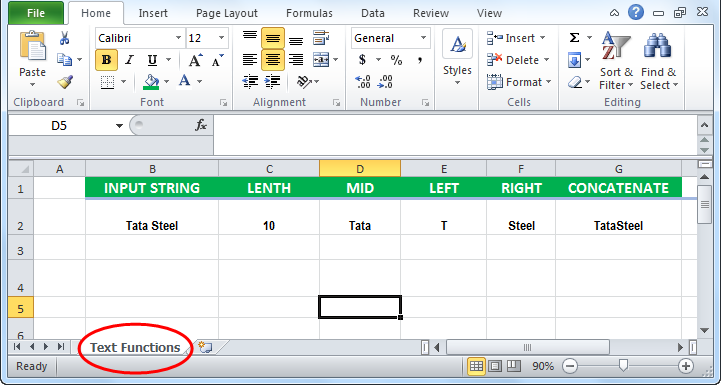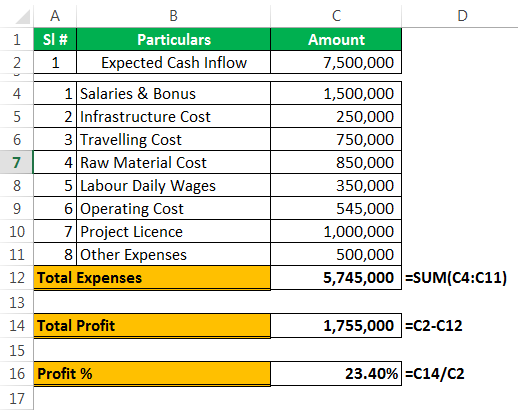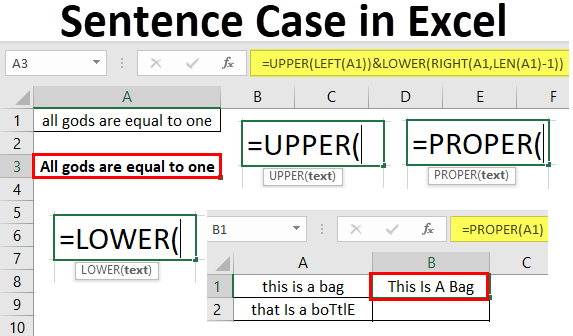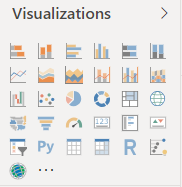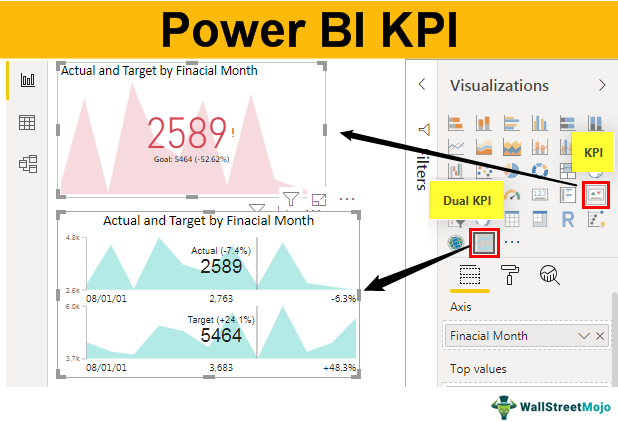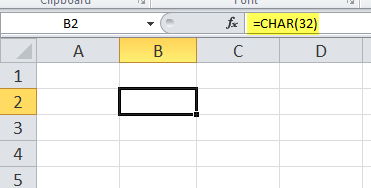Ketinggian Baris AutoFit Excel
Excel memiliki tinggi baris default, tetapi sedikit yang mengetahui cara menentukannya. Tinggi baris default ditentukan berdasarkan ukuran font yang diatur saat file Excel dibuka. Jika tidak ada perubahan pada pengaturan default, nama font default adalah “Calibri”, dan ukuran font adalah “11”, sehingga tinggi baris adalah 15 poin, sama dengan 20 piksel.
Setelah mengerjakan lembar kerja, kita mungkin perlu menyesuaikan lebar dan tinggi baris dan kolom sesuai dengan struktur data. Kami dapat mengubah tinggi dan lebar default dari ukuran baris sesuai kebutuhan kami. Jadi, dalam artikel ini, kami akan menunjukkan cara menggunakan tinggi baris Excel AutoFit.
Misalnya, Anda memiliki kumpulan data tempat teks menyebar ke kolom lain karena lebarnya lebih kecil. Excel memiliki batasan tertentu pada tinggi dan lebar kolom. Oleh karena itu, ketika kita memasukkan apa pun yang menempati lebih banyak ruang daripada ukuran saat ini, kita dapat melihat bahwa itu tumpah. Dalam situasi ini, kita dapat menyesuaikan baris dan kolom agar sesuai dengan teks dalam sel sepenuhnya menggunakan fungsi AutoFit di Excel yang dapat menampung teks untuk beberapa kolom dan baris, menyesuaikan lebar kolom dan tinggi baris sekaligus.

Kita perlu mengklik bagian bawah header baris untuk melihat tinggi baris. Ini akan menampilkan tinggi baris dari baris yang dipilih.
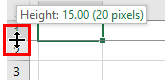
Bagaimana Cara Mengubah Tinggi Baris Default?
Kita dapat mengubah tinggi baris di Excel dari 0 menjadi 409 poin. Jadi, cara umum untuk mengubah tinggi baris adalah menyeret batas baris ke atas untuk mengurangi tinggi baris dan menyeretnya ke bawah untuk menambah tinggi baris.
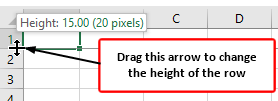
Saat kami menyeret, kami dapat melihat titik dan piksel tinggi baris yang berubah secara waktu nyata.
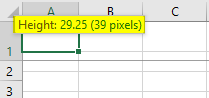
Setelah tinggi baris ditetapkan, kita dapat menerapkan pemformatan yang sama ke baris lain menggunakan pelukis format excelFormat Painter ExcelFormat pelukis di Excel adalah alat yang digunakan untuk menyalin format yang sama dari satu sel atau sekelompok sel ke sel lain. Anda akan menemukannya di tab beranda di bagian clipboard. Baca lebih lanjut. Misalnya, lihat baris di bawah ini.
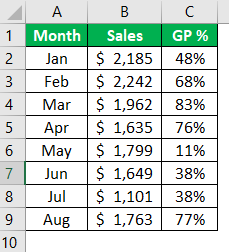
Sekarang, kita akan mengubah ketinggian baris kedua menjadi 24 poin.
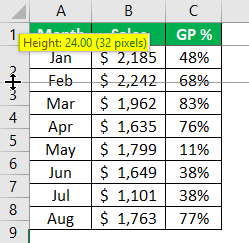
Sekarang, ketinggian baru kita mungkin terlihat seperti ini.
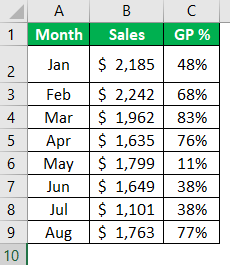
Sekarang, kami ingin tinggi baris yang sama untuk baris yang tersisa. Kami akan memilih seluruh baris dengan menekan tombol “Shift + Spasi” .
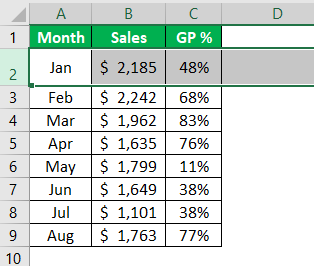
Sekarang, kita akan mengklik opsi “Format Painter” di bawah tab “HOME”.
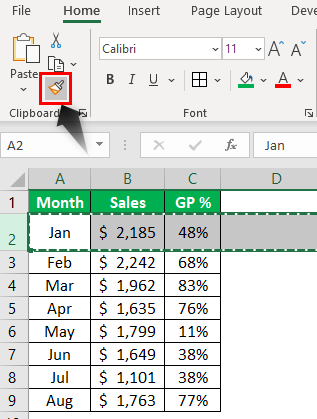
Selanjutnya, kita akan menerapkan kuas pelukis format ke semua baris.
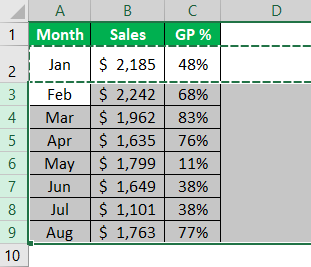
Kami akan meninggalkan klik kiri pada mouse dan melihat keajaibannya.
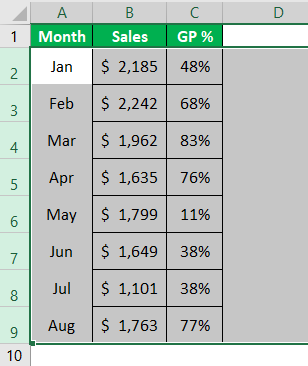
Itu telah mengubah tinggi baris dari baris yang tersisa sesuai dengan tinggi baris dari baris yang dipilih, yaitu baris nomor 2.
AutoFit Tinggi Baris di Excel
Seperti bagaimana kami mengubah tinggi baris sesuai preferensi kami, kami dapat menyesuaikan tinggi baris secara otomatis dengan mengklik tombol.
Penyesuaian otomatis tinggi baris bergantung pada ukuran data setiap sel baris.
Langkah-langkah untuk AutoFit tinggi baris di Excel adalah sebagai berikut:
- Misalnya, sekarang kita perlu menyesuaikan tinggi baris nomor 2 untuk menyesuaikan otomatis.
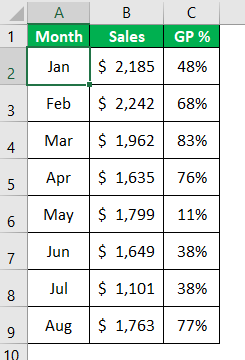
- Kami akan menempatkan kursor Anda di bagian bawah baris.
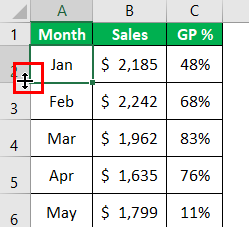
- Klik dua kali segera setelah kami melihat empat tombol panah samping di atas, dan baris kami akan disesuaikan secara otomatis sesuai dengan konten baris.
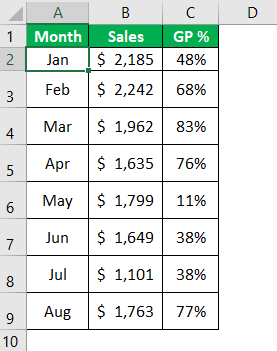
- Demikian pula, untuk menyesuaikan tinggi baris secara otomatis untuk baris yang tersisa, kita harus memilih semua baris terlebih dahulu.
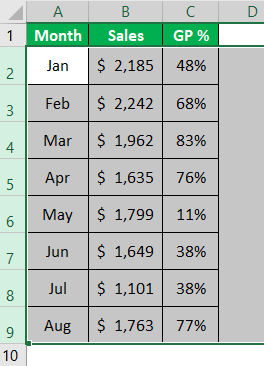
- Kami akan mengklik dua kali di bagian bawah baris yang dipilih. Akibatnya, semua baris yang dipilih akan disesuaikan secara otomatis.
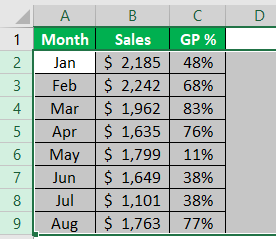
Kami juga dapat menyesuaikan tinggi baris secara otomatis menggunakan dua metode lainnya – “Metode Manual” dan “Metode Pintasan”.
Setelah memilih baris yang perlu disesuaikan secara otomatis di bawah tab “HOME”, buka opsi “Format” dan klik drop-down opsi “Format”.
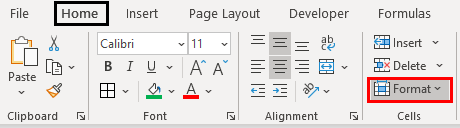
Dari opsi drop-down, kami memilih opsi yang disebut ‘AutoFit Row Height’.
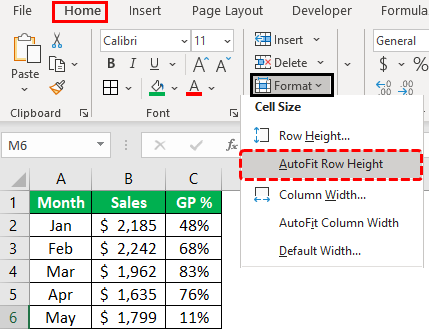
Sekarang semua ketinggian baris yang dipilih disesuaikan secara otomatis.
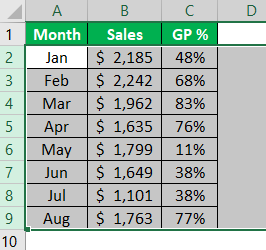
Satu lagi metode menggunakan opsi tombol pintasan excelMenggunakan Opsi Tombol Pintasan ExcelPintasan Excel adalah teknik melakukan tugas manual dengan cara yang lebih cepat.baca lebih lanjut ALT + O + R + A. Setelah memilih tinggi baris yang perlu disesuaikan secara otomatis , kami menekan tombol pintasan di atas, dan tinggi baris kami akan disesuaikan secara otomatis.

Kita tidak perlu menahan tombol tetapi tekan satu demi satu untuk mengatur ketinggian baris secara otomatis.
Hal-hal untuk diingat
- Tinggi baris default bergantung pada ukuran font yang kita atur saat membuka buku kerja baru.
- Tinggi baris bergantung pada ukuran konten dalam baris.
Artikel yang Direkomendasikan
Artikel ini telah menjadi panduan untuk AutoFit Row Height di Excel. Kami membahas cara AutoFit tinggi baris di Excel dengan berbagai metode dan contoh praktis. Anda dapat mempelajari lebih lanjut tentang Excel dari artikel berikut: –
- Paskan otomatis di Excel
- Tajuk Baris Excel
- Menghitung Pengembalian Investasi di Excel
- Lebar Otomatis Kolom Excel