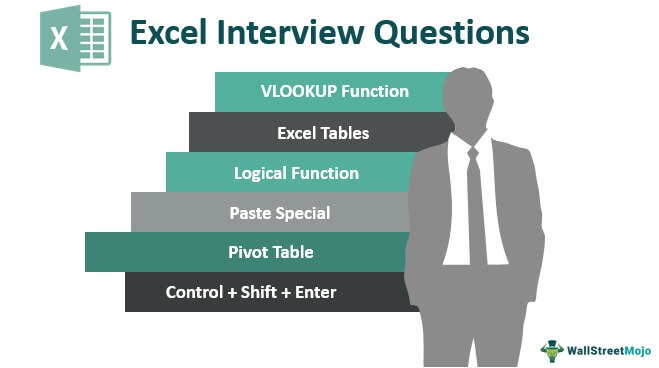Bagan kolom tergugus di Excel adalah bagan kolom yang mewakili data secara virtual dalam kolom vertikal secara berurutan. Meskipun bagan ini sangat sederhana untuk dibuat, bagan ini juga rumit untuk dilihat secara visual. Misalnya, jika ada satu kategori dengan beberapa rangkaian untuk dibandingkan, mudah untuk melihat bagan ini. Namun, seiring bertambahnya kategori, sangat kompleks untuk menganalisis data dengan bagan ini.
Sebagai contoh, misalkan kita memiliki dataset yang terdiri dari pendapatan triwulanan dalam 3 kolom – A, B, C dengan divisi yang berbeda seperti output dan utilitas di baris 6 dan 7. Kemudian, untuk visualisasi data, kita dapat menampilkan dataset ini sebagai beberapa kolom berkerumun (setiap kolom per divisi) untuk kuartal (tiga kolom untuk setiap kuartal) untuk menampilkan bagi hasil dalam satu divisi.
Apa itu Bagan Kolom Tergugus di Excel?
Sebelum langsung masuk ke “Bagan Kolom Berkerumun di Excel”, pertama-tama kita perlu melihat bagan kolom sederhana. Bagan kolom mewakili data dalam batang vertikal, yang terlihat secara horizontal di seluruh bagan. Seperti bagan lainnya, bagan kolom Bagan Kolom Bagan kolom digunakan untuk mewakili data dalam kolom vertikal. Ketinggian kolom mewakili nilai untuk seri data tertentu dalam bagan, bagan kolom mewakili perbandingan dalam bentuk kolom dari kiri ke kanan.Baca lebih lanjut memiliki sumbu X dan sumbu Y. Biasanya, sumbu X mewakili tahun, periode, nama, dll. Sumbu Y mewakili nilai numerik. Bagan kolom menampilkan berbagai macam data untuk menunjukkan laporan kepada manajemen puncak perusahaan atau pengguna akhir.
Di bawah ini adalah contoh sederhana dari bagan kolom.

Anda bebas menggunakan gambar ini di situs web Anda, templat, dll., Harap berikan kami tautan atribusiBagaimana Memberikan Atribusi? Tautan Artikel untuk Dihiperlink
Misalnya: Sumber: Bagan Kolom Berkelompok di Excel (wallstreetmojo.com )
Kolom Berkelompok vs Bagan Kolom
Perbedaan sederhana antara bagan kolom dan bagan berkerumun adalah jumlah variabel yang digunakan. Jika jumlah variabel lebih dari satu, kita dapat menyebutnya sebagai “bagan kolom terkelompok”. Jika jumlah variabel dibatasi satu, kita dapat menyebutnya sebagai “bagan kolom”.
Satu lagi perbedaan utama ada di bagan kolom. Sekali lagi, kita dapat membandingkan satu variabel dengan set yang sama dari variabel lain. Namun, dalam bagan Excel kolom tergugus, kita dapat membandingkan satu set variabel dengan set variabel lain dan dalam variabel yang sama.
Oleh karena itu, bagan ini menceritakan banyak variabel, sedangkan bagan kolom hanya menunjukkan satu variabel.
Bagaimana Cara Membuat Bagan Kolom Berkelompok di Excel?
Bagan Excel kolom berkerumun sangat sederhana dan mudah digunakan. Mari kita pahami pekerjaan dengan beberapa contoh.
Contoh #1 Analisis Penjualan Tahunan & Kuartalan
Sekarang, kita perlu melakukan pemformatan untuk mengatur grafik dengan rapi.
Berikut adalah langkah-langkah untuk menemukan analisis penjualan tahunan dan triwulanan:
- Pertama, kita harus menyiapkan dataset seperti yang ditunjukkan di bawah ini.

- Kemudian, kita harus memilih data, pergi ke “Insert” “Column Chart”, dan pilih “Clustered Column Chart.”

Segera setelah kami memasukkan bagan, akan terlihat seperti ini.

- Sekarang, kita perlu melakukan pemformatan untuk mengatur grafik dengan rapi.
Pertama, kita harus memilih bar dan klik ‘Ctrl + 1’ (jangan lupa Ctrl +1 adalah shortcut untuk memformat).

Kemudian, kita harus mengklik ‘Isi’ dan memilih opsi di bawah ini.

Setelah memvariasikan setiap batang dengan bagan warna yang berbeda, maka akan terlihat seperti gambar di bawah ini. 
Bagan Pemformatan:
- Setelah ini, kita harus membuat lebar celah batang kolom menjadi 0%.

- Selanjutnya, kita harus klik ‘Axis Options’ dan pilih ‘Major tick mark type’ untuk tidak ada.

Oleh karena itu, bagan berkerumun kami mungkin terlihat seperti yang ditunjukkan di bawah ini.

Interpretasi Bagan:
- Q1 tahun 2015 adalah periode penjualan tertinggi, di mana telah menghasilkan pendapatan lebih dari 12 lakh.
- Q1 tahun 2016 adalah titik terendah dalam menghasilkan pendapatan. Kuartal itu hanya menghasilkan 5,14 lakh.
- Pada tahun 2014, terjadi peningkatan pendapatan yang tajam setelah pertunjukan yang suram di Q2 dan Q3. Saat ini, pendapatan kuartal ini adalah periode pendapatan tertinggi kedua.
Contoh #2 Target vs Analisis Penjualan Aktual di Berbagai Kota
Langkah 1: Kita harus susunlah data dalam format di bawah ini.

Langkah 2: Kita harus menyisipkan bagan dari bagian insert. Lalu, ikuti langkah-langkah dari contoh sebelumnya untuk menyisipkan bagan. Awalnya, grafik akan terlihat seperti ini.

Kemudian, kita perlu melakukan pemformatan dengan mengikuti langkah-langkah di bawah ini.
- Klik kanan pada grafik dan pilih ‘Pilih Data.’

- Dan hapus ‘KOTA & TAHUN’ dari daftar.

- Kemudian, kita harus klik opsi ‘EDIT’ dan pilih ‘CITY & YEAR’ untuk seri ini.


- Jadi sekarang, grafiknya akan terlihat seperti ini.

- Terapkan ke format seperti yang telah kita lakukan sebelumnya, dan setelah itu, bagan Anda terlihat seperti ini.

- Sekarang, kita harus mengubah grafik batang ‘TARGET’ dari grafik ‘Kolom’ ke grafik ‘Garis’ .
- Pilih Bagan Batang Target dan buka Desain > Ubah Jenis Bagan > Pilih Bagan Garis.

- Akhirnya, bagan kami akan terlihat seperti yang ditunjukkan di bawah ini.

Interpretasi Bagan:
- Garis biru menunjukkan tingkat target untuk setiap kota, dan bilah hijau menunjukkan nilai penjualan aktual.
- Pune adalah kota yang telah mencapai target tahun ini.
- Delhi telah melampaui target selain kota Pune, Bangalore, dan Mumbai.
- Delhi telah mencapai target 3 tahun dari 4 tahun.
Contoh #3 Kinerja Karyawan Triwulan Berdasarkan Wilayah
Catatan: Mari kita lakukan sendiri, dan bagan akan terlihat seperti di bawah ini.
- Awalnya, kita harus membuat data dalam format di bawah ini.

- Dan bagan kami harus terlihat seperti ini seperti yang ditunjukkan di bawah ini.

Kelebihan Bagan Excel Kolom Tergugus
- Bagan berkerumun memungkinkan kita untuk membandingkan beberapa seri data dari setiap kategori secara langsung.
- Ini menunjukkan varians di berbagai parameter.
Kontra Bagan Excel Kolom Berkelompok
- Sulit untuk membandingkan satu seri di seluruh kategori.
- Ini bisa menjadi rumit secara visual untuk dilihat karena data dari seri terus bertambah.
- Karena kumpulan data terus bertambah, hal itu menjadi membingungkan dan menyulitkan untuk membandingkan lebih dari satu data sekaligus.
Hal yang Perlu Dipertimbangkan Sebelum Membuat Bagan Kolom Tergugus
- Kita harus menghindari penggunaan kumpulan data yang besar, karena sangat sulit untuk dipahami oleh pengguna.
- Kita tidak boleh menggunakan efek 3-D dalam bagan berkerumun.
- Selalu mainkan data dengan cerdas untuk mengatur bagan dengan indah, seperti cara kami menyisipkan satu baris ekstra antar kota untuk memberikan jarak ekstra di antara setiap batang.
Artikel yang Direkomendasikan
Artikel ini adalah panduan untuk Bagan Kolom Tergugus di Excel. Di sini, kami membahas kegunaannya dan cara membuat bagan kolom tergugus, contoh Excel, dan templat Excel yang dapat diunduh. Anda juga dapat melihat fungsi-fungsi berguna ini di Excel: –
- Jenis Bagan di Excel
- Buat Bagan Kolom Bertumpuk di Excel
- Bagan Pareto di Excel
- Bagan Gelembung di Excel
- VLOOKUP di Lembar Berbeda