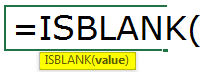
Null adalah kesalahan yang terjadi di Excel ketika dua atau lebih referensi sel yang diberikan dalam rumus salah, atau posisinya salah. Misalnya, misalkan kita menggunakan spasi dalam rumus di antara dua referensi sel; kita akan menemukan kesalahan nol. Dalam hal ini, ada dua alasan untuk menemui kesalahan ini, satu jika kita menggunakan referensi rentang yang salah dan lainnya ketika kita menggunakan operator intersek, yaitu karakter spasi.
nol di Excel
NULL tidak lain adalah kosong atau kosong di Excel. Biasanya, ketika bekerja di Excel, kita menemukan banyak sel NULL atau kosong. Kita dapat menggunakan rumus tersebut dan mencari tahu apakah sel tersebut kosong (NULL) atau tidak.
Kami memiliki beberapa cara untuk menemukan sel NULL di Excel. Artikel hari ini akan melakukan tur berurusan dengan nilai NULL di Excel.
Bagaimana Anda menemukan sel mana yang kosong atau nol? Ya, kita harus melihat sel tertentu dan memutuskan. Mari kita temukan banyak metode untuk menemukan sel nol di Excel.
Fungsi ISBLANK untuk Menemukan Nilai NULL di Excel
Di Excel, kami memiliki fungsi ISBLANK, yang dapat menemukan sel kosong di lembar kerja. Pertama, mari kita lihat sintaks fungsi ISBLANK Fungsi ISBLANK ISBLANK di Excel adalah fungsi logis yang memeriksa apakah sel target kosong atau tidak. Ini mengembalikan output ‘benar’ jika sel kosong (kosong) atau ‘salah’ jika sel tidak kosong. Ini juga dikenal sebagai fungsi lembar kerja referensi dan dikelompokkan di bawah fungsi informasi Excel baca lebih lanjut.
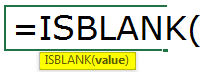
Sintaksnya mudah. Nilai tidak lain adalah referensi sel; kami sedang menguji apakah itu kosong atau tidak.
Karena ISBLANK adalah fungsi excel yang logisFungsi Excel LogisUji logika di Excel menghasilkan keluaran analitik, baik benar atau salah. Setara dengan operator, ‘=,’ adalah tes logis yang paling umum digunakan.Baca lebih lanjut, ini akan mengembalikan BENAR atau SALAH. Jika sel adalah NULL, maka akan mengembalikan TRUE, atau sebaliknya akan mengembalikan FALSE.
Catatan: ISBLANK akan memperlakukan spasi tunggal sebagai satu karakter; jika sel hanya memiliki nilai spasi, sel tersebut akan dikenali sebagai sel yang tidak kosong atau tidak kosong.
#1 – Bagaimana Menemukan Sel NULL di Excel?
Asumsikan kita memiliki nilai di bawah ini dalam file Excel dan ingin menguji semua sel null dalam rentang tersebut.

- Mari kita buka rumus ISBLANK di sel B2.

- Pilih sel A2 sebagai argumen. Karena hanya ada satu argumen, tutup tanda kurung.

- Kami mendapat hasil seperti yang diberikan di bawah ini:

- Lalu, seret dan lepas rumus ke sel lain yang tersisa.

- Kami mendapat hasilnya. Tapi lihat sel B7. Meskipun masih belum ada nilai di sel A7, rumus mengembalikan hasilnya sebagai sel FALSE, bukan nol.

- Mari kita terapkan fungsi LEN di excel Fungsi LEN Di ExcelFungsi Len mengembalikan panjang string yang diberikan. Itu menghitung jumlah karakter dalam string yang diberikan sebagai input. Ini adalah fungsi teks di Excel serta fungsi bawaan yang dapat diakses dengan mengetikkan =LEN( dan memasukkan string sebagai input.baca lebih lanjut untuk menemukan jumlah karakter dalam sel.

- Itu menghitung no. karakter dan memberikan hasil.

- Fungsi LEN mengembalikan no. karakter di sel A7 sebagai 1. Jadi, harus ada karakter di dalamnya.

- Mari kita edit sel sekarang. Jadi, kami menemukan karakter luar angkasa di sini. Mari kita hilangkan karakter spasi agar rumus menunjukkan hasil yang akurat.

- Kami telah menghapus karakter spasi, dan rumus ISBLANK mengembalikan hasilnya sebagai BENAR. Itu karena bahkan fungsi LEN mengatakan tidak ada karakter di sel A7.

#2 – Cara Pintas Menemukan Sel NULL di Excel
Kami telah melihat cara rumus tradisional untuk menemukan sel nol. Tanpa menggunakan fungsi ISBLANK, kita dapat menemukan sel null.
Mari kita buka rumus dengan tanda sama dengan (=).

Setelah tanda sama dengan, pilih sel A2 sebagai referensi.

Sekarang buka satu lagi tanda sama dengan setelah referensi sel.

Sekarang sebutkan buka tanda kutip ganda dan tutup tanda kutip ganda. (”)

Tanda kutip ganda (”) mengatakan sel yang dipilih adalah NULL atau tidak. Jika sel yang dipilih adalah NULL, kami akan mendapatkan BENAR. Jika tidak, kita akan mendapatkan FALSE.

Seret rumus ke sel yang tersisa.

Kita dapat melihat bahwa di sel B7, kita mendapatkan hasil sebagai ‘BENAR’. Jadi itu berarti itu adalah sel nol.

#3 – Bagaimana Cara Mengisi Nilai Kita ke Sel NULL di Excel?
Kami telah melihat cara menemukan sel NULL di lembar Excel. Dalam rumus kami, kami hanya bisa mendapatkan BENAR atau SALAH. Tapi kami juga bisa menerima nilai kami untuk sel NULL.
Pertimbangkan data di bawah ini sebagai contoh.

Langkah 1: Buka kondisi IF terlebih dahulu.

Langkah 2: Di sini, kita perlu melakukan tes logika. Kita perlu menguji apakah selnya NULL atau tidak. Jadi terapkan A2=’.’

Langkah 3: Jika uji logika BENAR (BENAR berarti sel adalah NULL), kita perlu hasilnya sebagai ‘Tidak Ada Nilai Ditemukan.’

Langkah 4: Jika tes logika adalah FALSE (artinya sel berisi nilai), maka kita membutuhkan nilai sel yang sama.

Kami mendapat hasil sebagai nilai sel yang sama.
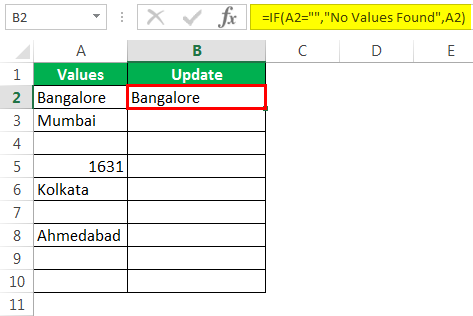
Langkah 5: Seret rumus ke sel yang tersisa.

Jadi, kami mendapatkan nilai No Values Found untuk semua sel NULL.

Hal-hal untuk diingat
- Ruang genap akan dianggap sebagai karakter dan diperlakukan sebagai sel yang tidak kosong.
- Alih-alih ISBLANK, kita juga bisa menggunakan tanda kutip ganda (‘ ‘) untuk menguji sel NULL.
- Jika sel tampak kosong dan rumus menunjukkannya sebagai sel bukan nol, maka Anda perlu menguji jumlah karakter menggunakan fungsi LEN.
Artikel yang Direkomendasikan
Artikel ini adalah panduan untuk Null di Excel. Kami membahas metode teratas untuk menemukan nilai nol di Excel menggunakan ISBLANK dan pintasan untuk mengganti sel nol tersebut, bersama dengan contoh praktis dan templat yang dapat diunduh. Anda dapat mempelajari lebih lanjut tentang Excel dari artikel berikut: –
- Excel Hitung BarisExcel Hitung BarisAda banyak cara untuk menghitung baris di Excel menggunakan rumus yang sesuai, apakah itu baris data, baris kosong, atau baris yang berisi nilai numerik/teks. Bergantung pada keadaan, Anda dapat menggunakan fungsi COUNTA, COUNT, COUNTBLANK, atau COUNTIF.baca lebih lanjut
Rentang VBA Rentang Rentang VBA adalah properti di VBA yang membantu menentukan sel tertentu, rentang sel, baris, kolom, atau rentang tiga dimensi. Dalam konteks lembar kerja Excel, objek rentang VBA menyertakan sel tunggal atau beberapa sel yang tersebar di berbagai baris dan kolom.baca lebih lanjut
- Countif tidak Kosong di Excel
- Hapus Baris Kosong di ExcelHapus Baris Kosong Di ExcelAda beberapa metode untuk menghapus baris kosong dari Excel: 1) Menghapus baris kosong secara manual jika ada beberapa baris kosong 2) Gunakan rumus hapus 3) Gunakan filter untuk menemukan dan menghapus baris kosong. Baca selengkapnya








