
Mencetak di VBA sangat mirip dengan mencetak di Excel. Saat kita memiliki data penting di Excel atau spreadsheet, maka satu-satunya cara untuk mengamankannya adalah dengan menyimpannya ke PDF atau mencetaknya. Untuk mencetak, kita perlu mengatur perintah cetak di VBA terlebih dahulu sebelum menggunakannya. Apa yang dilakukan perintah ini adalah mencetak atau menulis data ke file lain.
Apa itu Mencetak di VBA Excel?
Printout VBA tidak ada apa-apanya, tapi seperti biasa, bagaimana kita mencetak di lembar kerja biasa. Tidak ada perbedaan dalam hal ini. Menggunakan kode VBA ExcelMenggunakan Kode VBA ExcelKode VBA mengacu pada serangkaian instruksi yang ditulis oleh pengguna dalam bahasa pemrograman Visual Basic Applications pada Visual Basic Editor (VBE) untuk melakukan tugas tertentu.Baca selengkapnya, kita dapat mencetak seluruh data lembar kerja. Misalnya, kita dapat mencetak buku kerjaCetak Buku KerjaFitur cetak di excel digunakan untuk mencetak lembaran atau data apa pun. Meskipun kami dapat mencetak seluruh lembar kerja sekaligus, kami juga memiliki opsi untuk mencetak hanya sebagian saja atau tabel tertentu. Baca selengkapnya, bagan, rentang tertentu, dll.
Setelah semua kerja keras kami dalam menyajikan laporan kepada manajer, kami biasanya mengirim email. Namun terkadang, manajer Anda memerlukan hard copy laporan Anda dalam rapat. Dalam skenario tersebut, Anda perlu mencetak laporan yang Anda miliki di spreadsheet. Salah satu alasan manajer Anda memerlukan cetakan laporan adalah laporan yang sangat besar untuk dibaca di komputer. Dalam lembar kerja, Anda pasti sudah terbiasa mencetak laporan. Artikel ini akan menunjukkan cara mencetak menggunakan pengkodean VBA. Ikuti artikel ini selama 15 menit ke depan untuk mempelajari cara mencetak laporan di VBA.
Sintaks PrintOut VBA di VBA Excel
Sebelum kita melihat sintaksnya, izinkan saya mengklarifikasi ini terlebih dahulu. Apa yang kami cetak? Kami mencetak rentang, bagan, lembar kerja, dan buku kerja. Jadi, metode PrintOut () tersedia dengan semua tujuan ini.

[Dari]: Dari halaman manakah pencetakan harus dimulai? Ini akan diperlakukan seperti dari halaman pertama jika kami tidak memberikan nilai apa pun.
[Untuk]: Apa yang seharusnya menjadi halaman terakhir yang dicetak? Jika diabaikan, itu akan mencetak hingga halaman terakhir.
[Copies]: Berapa banyak salinan yang perlu Anda cetak?
[Pratinjau]: Apakah Anda ingin melihat pratinjau cetak sebelum melanjutkan mencetak? Jika ya, BENAR adalah argumennya. Jika tidak, FALSE adalah argumennya.
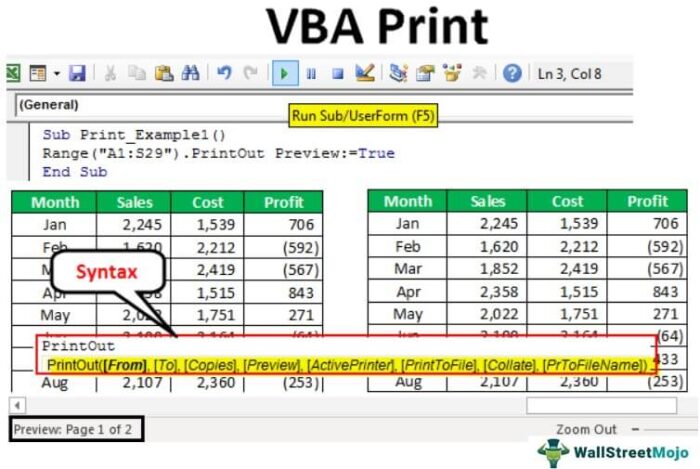
Anda bebas menggunakan gambar ini di situs web Anda, templat, dll., Harap berikan kami tautan atribusiBagaimana Memberikan Atribusi? Tautan Artikel menjadi Hyperlink
Misalnya: Sumber: VBA Print (wallstreetmojo.com)
Contoh Cetak di VBA Excel
Di bawah ini adalah contoh Cetak di VBA Excel.
Kami telah membuat data dummy untuk tujuan ilustrasi, seperti yang ditunjukkan pada gambar di bawah ini.
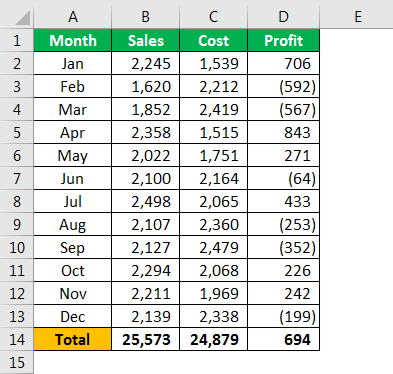
Sekarang, kita perlu mencetak laporan dari A1 sampai D14. Ini adalah jangkauan kami. Masukkan rentang dalam kode VBA untuk mengakses metode PrintOut.
Kode:
Sub Print_Example1() Rentang (“A1:D14”) Akhir Sub
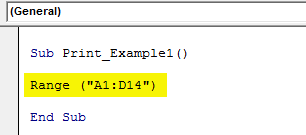
Sekarang, akses metode PrintOut.
Kode:
Sub Print_Example1() Range(“A1:D14”).PrintOut End Sub
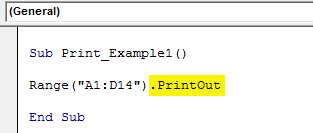
Kami tidak menyentuh salah satu parameter. Cukup mencetak rentang yang dipilih. Jika kita menjalankan kode ini, itu akan mencetak rentang dari sel A1 ke D14.
Parameter Metode Printout di VBA Excel
Sekarang, kami telah menyalin dan menempelkan data yang sama untuk menggunakan parameter lain dari metode PrintOut di VBA Excel.
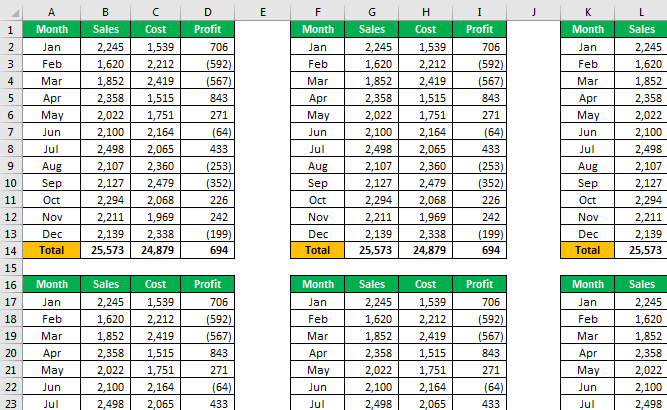
Saat kami ingin mencetak seluruh lembar, kami dapat merujuk ke seluruh lembar sebagai Lembar Aktif. Itu karena akan menutupi seluruh lembaran di dalamnya.
· Kode untuk Mencetak Seluruh Lembar Kerja.
Kode:
Sub Print_Example1() ActiveSheet.UsedRange.PrintOut ‘Ini akan mencetak seluruh rentang lembar yang digunakan. Akhir Sub
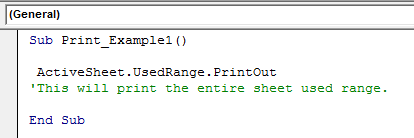
· Kode untuk Merujuk Nama Sheet .
Kode:
Sub Print_Example1() Sheets(“Ex 1”).UsedRange.PrintOut ‘Ini juga akan mencetak seluruh rentang lembar yang digunakan yang disebut Ex 1. End Sub
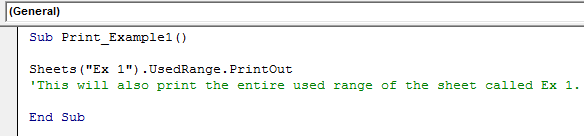
· Kode untuk Mencetak semua Lembar Kerja di Buku Kerja .
Kode:
Sub Print_Example1() Worksheets.UsedRange.PrintOut ‘Ini juga akan mencetak seluruh rentang yang digunakan dari semua lembar dalam buku kerja. Akhir Sub
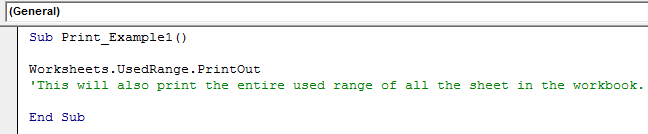
· Kode untuk Mencetak Seluruh Data Buku Kerja .
Kode:
Sub Print_Example1() ThisWorkbook.UsedRange.PrintOut ‘Ini juga akan mencetak seluruh rentang yang digunakan dari semua lembar dalam buku kerja. Akhir Sub

· Kode untuk Mencetak Hanya Area yang Dipilih .
Kode:
Sub Print_Example1() Selection.PrintOut ‘Ini hanya akan mencetak kisaran End Sub yang dipilih
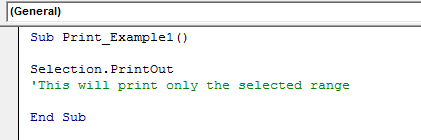
Bagaimana cara menggunakan Parameter Metode Print Out di Excel VBA?
Sekarang, kita akan melihat bagaimana menggunakan parameter dari metode PrintOut. Seperti yang kami katakan, kami memperluas data untuk menggunakan properti lain.
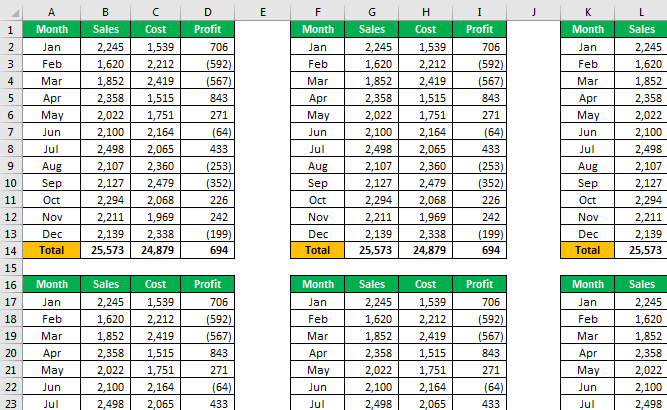
Yang pasti, ini tidak akan dicetak pada satu lembar. Pilih rentang sebagai A1 hingga S29.
Kode:
Sub Print_Example2() Rentang (“A1:S29”) Akhir Sub
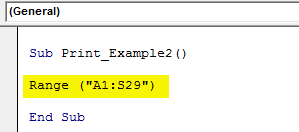
Sekarang, pilih metode PrintOut.
Kode:
Sub Print_Example2() Range(“A1:S29”).PrintOut End Sub

Parameter pertama dan kedua adalah From & To, dan berapa posisi halaman awal dan akhir. Ini akan mencetak semua halaman secara default, jadi kami tidak menyentuh bagian ini. Selanjutnya, kita ingin melihat print preview sehingga kita akan memilih preview sebagai TRUE.
Kode:
Sub Print_Example2() Range(“A1:S29”).PrintOut Preview:=True End Sub
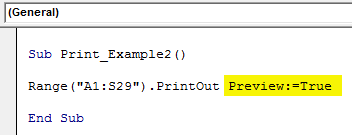
Sekarang, kita akan menjalankan kode ini. Pertama, kita akan melihat pratinjau cetak.
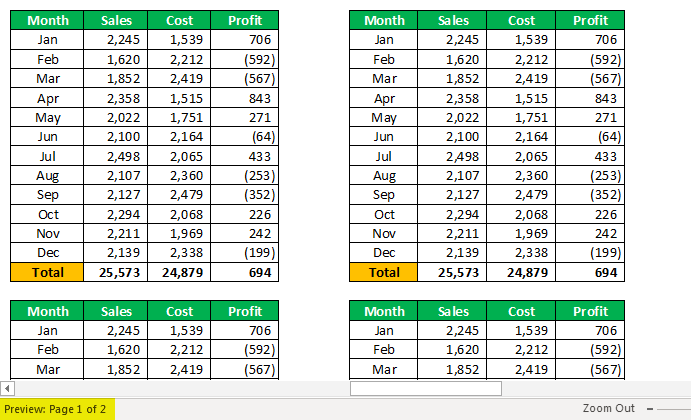
Ini datang dalam 2 halaman.
Jadi pertama-tama, kami ingin menyiapkan halaman yang akan datang dalam satu lembar. Gunakan kode di bawah ini untuk menyiapkan halaman yang akan datang dalam satu lembar.
Kode:
Sub Print_Example2() With Worksheets(“Contoh 1”).PageSetup .Zoom = False .FitToPagesTall = 2 .FitToPagesWide = 1 .Orientation = xlLandscape End With ActiveSheet.PrintOut Preview:=True End Sub
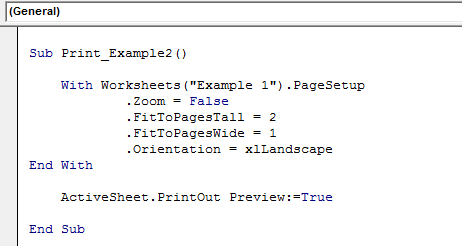
Ini akan mengatur halaman untuk mencetak dalam satu lembar dan mode lansekap. Jadi, sekarang pratinjau cetak Pratinjau Cetak Pratinjau cetak di Excel adalah alat yang digunakan untuk merepresentasikan hasil cetak halaman saat ini di excel untuk melihat apakah ada penyesuaian yang perlu dilakukan dalam produksi akhir. Pratinjau cetak hanya menampilkan dokumen di layar, dan tidak dicetak. Baca lebih lanjut akan seperti ini.
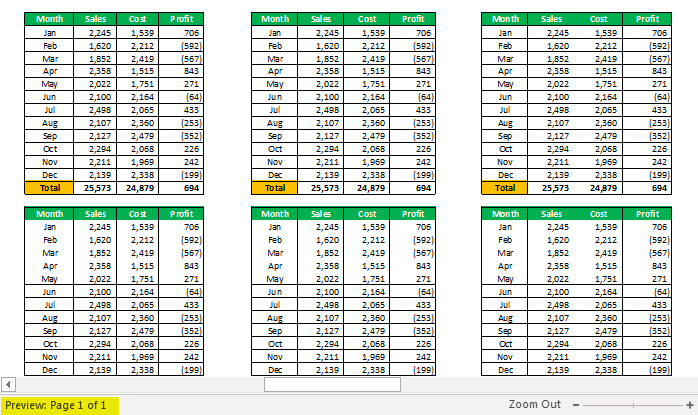
Seperti ini, kita dapat menggunakan metode VBA PrintOut untuk mencetak hal-hal yang ingin kita cetak dan bermain-main dengannya.
Artikel yang Direkomendasikan
Artikel ini adalah panduan untuk Pernyataan Cetak VBA. Di sini, kita membahas penggunaan kode Excel VBA untuk cetakan, contoh, dan penjelasan langkah demi langkah. Anda dapat mempelajari lebih lanjut tentang Excel VBA dari artikel berikut: –
- Mencetak Judul di Excel
- Area Cetak di Excel
- Mencetak Garis Kisi Excel
- Mencetak Komentar di Excel








