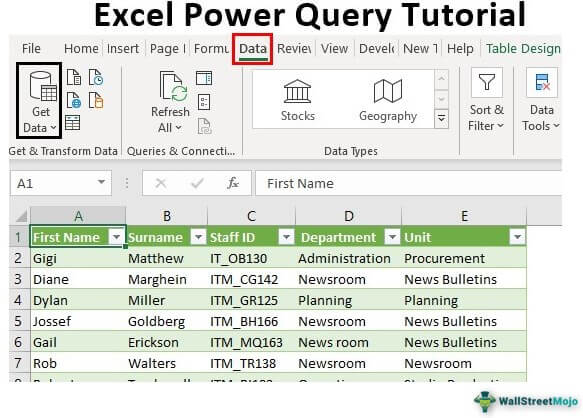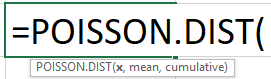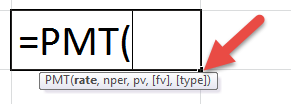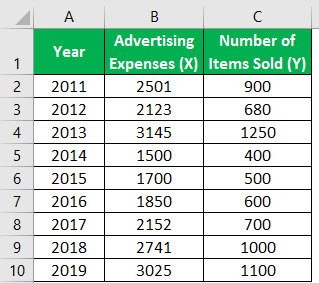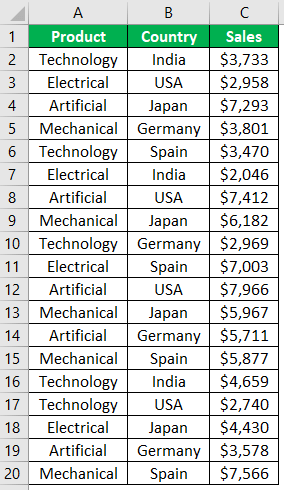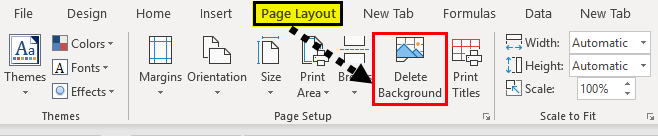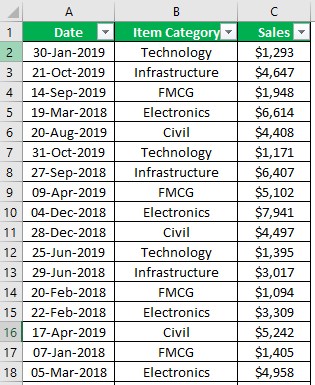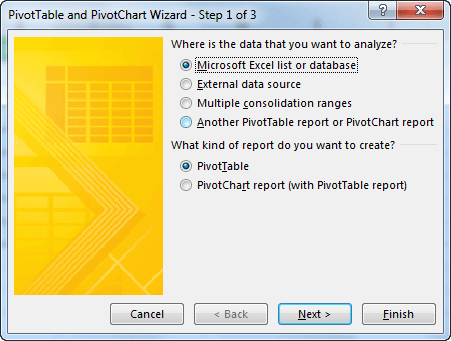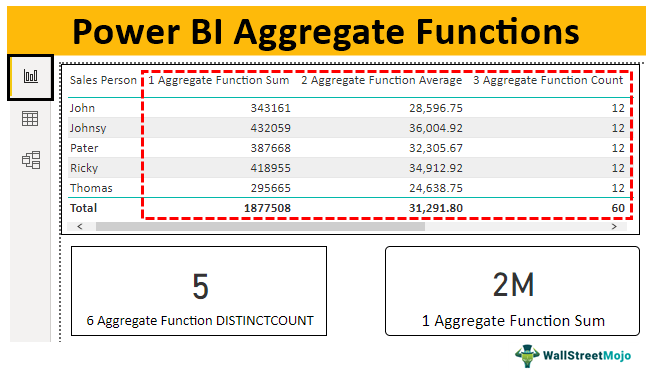
Fungsi Agregat di Power BI
Saat kami menggabungkan atau meringkas data numerik, ini disebut ” Agregasi .” Output yang kami dapatkan dari ini disebut ” Agregat .” Jadi, fungsi agregasi yang umum adalah SUM, AVERAGE, MIN, MAX, COUNT, DISTINCTCOUNT, dan seterusnya. Untuk menggunakan semua fungsi agregat ini Fungsi AgregatFungsi AGGREGATE di excel mengembalikan agregat dari tabel data atau daftar data yang diberikan. Baca lebih lanjut, kita memerlukan beberapa data yang harus berupa alfanumerik. Fungsi agregat hanya dapat diterapkan untuk kumpulan data numerik, tetapi ada situasi di mana fungsi agregat juga berfungsi untuk data abjad.
Mari kita pelajari fungsi agregat Power BI ini dengan pendekatan praktis sekarang.
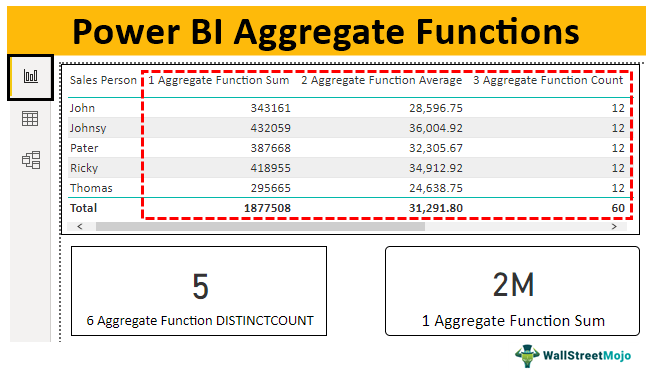
tautan atribusi
Contoh Fungsi Agregat di Power BI
Anda dapat mengunduh buku kerja berikut menggunakan file yang sama yang kami gunakan dalam contoh ini.
- Di bawah ini adalah data yang akan kami gunakan untuk mendemonstrasikan fungsi agregat di Power BI. Anda dapat mengunduh buku kerja dan menggunakannya.
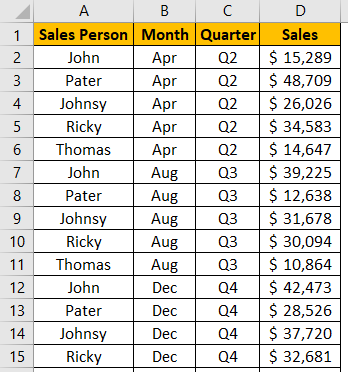
- Kami telah mengunggah tabel data di atas ke file Power BI Desktop. Anda juga dapat mengunggah tabel data untuk memulai fungsi DAX.
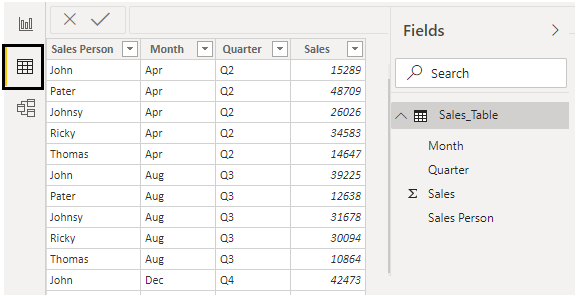
- Kita akan membuat tabel pengukuran baru untuk menyimpan semua pengukuran agregat, jadi buka tab “Pemodelan” dan klik ‘ Tabel Baru .’
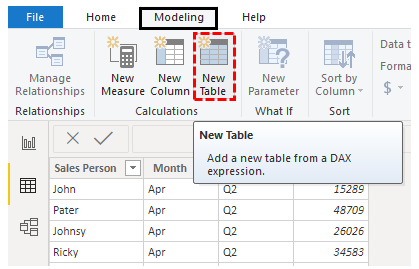
- Ini akan meminta Anda untuk memberi nama tabel, jadi beri nama ‘ Fungsi Agregat ‘ dan beri tanda sama dengan.
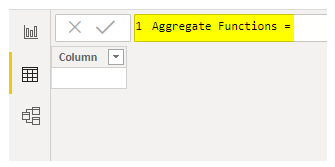
- Tekan tombol “Enter” untuk membuat tabel baru seperti ini.
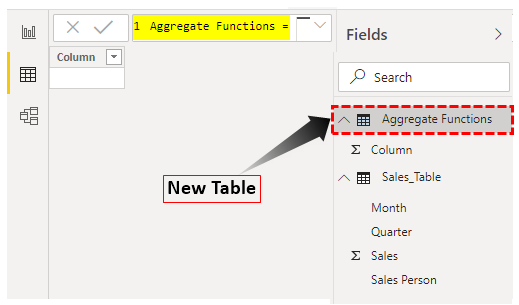
Dalam tabel ini, kami akan menyimpan semua ukuran baru kami.
#1 – JUMLAH
Langkah-langkah untuk menggunakan fungsi agregat di Power BI adalah sebagai berikut.
- Jadi, percobaan pertama kita pada fungsi agregat adalah SUM. Jadi, klik kanan pada tabel baru dan pilih ‘Ukuran Baru.’
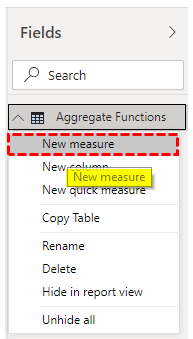
- Sekarang, beri nama ukuran sebagai ‘1 Jumlah Fungsi Agregat.’
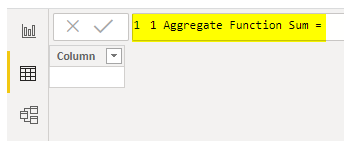
- Kami menambahkan atau menjumlahkan nilai penjualan, jadi buka fungsi SUM DAX.
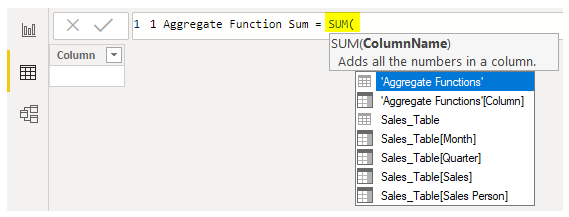
- SUM sangat mudah. Pertama, kita perlu memilih nama kolom yang akan kita jumlahkan, jadi pilih kolom ‘Penjualan’ dari daftar IntelliSense.
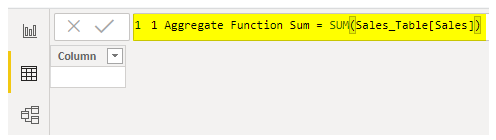
- Tutup braket dan tekan tombol “Enter” untuk menutup fungsi agregat pertama. Jadi, ukuran pertama kita untuk SUM dibuat di tabel baru.
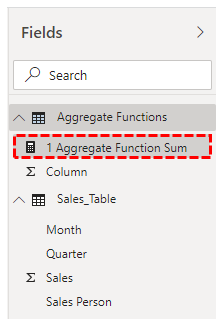
- Sekarang, masukkan visual ‘Kartu’ dari daftar visualisasi.
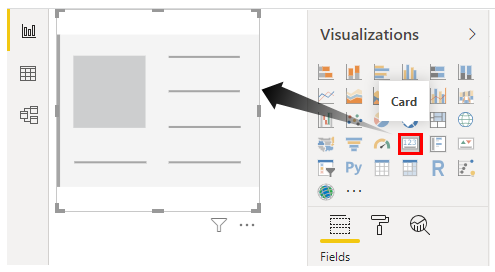
- Untuk bidang kartu ini, seret dan lepas ukuran yang baru dibuat untuk mendapatkan total nilai penjualan.
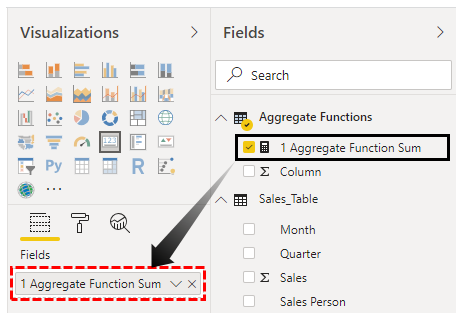
- Kami mendapatkan hasil berikut.
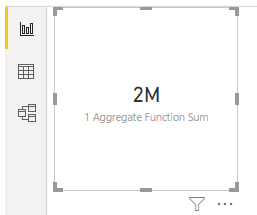
- Kami memiliki nilai penjualan total menggunakan ukuran yang sama. Kita juga bisa mendapatkan ringkasan bijak ‘Sales Person’ menggunakan visual ‘Table’.
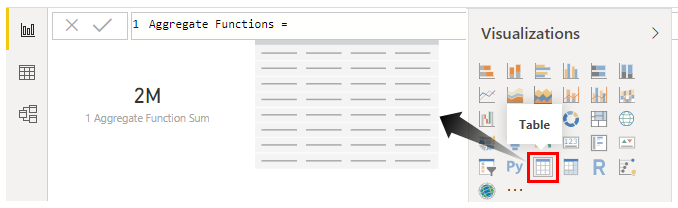
- Seret dan lepas ‘1. Jumlah Fungsi Agregat’ dari tabel pertama dan ‘Sales Person’ dari tabel kedua.
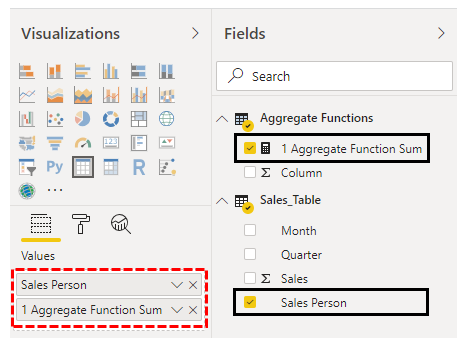
- Kami mendapatkan hasil berikut.
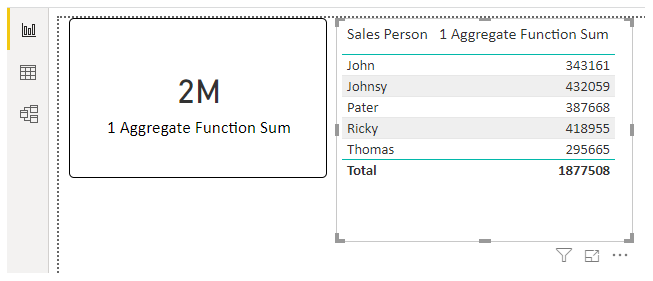
#2 – RATA-RATA
Untuk fungsi agregat Power BI berikutnya, kita akan mempelajari ‘AVERAGE’. Seperti yang kita semua tahu, kami menggunakan ini untuk menemukan nilai rata-rata berdasarkan kategori yang dipilih.
- Sekali lagi, klik kanan pada tabel baru, beri nama ukuran sebagai ‘ 2 Aggregate Function Average ,’ dan buka fungsi AVERAGE DAX.
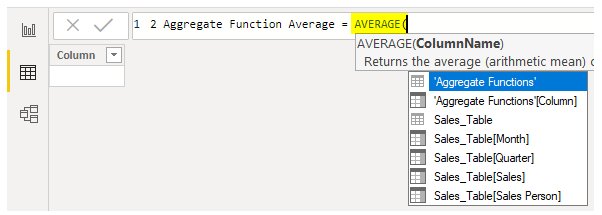
Untuk fungsi ini, kita perlu memilih kolom yang ingin kita cari rata-ratanya.
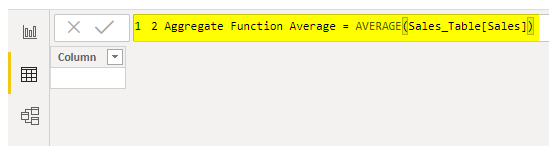
- Sekarang, seret dan lepas pengukuran baru ini ke tabel visual.
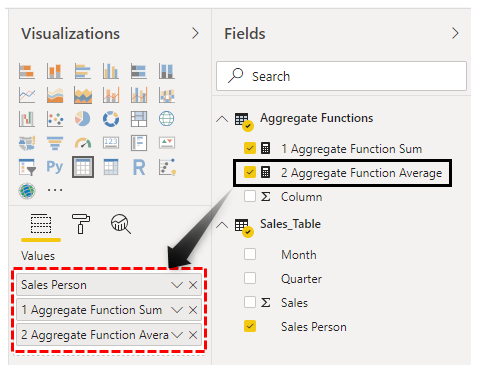
- Didapatkan hasil sebagai berikut.
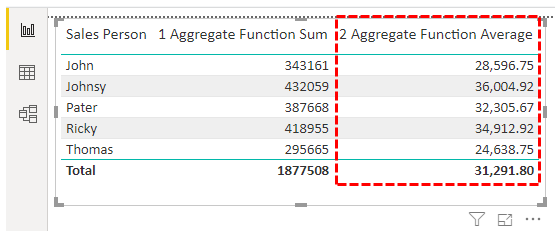
Jadi, untuk setiap tenaga penjualan, kita sudah mendapatkan nilai penjualan rata-rata.
#3 – HITUNG
Kami memiliki nilai penjualan rata-rata. Ini dihitung dengan total penjualan dibagi dengan beberapa item baris.
- Dengan menggunakan fungsi COUNT di excel, kita akan mengetahui berapa banyak item baris untuk setiap tenaga penjualan.
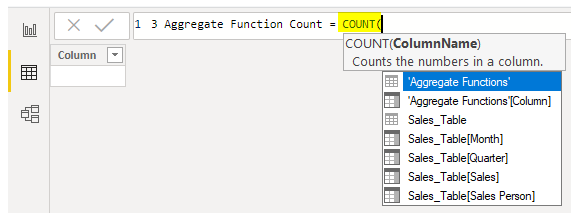
- Karena kita mencari jumlah barang gadai untuk kolom ‘ Penjualan ‘, pilih kolom yang sama dari tabel.
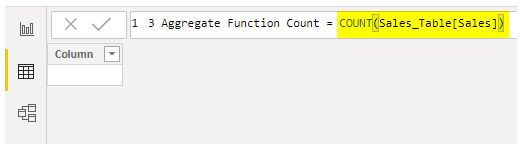
- Sekarang, seret dan lepas ukuran baru ini ke tabel untuk melihat jumlah item baris setiap penjual.
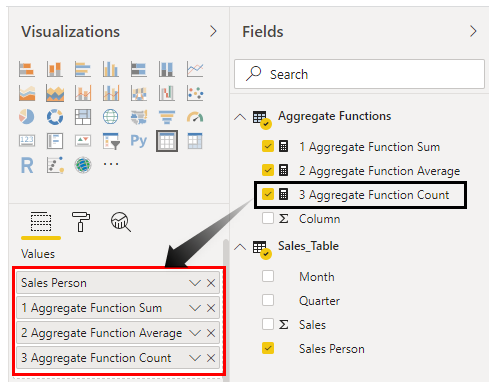
- Didapatkan hasil sebagai berikut.
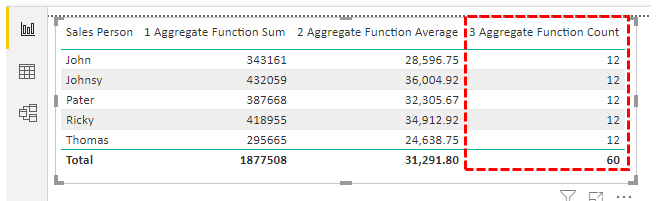
- Untuk setiap tenaga penjual, ada 12 item baris. Sekarang, kita dapat memahami bagaimana nilai rata-rata telah tiba. Misalnya, total penjualan penjual ‘John’ adalah 3,43.161, dan jumlah item baris yang dimilikinya adalah 12. Jadi, Rata-rata = 343161 / 12 = 28.596,75.
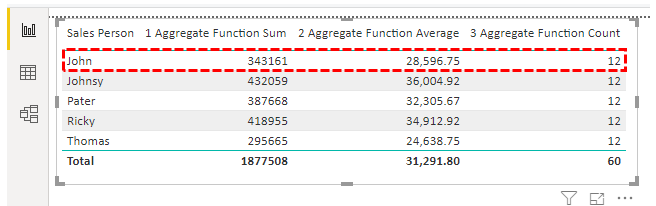
#4 – MIN & MAKS
Demikian pula, dari 12 transaksi masing-masing tenaga penjual, kita perlu mencari transaksi minimum dan maksimum. Jadi, hal ini dapat dicapai dengan menggunakan MIN di excelMenggunakan MIN Di ExcelDi Excel, fungsi MIN dikategorikan sebagai fungsi statistik. Menemukan dan mengembalikan nilai minimum dari sekumpulan data/array tertentu.Baca lebih lanjut dan fungsi MAX di excelFungsi MAX Di ExcelFormula MAX di Excel digunakan untuk menghitung nilai maksimum dari sekumpulan data/array. Ini menghitung angka tetapi mengabaikan sel kosong, teks, nilai logika BENAR dan SALAH, dan nilai teks.baca lebih lanjut.
- Di bawah ini adalah ukuran untuk menemukan nilai minimum transaksi.
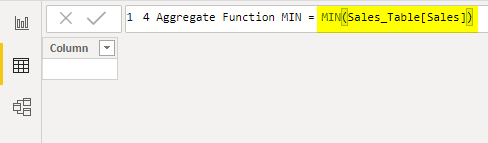
- Gunakan ukuran ini untuk menemukan transaksi minimum setiap wiraniaga.
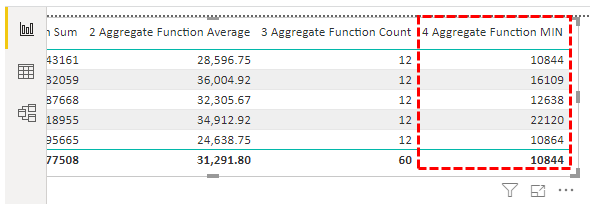
- Demikian pula, ukuran yang diberikan di bawah menghitung transaksi nilai maksimum.
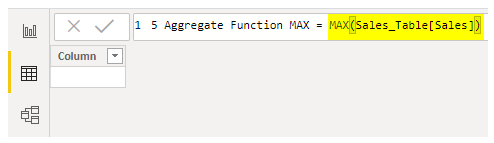
- Didapatkan hasil sebagai berikut.
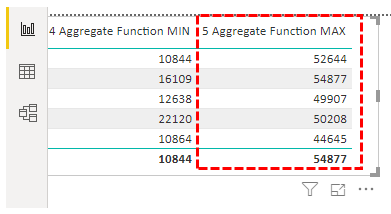
- Kami melihat nilai minimum dan maksimum transaksi di sini. Dengan demikian, dapat dikatakan bahwa nilai transaksi maksimum setiap tenaga penjualan berada di atas rata-rata.
#5 – DISTINCTCOUNT
Kami dapat menemukan berapa banyak nilai unik yang ada di Excel dengan menghapus duplikat. Namun di Power BI kita perlu menggunakan fungsi DAXPower BI Kita Perlu Menggunakan Fungsi DAXDi Power Bi, DAX adalah singkatan dari Analisis dan Ekspresi Data dan merupakan bahasa fungsional yang mewakili semua fungsi di Excel dan Power BI. Rumus di Power BI dapat dibuat menggunakan bahasa DAX.baca lebih lanjut untuk mendapatkan angka ini, sehingga fungsi DISTINCTCOUNT bisa mendapatkan nilai unik untuk dihitung dari kolom yang dipilih.
- Sebagai contoh, dari kolom ‘Sales Person’, kita mungkin perlu menemukan berapa banyak tenaga penjualan yang ada. Fungsi agregat di bawah ini akan mendapatkan jumlah tenaga penjualan yang unik.
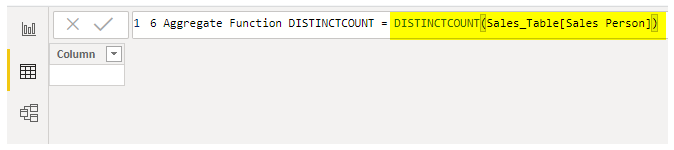
- Gunakan kartu visual untuk mendapatkan jumlah total penjual.
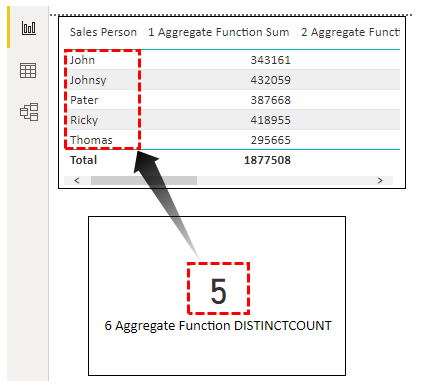
Jadi, total ada lima penjual.
Catatan: Anda juga dapat mengunduh file fungsi agregat Power BI dari tautan di bawah ini. Anda dapat melihat hasil akhir.
Anda dapat mengunduh Templat Fungsi Agregat Power BI ini di sini – Templat Fungsi Agregat Power BI
Hal yang Perlu Diingat Di Sini
- Fungsi agregat lainnya adalah VAR, STD.V.
- Fungsi COUNT hanya menghitung nilai numerik dari kolom yang dipilih. Jadi jika kita ingin menghitung nilai numerik dan abjad, kita harus menggunakan fungsi COUNTA.
Artikel yang Direkomendasikan
Artikel ini adalah panduan untuk Power BI Aggregate. Di sini, kita membahas penerapan fungsi agregat (SUM, AVERAGE, MIN, MAX, COUNT, DISTINCT COUNT) di Power BI, beserta contoh dan template yang dapat diunduh. Anda dapat mempelajari lebih lanjut tentang Power BI dari artikel berikut: –
- Contoh Rata-Rata Power BI
- Daya BI COUNTIF
- Meringkas Fungsi di Power BI
- Tutorial Power BI