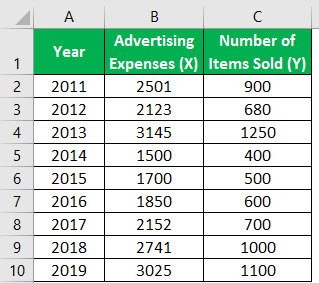
Apa yang Anda maksud dengan Plot di Excel?
Plot di Excel didefinisikan sebagai grafik yang berkorelasi dengan data yang disajikan dalam dua kolom. Plot tidak lain adalah diagram sebar Excel atau bagan sebar untuk menghitung kumpulan data dalam dua kolom. Bagan XY dua dimensi menunjukkan hubungan antara dua variabel dan menganalisis data dalam beberapa tampilan. Sangat mudah untuk memilih plot pencar yang tepat untuk melakukan analisis data.
Bagaimana Cara Membuat Plot di Excel? (dengan Contoh)
Contoh #1 – Plot Pencar Sederhana
Untuk membuat scatter plot sederhana Scatter PlotScatter plot di excel adalah jenis grafik dua dimensi untuk mewakili data, ia memiliki berbagai nama seperti grafik XY atau diagram Scatter di excel, dalam grafik ini kita memiliki dua set data pada sumbu X dan Y yang saling terkait satu sama lain, bagan ini banyak digunakan dalam studi korelasi dan studi regresi data.Baca lebih lanjut, tempatkan data ke dalam dua kolom, seperti yang ditunjukkan pada tangkapan layar.
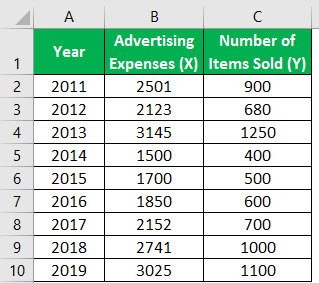
Ikuti langkah-langkah untuk membuat plot pencar di Excel:
- Pertama, pilih data, termasuk dua kolom, seperti biaya iklan, jumlah barang yang terjual, dan tajuk kolom.
Dalam situasi ini, rentang datanya adalah B1:C10.
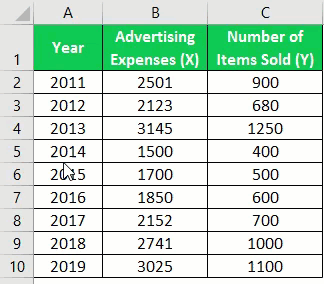
- Buka tab “Sisipkan”, pindah ke plot “Menyebarkan”, dan tempatkan kursor, seperti yang ditunjukkan pada gambar.
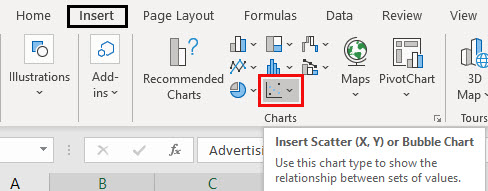
- Pilih plot “Menyebarkan” untuk mewakili hubungan antara kumpulan data.
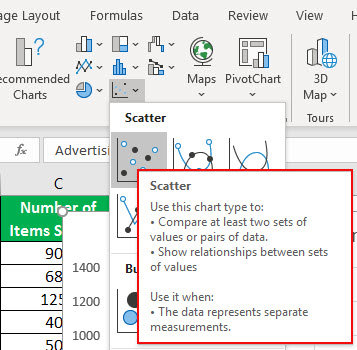
Plot pencar dikembangkan, seperti yang ditunjukkan pada gambar yang disebutkan di bawah ini.
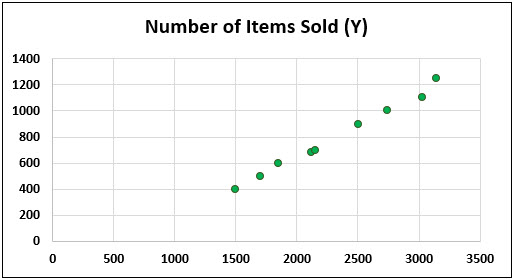
Kita dapat mengubah format dan desain area bagan menggunakan tab “Desain” dan “Format”.
Contoh#2 – Scatter Plot dengan Smooth Lines dan Marker
Untuk membuat plot pencar sederhana dengan garis dan penanda, tempatkan data ke dalam dua kolom, seperti yang ditunjukkan pada tangkapan layar.
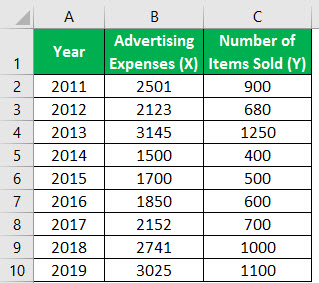
Langkah 1: Pilih data, termasuk dua kolom, seperti biaya iklan, jumlah barang yang terjual, dan tajuk kolomnya. Dalam situasi ini, rentang datanya adalah B1:C10.
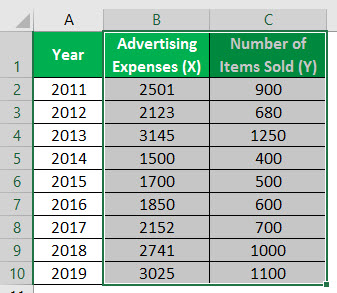
Langkah 2: Buka tab “Sisipkan” dan pilih plot pencar dengan penanda dan garis untuk mewakili hubungan antara kumpulan data.
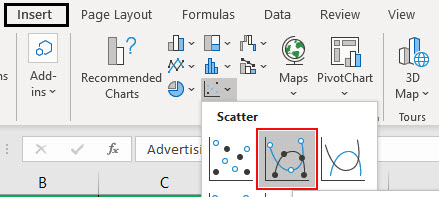
Plot pencar dengan garis dan penanda ditunjukkan pada gambar di bawah ini.
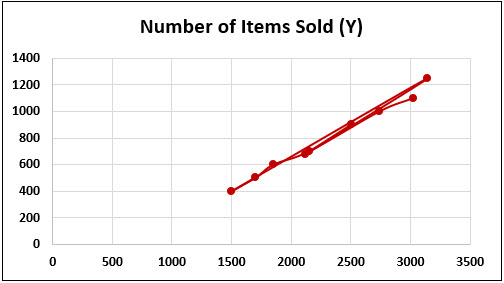
Contoh #3 – Scatter Plot dengan Garis Halus
Tempatkan data ke dalam dua kolom untuk membuat plot pencar sederhana dengan garis halus.
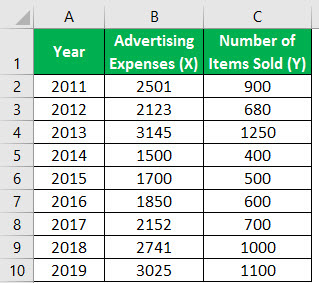
Pilih data, termasuk dua kolom, seperti biaya iklan, jumlah item yang terjual, dan tajuk kolom. Misalnya, dalam situasi ini, rentang datanya adalah B1:C10.
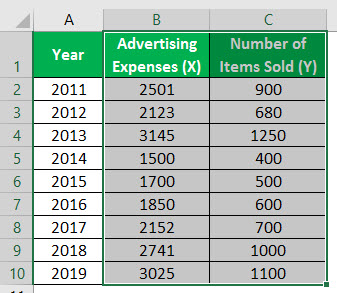
Buka tab “Sisipkan”, pindah ke plot sebar, dan pilih plot sebar dengan garis yang mewakili hubungan antara kumpulan data.
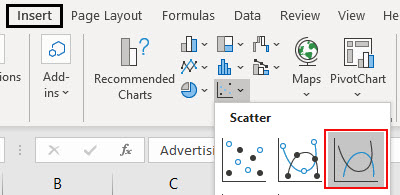
Plot pencar dikembangkan, seperti yang ditunjukkan pada gambar yang disebutkan di bawah ini.
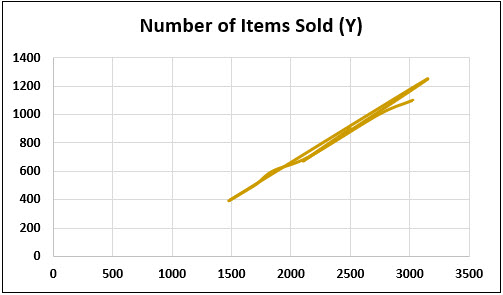
Contoh#4 – Scatter Plot dengan Garis Lurus dan Penanda
Untuk membuat plot pencar sederhana dengan garis lurus dan penanda, tempatkan data ke dalam dua kolom, seperti yang ditunjukkan pada tangkapan layar.
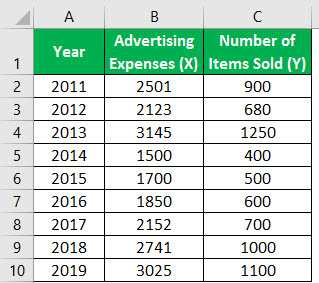
Pilih data, termasuk dua kolom, seperti biaya iklan, jumlah item yang terjual, dan tajuk kolom. Misalnya, dalam situasi ini, rentang datanya adalah B1:C10.
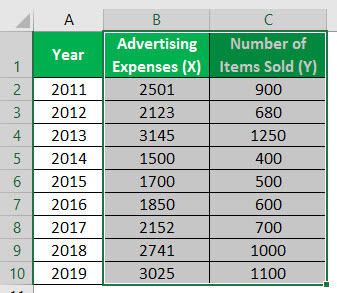
Buka tab “Sisipkan”, pindah ke plot sebar, dan pilih plot sebar yang mewakili hubungan antara kumpulan data.
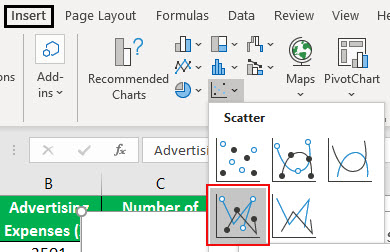
Plot pencar dikembangkan, seperti yang ditunjukkan pada gambar yang disebutkan di bawah ini.
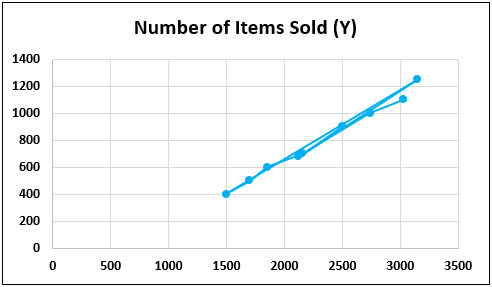
Ubah jenis bagan menjadi sebar dengan garis lurus, seperti yang ditunjukkan pada gambar.
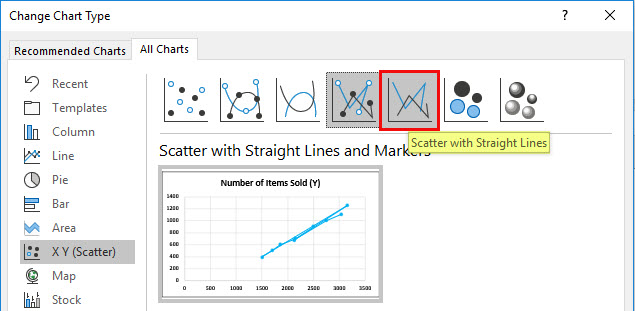
Pencar dengan garis lurus dikembangkan, seperti yang ditunjukkan pada gambar di bawah ini.
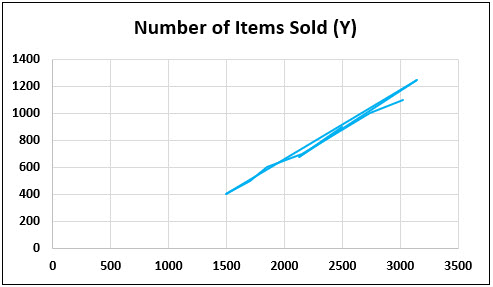
Contoh#5 – Bagan Gelembung
Untuk membuat plot gelembung sederhana, tempatkan data ke dalam dua kolom, seperti yang ditunjukkan pada tangkapan layar.
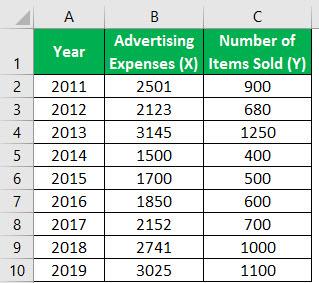
Pilih data, termasuk dua kolom, seperti biaya iklan, jumlah item yang terjual, dan tajuk kolom. Misalnya, dalam situasi ini, rentang datanya adalah B1:C10.
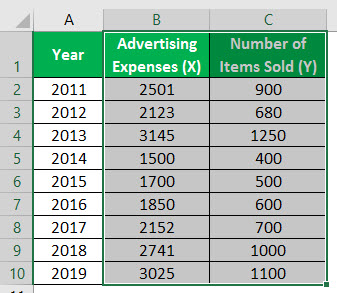
Pergi ke tab “sisipkan”, Tab SisipkanDi excel tab ‘INSERT’ memainkan peran penting dalam menganalisis data. Seperti semua tab lain di tab pita INSERT menawarkan fitur dan alatnya sendiri. Di bawah Sisipkan Tab kami memiliki beberapa grup lain termasuk tabel, ilustrasi, add-in, bagan, Power map, grafik mini, filter, dll.baca lebih lanjut pindah ke plot gelembung, dan pilih plot gelembung untuk mewakili hubungan antara kumpulan data.
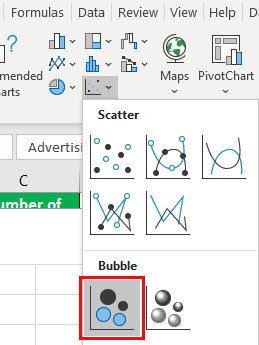
Plot gelembung dikembangkan, seperti yang ditunjukkan pada gambar di bawah ini.
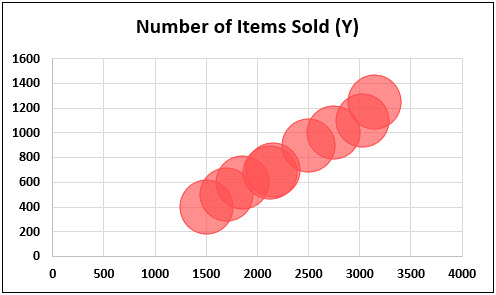
Ubah jenis bagan menjadi plot gelembung 3-D, seperti yang diperlihatkan dalam gambar.
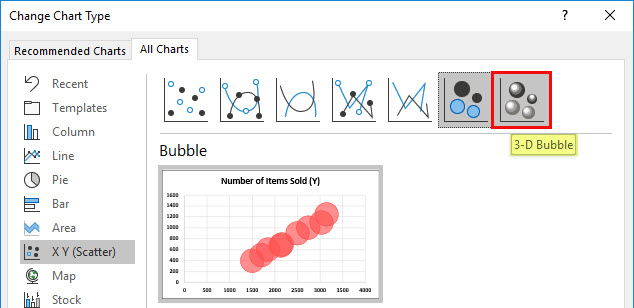
Plot gelembung 3-D dikembangkan, seperti yang ditunjukkan pada gambar di bawah ini.
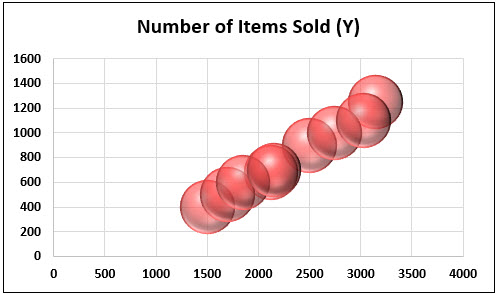
Aplikasi
Plot pencar memiliki aplikasi yang berbeda. Ini digunakan di:
- Menyelesaikan masalah melalui analisis data
- Menentukan korelasi Menentukan Korelasi Korelasi adalah ukuran statistik antara dua variabel yang didefinisikan sebagai perubahan dalam satu variabel sesuai dengan perubahan yang lain. Ini dihitung sebagai (x(i)-mean(x))*(y(i)-mean(y)) / ((x(i)-mean(x))2 * (y(i)-mean( y))2.baca lebih lanjut antara variabel independen dan dependen.
- Ini digunakan sebagai alat kualitas dalam menentukan penyebab masalah.
- Menguji autokorelasi sebelum membangun bagan kendali Bagan Kontrol Bagan kendali menganalisis bagaimana data berubah dari waktu ke waktu dalam statistik bisnis, memungkinkan pengguna untuk melihat bagaimana setiap proses berubah. Komponennya adalah garis kendali, serta garis kendali atas dan bawah, yang dibentuk menggunakan rata-rata dan standar deviasi data.baca lebih lanjut dalam analisis kualitas.
- Ini membantu untuk menunjukkan pola non-linear.
- Seorang pengguna dapat dengan mudah mengidentifikasi nilai minimum dan maksimum dalam rentang aliran data.
- Tiga hubungan antar variabel: tidak ada hubungan, hubungan positif, dan negatif, dianalisis secara efektif menggunakan scatter plot. Ini membantu untuk memahami bagaimana perubahan dalam satu faktor akan mempengaruhi faktor lain.
Hal-hal untuk diingat
- Sulit untuk membuat bagan jika data variabel disajikan dalam format non-numerik.
- Sejumlah kecil data berguna dalam melakukan analisis data yang lebih baik dengan plot pencar.
- Itu harus dijaga saat melakukan analisis data yang tepat tanpa kesalahan.
- Pengguna harus memahami bagaimana memanfaatkan dan menginterpretasikan data dengan hati-hati dan benar.
- Kita harus selalu menambahkan warna dan mengubah format grafik untuk meningkatkan tampilan visual pengguna.
Artikel yang Direkomendasikan
Artikel ini adalah panduan untuk Plot di Excel. Di sini, kita belajar membuat scatter plot menggunakan scatter plot dengan garis halus; plot pencar dengan garis lurus dan penanda, dan bagan gelembung dengan contoh dan templat yang dapat diunduh. Anda dapat mempelajari lebih lanjut tentang Excel dari artikel berikut: –
- Petak Kotak di Excel
- Membuat Plot 3D di Excel
- Dot Plot di Excel
- Membuat Template Bagan di Excel
- Fungsi DATEVALUE Excel








