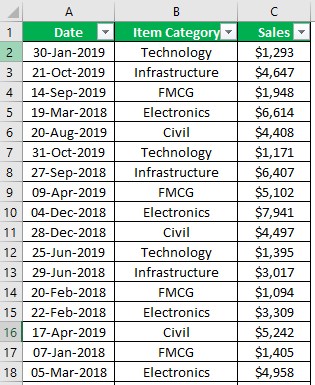
Grup Tabel Pivot menurut Bulan
Di sektor apa pun, data diambil setiap hari, jadi saat kami perlu menganalisis data, kami menggunakan PivotTable. Jadi, itu juga akan merangkum semua tanggal dan memberikannya setiap hari. Tapi siapa yang akan duduk dan melihat transaksi sehari-hari? Sebaliknya, mereka ingin melihat total bulanan keseluruhan, yang terdiri dari semua tanggal dalam satu bulan dan memberikan total tunggal untuk setiap bulan sehingga kami akan memiliki maksimal 12 baris untuk setiap tahun. Jadi, Menggunakan Tabel Pivot di ExcelMenggunakan Tabel Pivot Di ExcelTabel Pivot adalah alat Excel yang memungkinkan Anda untuk mengekstrak data dalam format pilihan (dashboard/laporan) dari kumpulan data besar yang terdapat dalam lembar kerja. Itu dapat meringkas, menyortir, mengelompokkan, dan mengatur ulang data, serta melakukan perhitungan rumit lainnya di atasnya. Baca lebih lanjut, pengelompokan tanggal menjadi bulan dimungkinkan. Artikel ini akan menunjukkan cara mengelompokkan tanggal berdasarkan bulan.
Kelompokkan Tanggal berdasarkan Bulan
Untuk mendemonstrasikan contoh ini, kami telah menyiapkan data sampel yang dapat Anda unduh untuk berlatih bersama kami.
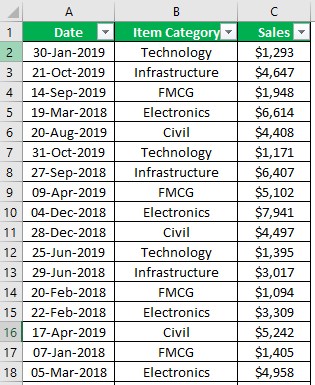
Data ini untuk dua tahun, 2018 dan 2019, setiap hari. Kami perlu meringkas data ini untuk mendapatkan nilai penjualan bulanan, jadi kami perlu mengekstrak bulan dan tahun dari tanggal untuk menganalisis penjualan secara bulanan dan tahunan.
Pertama, sisipkan PivotTable dan terapkan PivotTable, seperti yang ditunjukkan di bawah ini.

Itu telah memberi kami laporan ringkasan harian untuk sampai pada bulan dan tahun dalam dua cara. Pertama, kita akan melihat cara menambahkan bulan dan tahun dari kolom tanggal.
Masukkan dua kolom lagi dan beri nama masing-masing “Bulan” dan “Tahun”.

Untuk kolom “Bulan”, masukkan rumus di bawah ini.

Fungsi TEXT ini mengambil referensi dari kolom tanggal dan menerapkan format sebagai nama bulan pendek dengan kode “MMM.”
Sekarang, terapkan rumus di bawah ini untuk mengekstrak TAHUN dari kolom ‘Tanggal’.

Sekarang, sisipkan PivotTable dengan memilih data.

Sekarang, seret dan lepas kolom “Tahun” dan “Bulan” ke area “BARIS” dan kolom “Penjualan” ke area “NILAI”. Kami akan memiliki PivotTable seperti di bawah ini.


Ubah tata letak laporan ke formulir “Garis Besar”.

Sekarang, laporan kami terlihat seperti di bawah ini.

Kelihatan bagus. Teknik ini diikuti oleh pengguna yang belum mengetahui tentang teknik pengelompokan dalam PivotTable. Kita akan melihat ini sekarang.
Tanggal Grup di Tabel Pivot
Memasukkan dua kolom tambahan untuk menambahkan bulan dan tahun sepertinya merupakan tugas tambahan. Sekarang, bayangkan skenario di mana kita perlu melihat ringkasan triwulanan, jadi kita perlu menambahkan kolom lain dan menggunakan rumus kompleks untuk mendapatkan angka triwulanan.
Jadi, terlihat membosankan untuk melakukan semua tugas ini. Namun, kami hanya dapat mengelompokkan tanggal di tabel pivot tanpa menambahkan kolom tambahan.
Ikuti langkah-langkah di bawah ini untuk mengelompokkan PivotTable berdasarkan tanggal.
- Sisipkan PivotTable terlebih dahulu, seperti di bawah ini.

- Klik kanan pada salah satu sel di kolom “Tanggal” dan pilih opsi “Grup”.

- Ketika Anda mengklik opsi “Grup”, itu akan menunjukkan kepada kita di bawah jendela.

Di jendela ini, telah memilih tanggal otomatis mulai dan berakhir pada tanggal.
- Pilih opsi “Kelompokkan Menurut” sebagai “Bulan” dan klik “OK” untuk mengelompokkan tanggal berdasarkan “Bulan”. Dan Anda akan melihat hasil PivotTable di bawah ini.

Masalahnya di sini adalah kami memiliki data dua tahun. Karena kami telah mengelompokkan berdasarkan “Bulan”, ini telah dikelompokkan berdasarkan bulan dan tidak mempertimbangkan tahun saat memilih opsi pengelompokan untuk memilih “Bulan” dan “Tahun”.

Klik “OK.” Kami akan memiliki PivotTable baru seperti di bawah ini.

Ini persis mirip dengan metode manual sebelumnya yang telah kami ikuti.
Jadi dengan menggunakan tanggal PivotTable, hanya kita yang bisa mengelompokkan tanggal menurut bulan, tahun, dan kuartal.
Kita perlu memperhatikan bahwa kita hanya memiliki “Date” sebagai kolom area “ROWS”. Namun setelah dilakukan pengelompokan, kita bisa melihat field lain di bagian area “ROWS”.

Karena kami telah menggunakan tahun sebagai kriteria pengelompokan kedua, kami dapat melihat “Tahun” sebagai kolom bidang baru, jadi alih-alih melihat PivotTable yang panjang, seret dan lepas bidang “Tahun” dari area “ROWS” ke “KOLOM ” daerah.


Jadi sekarang, kita dapat dengan mudah melihat dan membaca laporan PivotTable.
Hal-hal untuk diingat
- Kita dapat mengelompokkan nilai tanggal dan waktu di Excel.
- Kita harus memilih jenis kelompok yang kita lakukan.
Artikel yang Direkomendasikan
Artikel ini adalah panduan untuk mengelompokkan PivotTable menurut Bulan. Di sini, kami membahas cara mengelompokkan tanggal menurut bulan dalam PivotTable dengan beberapa contoh. Anda dapat mempelajari lebih lanjut tentang Excel dari artikel berikut:
- Tabel Pivot Tambah Kolom
- Menggunakan VLOOKUP di Tabel Pivot
- Contoh Tabel Pivot
- Tabel Pivot VBA
- Barcode di Excel








