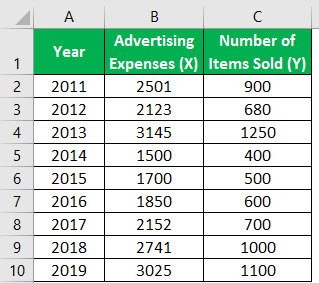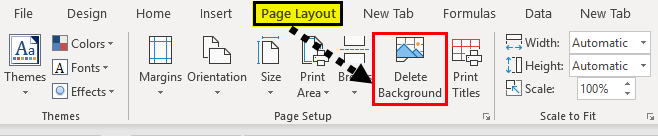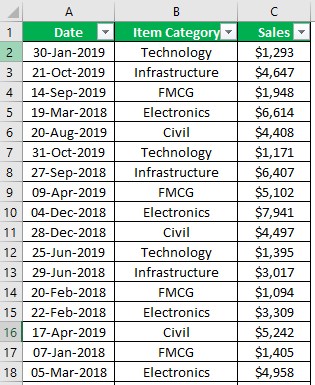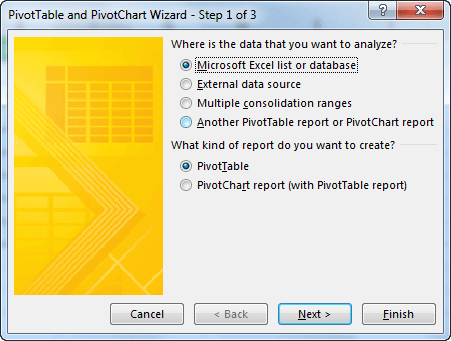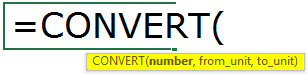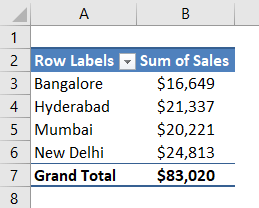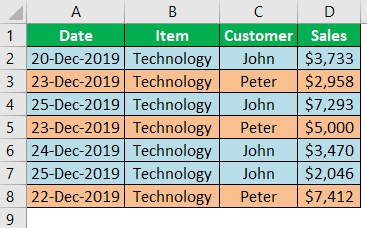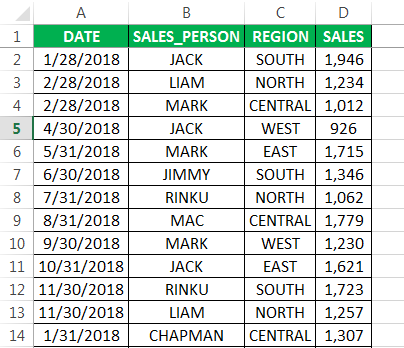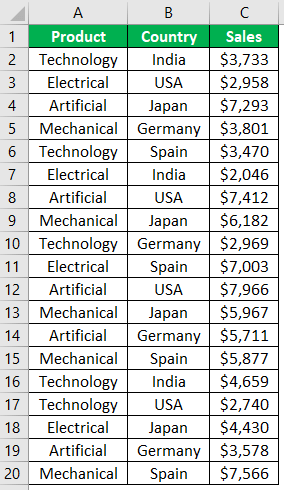
Perbarui Tabel Pivot di Excel
PivotTable sangat bagus untuk menganalisis data dalam jumlah besar. Ini akan sangat membantu kami menceritakan kisah di balik data. Namun, ada batasan dengan PivotTable. Jika ada perubahan dalam data yang sudah ada atau penambahan atau penghapusan data, maka PivotTable tidak dapat menampilkan laporan secara instan. Oleh karena itu, diperlukan intervensi pengguna untuk menunjukkan hasil yang diperbarui. Memperbarui PivotTable untuk memberikan hasil dimungkinkan dengan menyegarkan tabel pivot Menyegarkan Tabel PivotUntuk menyegarkan tabel pivot, Anda dapat menggunakan metode berikut – menyegarkan tabel pivot dengan mengubah sumber data, menyegarkan tabel pivot menggunakan opsi klik kanan, menyegarkan tabel pivot otomatis menggunakan VBA Kode, segarkan tabel pivot saat Anda membuka buku kerja.baca lebih lanjut. Tapi, penyegaran ini adalah proses manual. Namun, dengan tombol pintasan juga, kita dapat memperbarui PivotTable. Dalam artikel ini, kami akan menunjukkan cara memperbarui PivotTable.
Bagaimana Cara Memperbarui Tabel Pivot?
Langkah-langkah untuk memperbarui PivotTable adalah sebagai berikut:
- Misalnya, lihat data di bawah ini di lembar kerja excel.
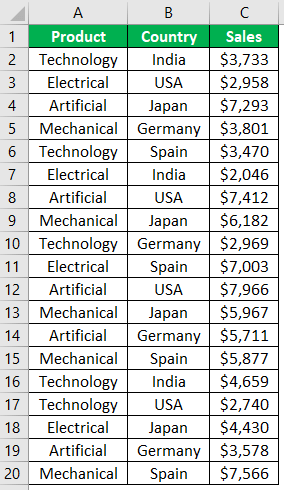
- Kami akan meringkas laporan ini dengan menambahkan PivotTable. Jadi, mari kita sisipkan PivotTable terlebih dahulu.
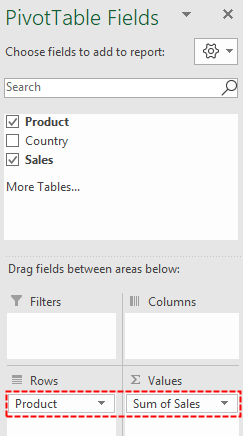
- PivotTable kita terlihat seperti, seperti yang ditunjukkan di bawah ini.
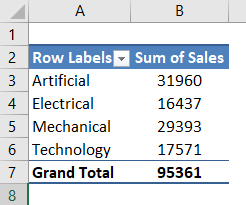
- Ok, sekarang kita akan masuk ke data primer dan mengubah salah satu angka penjualan.
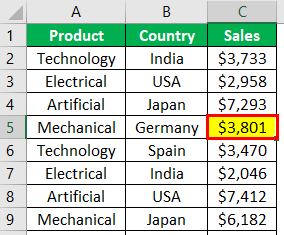
- Nilai sel C5 saat ini adalah $3.801 dan akan berubah menjadi $5.000.
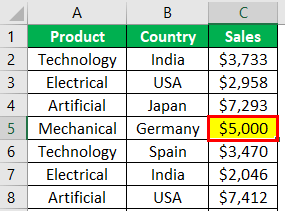
- Jika Anda kembali ke Excel PivotTable dan melihat hasil untuk ‘Mechanical’ tetap sama dengan yang lama yaitu 29393.
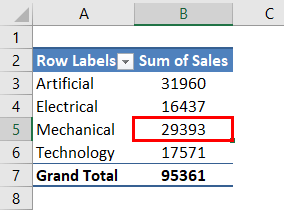
Jadi, inilah masalah dengan PivotTable.
- Untuk memperbarui laporan agar menampilkan hasil yang diperbarui, klik kanan pada salah satu sel di dalam PivotTable dan pilih opsi ‘Refresh.’
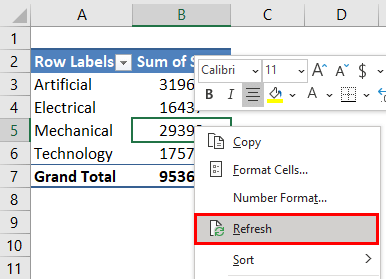
- Setelah menyegarkan laporan, kami dapat melihat hasil yang diperbarui sekarang.
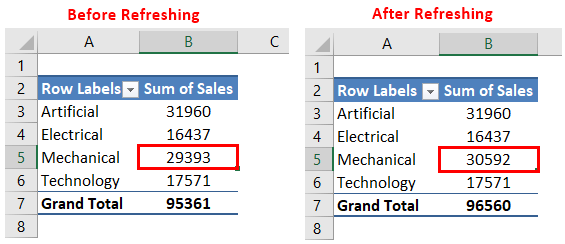
Sekarang, lihat hasil dari PivotTable. Sebelum disegarkan, kami memiliki nilai 29393 untuk produk ‘Mekanis’. Setelah disegarkan, ini menunjukkan 30592.
Seperti ini, kita bisa menyegarkan PivotTable jika ada perubahan dalam kumpulan data yang sudah ada.
Perbarui Tabel Pivot Jika Ada Penambahan pada Kumpulan Data yang Ada
Kita telah melihat bagaimana kita bisa me-refresh PivotTable jika nomor data dari kumpulan data yang sudah ada berubah, tapi ini tidak sama jika penambahannya ke kumpulan data saat ini.
Kami akan menambahkan lima baris data lagi untuk contoh kumpulan data yang ada di atas.
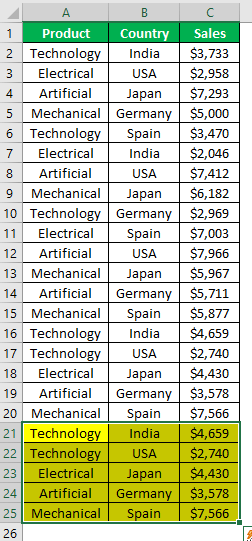
Jika Anda masuk dan menyegarkan PivotTable, itu tidak akan mempertimbangkan data tambahan.
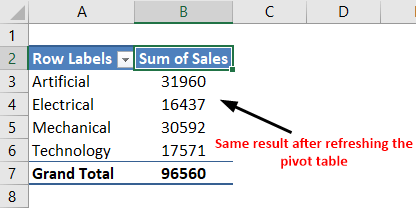
Itu karena saat membuat PivotTable, referensi rentang data A1:C20 diambil. Namun, karena kami menambahkan data setelah baris 20, rentang data tidak akan diambil secara otomatis.
Untuk menampilkan referensi rentang data di lembar PivotTable, pilih salah satu sel PivotTable. Ini akan membuka dua tab lagi di pita: “Analisis PivotTable” dan “Desain,” masing-masing. Di bawah tab ‘Analisis PivotTable’, klik opsi ‘Ubah Sumber Data’.
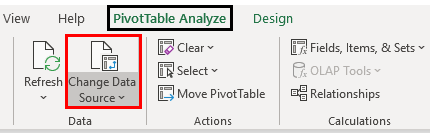
Ini akan membawa kita ke lembar data dengan rentang data yang sudah dipilih.
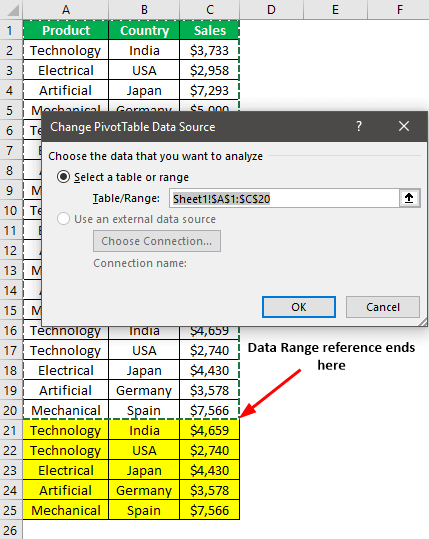
Seperti yang bisa kita lihat di atas, PivotTable yang sudah ada mengambil referensi rentang data sebagai A1:C20; karena kami menambahkan data baru setelah nomor baris 20. Jadi, itu tidak akan ditampilkan bahkan setelah menyegarkan PivotTable. Jadi, itu tidak akan menampilkan hasil yang baru diperbarui.
Jadi, kita perlu memilih rentang data baru di jendela di atas, jadi pilih rentang data baru dari A1:C25.
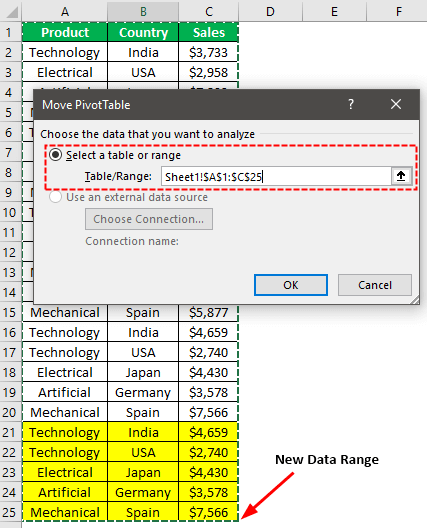
Klik ‘OK.’ PivotTable kami akan menampilkan hasil yang diperbarui.
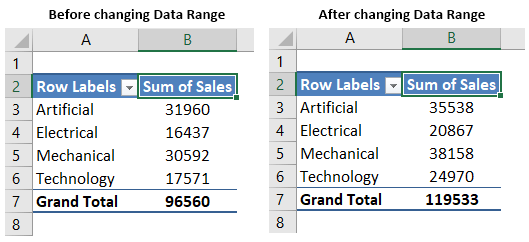
Seperti yang dapat kita lihat di atas, setelah mengubah rentang data, PivotTable kita akan menampilkan hasil baru, sehingga apa pun yang terjadi pada rentang sel dari A1:C25 akan tercermin saat disegarkan.
Rentang Data Otomatis untuk Tabel Pivot dengan Tabel Excel
Seperti yang telah kita lihat di atas, kita perlu mengubah rentang data secara manual jika ada data tambahan tetapi menggunakan tabel Excel. Kita dapat membuat rentang data secara otomatis dipilih untuk PivotTable.
Pertama, ubah rentang data menjadi tabel Excel dengan menekan “Ctrl + T . “
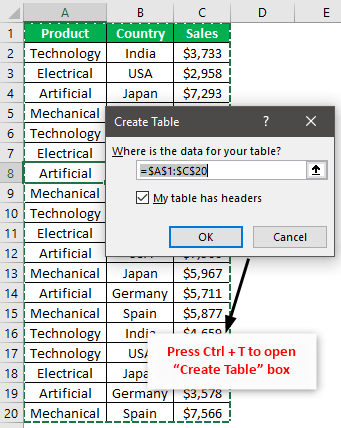
Klik “OK.” Ini akan mengonversi rentang data kami menjadi ‘Tabel Excel.’
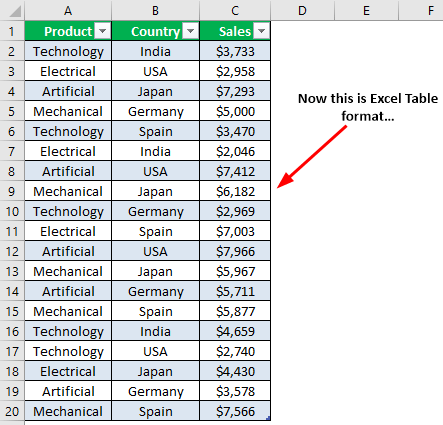
Sekarang, buat PivotTable dengan memilih rentang Tabel Excel.
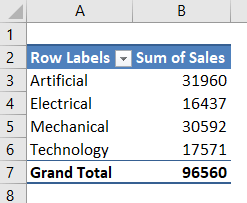
Sekarang, buka data dan tambahkan beberapa baris data setelah baris terakhir dari rentang data yang ada.
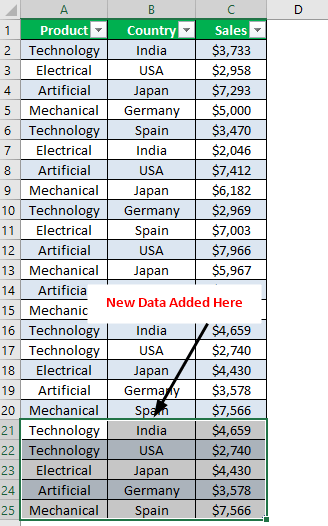
Sekarang, kembali dan segarkan PivotTable untuk mendapatkan hasilnya.
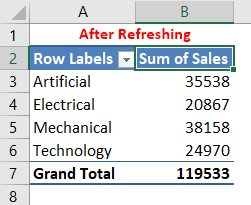
Seperti ini, kita bisa menggunakan teknik berbeda untuk memperbarui PivotTable di Excel.
Perbarui Beberapa Hasil Tabel Pivot menggunakan Tombol Pintasan
Bayangkan 10 hingga 20 PivotTable. Dapatkah Anda memperbarui PivotTable dengan masuk ke setiap PivotTable dan menekan tombol “Refresh”?
Ini sangat memakan waktu. Sebagai gantinya, kita dapat mengandalkan satu tombol pintasan untuk memperbarui semua PivotTable di buku kerja.
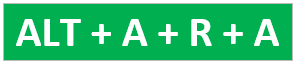
Ini akan menyegarkan semua PivotTable di buku kerja.
Hal-hal untuk diingat
- Jika rentang data adalah referensi standar, PivotTable tidak akan mempertimbangkan data tambahan.
- Dengan mengonversi rentang data menjadi tabel excelTabel ExcelDi excel, tabel adalah rentang dengan data dalam baris dan kolom, dan akan diperluas saat data baru dimasukkan ke dalam rentang di baris atau kolom baru mana pun dalam tabel. Untuk menggunakan tabel, klik pada tabel dan pilih rentang datanya.Baca lebih lanjut, kita bisa membuat referensi rentang data menjadi normal.
Artikel yang Direkomendasikan
Artikel ini adalah panduan untuk Pembaruan PivotTable. Di sini, kami membahas memperbarui PivotTable untuk menampilkan hasil yang diperbarui (pembaruan otomatis, tombol pintasan). Anda dapat mempelajari lebih lanjut tentang Excel dari artikel berikut: –
- Hitung Unik di Tabel Pivot
- Penyegaran Tabel Pivot VBA
- Mengurutkan dalam Tabel Pivot
- Pemformatan Bersyarat Tabel Pivot