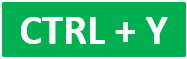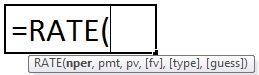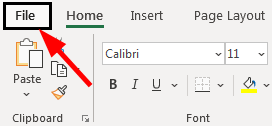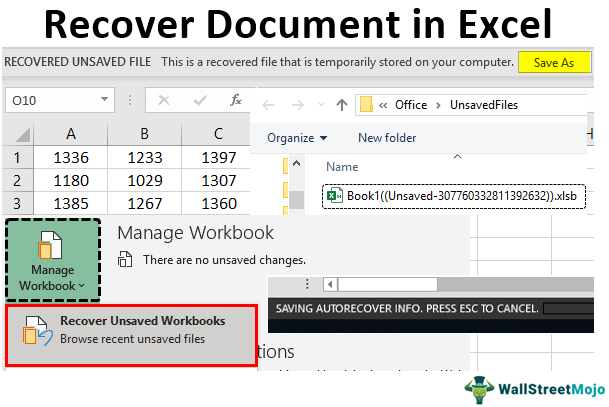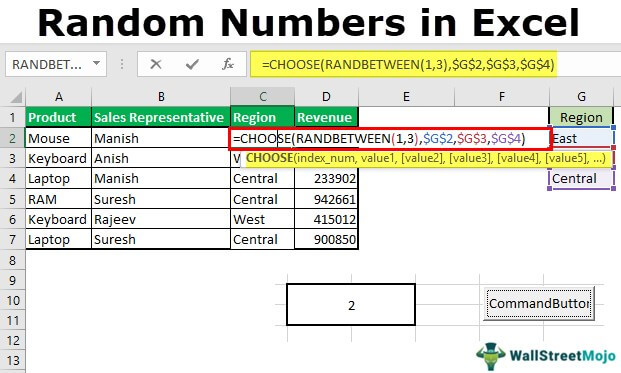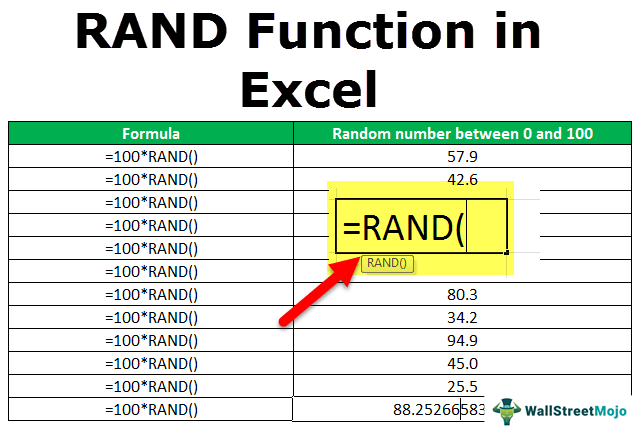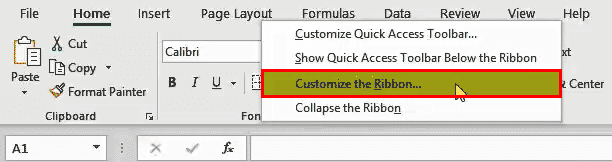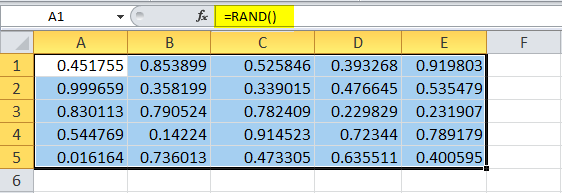
Bagaimana Cara Mengacak Daftar di Excel?
Mengacak daftar di Excel berarti memilih nilai acak dari data. Ada dua rumus Excel untuk mengacak seluruh daftar di Excel: fungsi =RAND(), yang memberikan nilai acak apa pun ke sel. Kemudian kita bisa mengurutkan daftar. Jika tidak, kita dapat menggunakan fungsi =RANDBETWEEN() , yang menawarkan nilai acak ke sel dari rentang nomor pengguna.
#1 Memasukkan Angka Acak ke dalam Daftar dengan Menggunakan Fungsi RAND
Kami tidak tahu apakah Anda tahu bahwa kami dapat memasukkan angka acak dalam daftar dari 0 hingga kurang dari 1 di Excel menggunakan fungsi RAN DMenggunakan Fungsi RANDFungsi RAND di Excel, juga dikenal sebagai fungsi acak, menghasilkan nilai acak yang lebih besar dari 0 tetapi kurang dari 1, dengan distribusi merata di antara angka-angka tersebut saat digunakan pada banyak sel. Baca selengkapnya. Kemudian, dengan menggunakan angka yang dihasilkan oleh fungsi RAND, kita dapat mengurutkan daftar angka secara acak.
Fungsi RAND tidak memiliki parameter yang harus dipenuhi. Oleh karena itu, kita perlu memasukkan rumus dan menutup tanda kurung. Fungsi RAND secara otomatis mengasumsikan parameter lebih besar dari 0 dan lebih kecil dari 1.
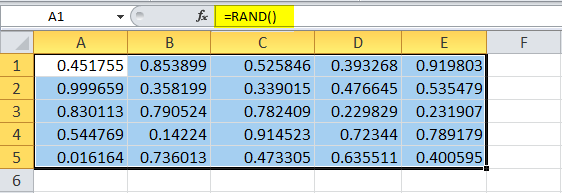
Pada contoh di atas, kita baru saja memasukkan formula.
Kami memiliki daftar produk yang ingin kami urutkan secara acak untuk beberapa kerahasiaan.
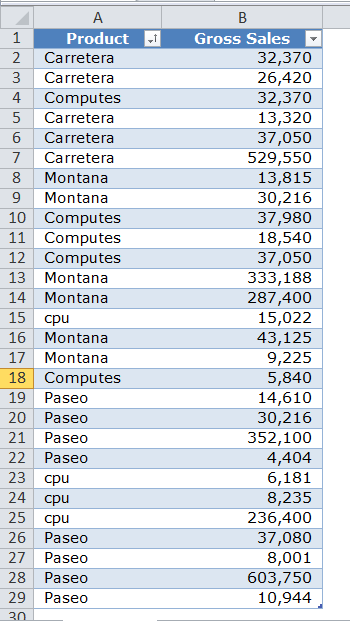
Jika kami mencoba mengurutkan data berdasarkan nama produk, itu akan mengurutkan dari A ke Z atau dari Z ke A. Jika kami mencoba mengurutkan data berdasarkan penjualan kotor, itu akan mengurutkan dari terendah ke tertinggi atau dari tertinggi ke terendah.
Tapi kami ingin keduanya tidak terjadi. Kami ingin mengurutkan secara acak.
Di bawah ini adalah langkah-langkah untuk memasukkan angka acak di Excel: –
- Terapkan fungsi RAND segera setelah kolom “Penjualan Bruto”. Kemudian, beri nama kolom baru “Pembantu”.
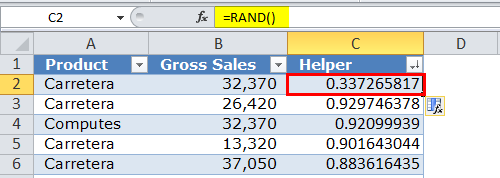
- Ingat, fungsi RAND tidak stabil dan terus mengubah nilainya setelah setiap tindakan di Excel. Jadi, hapus rumus tersebut dengan menggunakan Paste Special.
- Setelah menempelkan nilai, pilih seluruh rentang data dan buka tab “Data”.
- Di bawah tab “Data”, pilih opsi “Urutkan”.
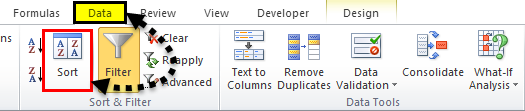
- Sekarang, di bawah “Urutkan berdasarkan”, pilih kolom yang baru disisipkan, “Pembantu”.
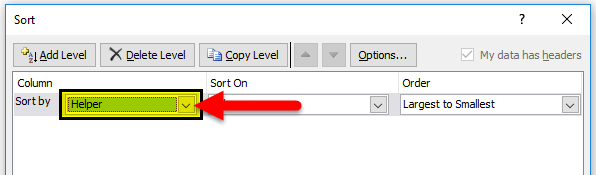
- Di jendela yang sama, di bawah “Pesan”, pilih opsi yang Anda inginkan. Karena kami menyortir secara manual, kami dapat memilih opsi yang tersedia. Kami telah memilih “Terkecil ke Terbesar.”
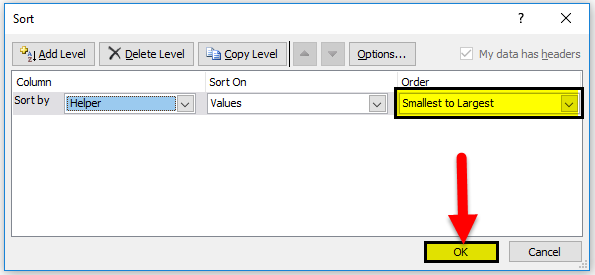
- Klik tombol “OK”. Ini akan mengurutkan data secara acak.
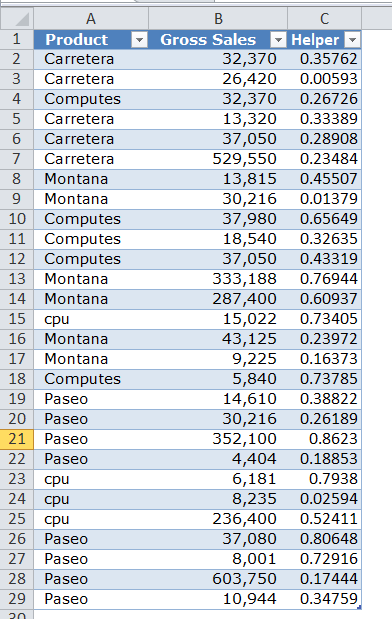
#2 Pilih Pemenang Lotere dengan Daftar Acak di Excel
Jika Anda pernah melihat industri lotere, mereka akan memilih pemenangnya secara acak tanpa bias. Kami juga dapat memilih pemenang menggunakan Excel dan fungsi RAND.
Kami memiliki beberapa nama dan nomor tiket lotre. Kita harus memilih pemenang lotere dari lot ini.
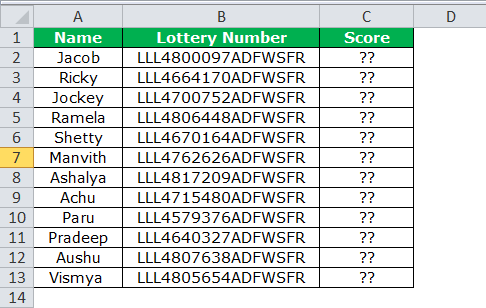
Kriteria untuk memilih pemenang adalah dengan menghasilkan angka acak dari 1 hingga 100 untuk setiap nama, dan siapa pun yang mendapat skor maksimum akan dinyatakan sebagai pemenang.
Dengan menggunakan fungsi RAND, kami akan menghasilkan beberapa angka untuk setiap nama. Masalahnya adalah fungsi RAND dapat memberi kita semua nilai kurang dari 1, jadi kita akan mengalikan angka 100 dengan angka yang dihasilkan oleh fungsi RAND.
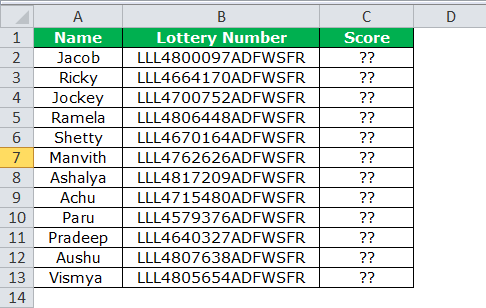
Karena fungsi RAND tidak stabil, kami akan menghapus rumus dan mempertahankan nilai saja.
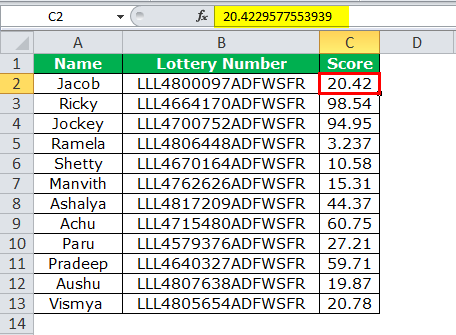
Sekarang, kami telah menyiapkan skor untuk setiap nama. Kriterianya adalah siapa yang mendapat skor maksimal akan dinyatakan sebagai pemenang. Kami akan mengurutkan angka dari terbesar ke terkecil.
- Langkah 1: Pilih data, dan di bawah tab “Data”, pilih opsi “Urutkan”.
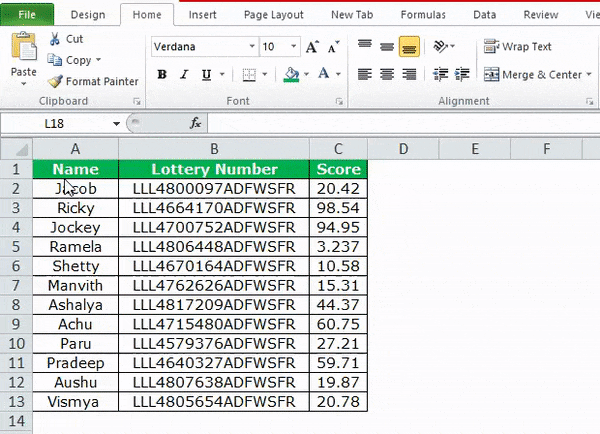
- Langkah 2: Di bawah “Urutkan berdasarkan”, pilih kolom “Skor”.
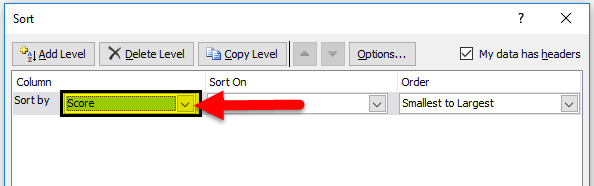
- Langkah 3: Sekarang sampai pada bagian penting dari proses. Di bawah “Urutan”, kita perlu memilih kriteria sebagai “Terbesar ke Terkecil” sehingga nilai terbesar dari daftar akan didahulukan.
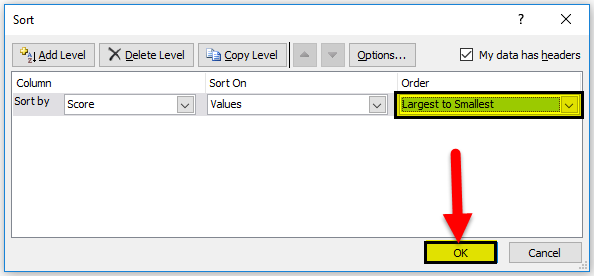
- Langkah 4: Klik tombol “OK”. Ini akan mengurutkan data dari yang terbesar ke yang terkecil dari kolom penilaian.
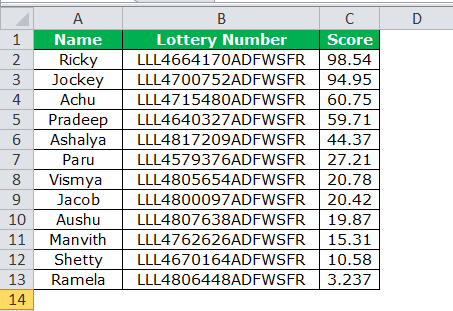
Sekarang, kami memiliki pemenang di sini. Pemenangnya adalah Ramela, yang mendapatkan skor tertinggi saat kami menerapkan fungsi RAND.
Hal-hal untuk diingat
- Rumus excel RAND dan RANDBETWEENRANDBETWEENRANDBETWEEN menentukan bilangan acak antara dua variabel ekstrim (bilangan bawah dan atas). Pengguna perlu mengisi angka bawah dan atas dalam sintaks =RANDBETWEEN (bawah, atas) untuk memperoleh bilangan bulat acak.Baca selengkapnya adalah fungsi volatil. Ini akan sangat memperlambat buku kerja.
- Kedua fungsi menghitung ulang nilai saat ada perubahan yang terjadi di lembar kerja.
- Dengan menggunakan fungsi RAND, kita dapat menghasilkan bilangan acak yang lebih besar dari 0 tetapi kurang dari 1.
- Jangan menyimpan fungsi volatil di salah satu buku kerja.
Artikel yang Direkomendasikan
Artikel ini adalah panduan Daftar Acak di Excel. Di sini, kita membahas memasukkan nomor acak menggunakan fungsi RAND dan memilih pemenang lotere, bersama dengan contoh praktis dan template Excel yang dapat diunduh. Anda dapat mempelajari lebih lanjut tentang Excel dari artikel berikut: –
- Sortir Kolom di Excel
- Angka Acak di Excel
- Hapus Spasi di Excel
- Randbetween di Excel