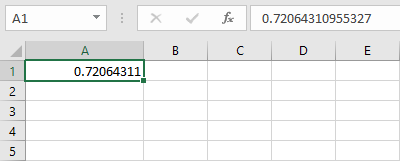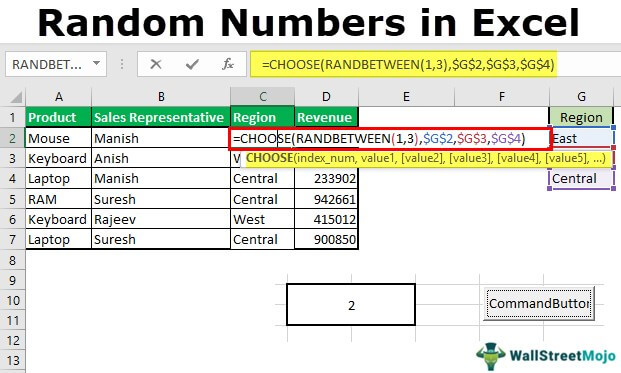
Angka acak di Excel digunakan saat kami ingin mengacak data kami untuk evaluasi sampel. Angka-angka yang dihasilkan ini acak. Ada dua fungsi bawaan di Excel yang memberi kita nilai acak dalam sel, fungsi =RAND() memberi kita nilai apa pun dari rentang 0 hingga 1, sedangkan fungsi acak lainnya =RANDBETWEEN() mengambil input dari pengguna untuk kisaran angka arbitrer.
Hasilkan Angka Acak di Excel
- Keacakan memiliki banyak kegunaan dalam sains, seni, statistik, kriptografi, permainan, perjudian, dan bidang lainnya.
- Menghasilkan angka acak di excel penting karena banyak hal dalam kehidupan nyata sangat rumit sehingga terlihat acak. Oleh karena itu, untuk mensimulasikan proses tersebut, diperlukan bilangan acak.
Banyak perangkat pengacakan seperti dadu, pengocokan kartu remi, dan roda roulette telah dikembangkan untuk digunakan dalam permainan untung-untungan. Namun, ini tidak dapat digunakan untuk file digital. Itu sebabnya kami membutuhkan alat untuk menghasilkan angka acak di Excel.
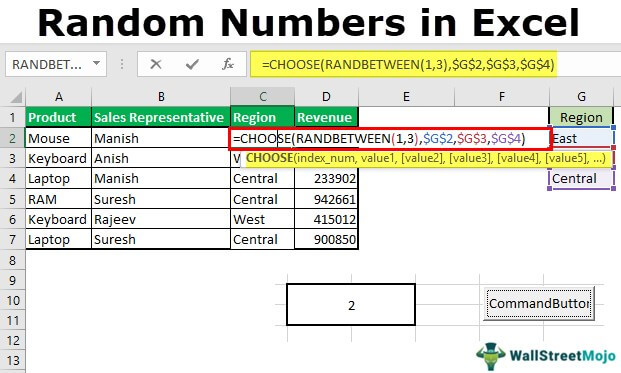
Anda bebas menggunakan gambar ini di situs web Anda, templat, dll., Harap berikan kami tautan atribusiBagaimana Memberikan Atribusi? Tautan Artikel menjadi Hyperlink
Misalnya: Sumber: Angka Acak di Excel (wallstreetmoj o.com)
Bagaimana Menghasilkan Angka Acak di Excel?
Ada beberapa metode untuk menghasilkan angka acak di Excel. Kita akan bahas keduanya : RAND() dan fungsi RANDBETWEEN() .
#1 – Fungsi RAND()
Untuk menghasilkan angka acak di Excel antara 0 dan 1 (tidak termasuk), kami memiliki fungsi RAND () di Excel.
Fungsi RAND()Fungsi RAND()Fungsi RAND di Excel, juga dikenal sebagai fungsi acak, menghasilkan nilai acak yang lebih besar dari 0 tetapi kurang dari 1, dengan distribusi yang merata di antara angka tersebut saat digunakan pada banyak sel. baca lebih lanjut kembalikan angka desimal acak yang sama dengan atau lebih besar dari 0 tetapi kurang dari 1 (0 ≤ angka acak <1). Selain itu, fungsi RAND menghitung ulang saat lembar kerja dibuka atau diubah ( volatile function ).
Fungsi RAND mengembalikan nilai antara 0 dan 1 (tidak termasuk).
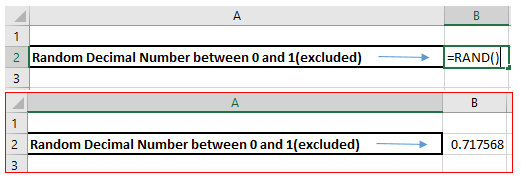
Kita harus mengetikkan “ =RAND() ” di dalam sel dan tekan tombol “Enter .” Nilai akan berubah setiap kali ada perubahan yang dilakukan pada sheet.
Bagaimana Menghasilkan Angka Acak di Excel untuk lebih dari Satu Sel?
Jika kita ingin menghasilkan angka acak di Excel untuk lebih dari satu sel, maka kita membutuhkan:
- Pertama, pilih rentang yang diperlukan, ketik =” RAND() , “dan tekan “Ctrl+Enter” untuk memberi kami nilai.
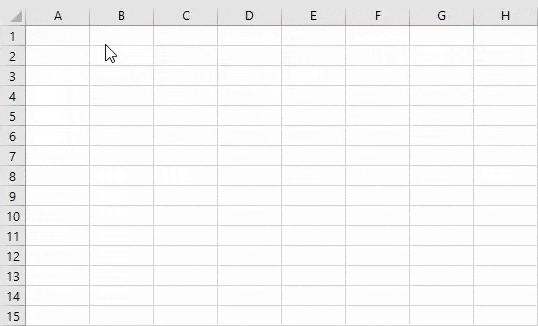
Bagaimana Menghentikan Penghitungan Ulang Angka Acak di Excel?
Saat fungsi RAND menghitung ulang, jika ada perubahan pada lembar yang dibuat, kita harus menyalin lalu menempelkan rumus sebagai nilai jika kita tidak ingin nilai diubah setiap saat. Untuk ini, kita perlu menempelkan nilai fungsi RAND() menggunakan Tempel Spesial agar tidak lagi menjadi hasil dari fungsi “RAND ()” . Itu tidak akan dihitung ulang.
Untuk melakukan ini,
- Kita perlu membuat pilihan nilai-nilai.
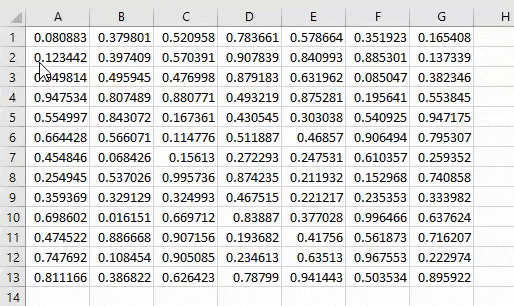
- Tekan tombol ” Ctrl+C” untuk menyalin nilai.
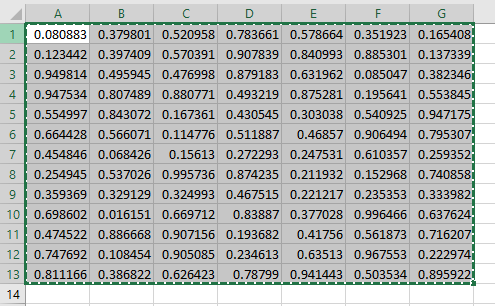
- Tanpa mengubah pilihan, tekan tombol Alt+Ctrl+V untuk membuka kotak dialog “Paste Special” .
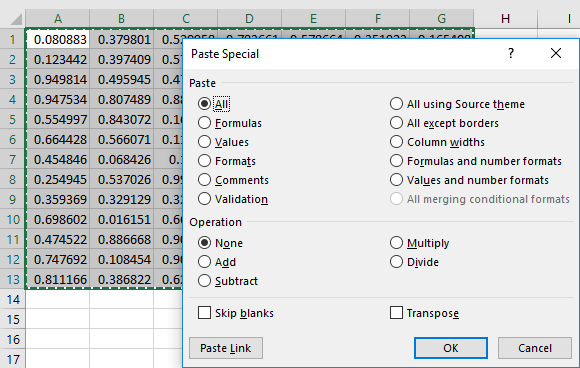
- Pilih “Nilai” dari opsi dan klik “OK.”
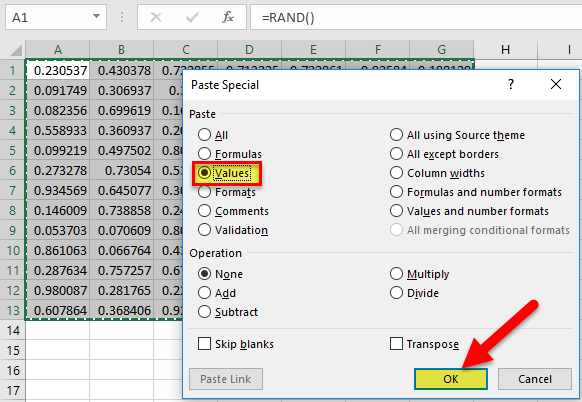
Kita dapat melihat bahwa nilai pada formula bar adalah nilai itu sendiri, bukan fungsi RAND(). Sekarang, ini hanya nilai.
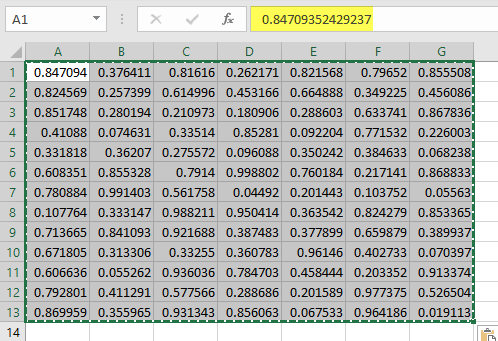
Ada satu cara lagi untuk mendapatkan nilai, hanya bukan fungsi sebagai hasilnya, tetapi hanya untuk satu sel. Jika kita menginginkan nilainya terlebih dahulu, bukan fungsinya, maka langkah-langkahnya adalah:
- Pertama, ketik =RAND() di bilah rumus, tekan F9, dan tekan tombol “Enter” .
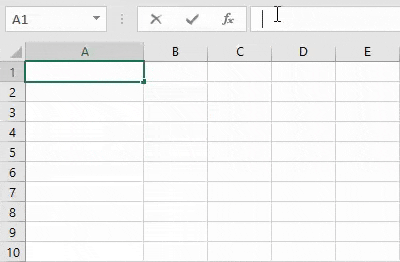
Setelah menekan F9, kita mendapatkan nilai saja.
Nilai dari Rentang Berbeda selain 0 dan 1 menggunakan RAND()
Karena fungsi RAND mengembalikan angka desimal acak hanya antara 0 dan 1, jika kita menginginkan nilai dari rentang yang berbeda, maka kita dapat menggunakan fungsi berikut:
Biarkan ‘a’ menjadi titik awal.
Dan ‘b’ menjadi titik akhir
Fungsinya adalah ‘RAND()*(ba)+a’
Misalnya, jika kita memiliki 7 sebagai “a” dan 10 sebagai “b”, maka rumusnya adalah “ =RAND()*(10-7)+7 .”

RANDBETWEEN() Fungsi
Seperti yang ditunjukkan oleh nama fungsi, fungsi ini mengembalikan bilangan bulat acak di antara bilangan bulat yang diberikan. Seperti fungsi RAND(), fungsi ini juga menghitung ulang saat buku kerja diubah atau dibuka ( volatile function ).
Rumus Fungsi RANDBETWEEN adalah:
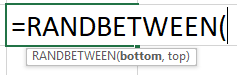
Bawah : Bilangan bulat yang mewakili nilai rentang yang lebih rendah.
Atas : Bilangan bulat yang mewakili nilai rentang yang lebih rendah.
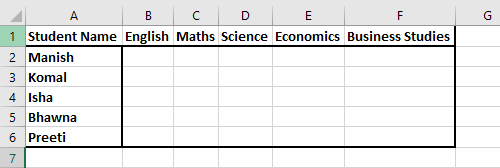
Untuk menghasilkan angka acak di Excel untuk siswa antara 0 dan 100, kami akan menggunakan fungsi ‘RANDBETWEEN’ .
Pertama, kita harus memilih data, ketik rumusnya, =RANDBETWEEN(0,100), dan tekan tombol “Ctrl + Enter”. Anda dapat memilih tangkapan layar yang diberikan di bawah ini.
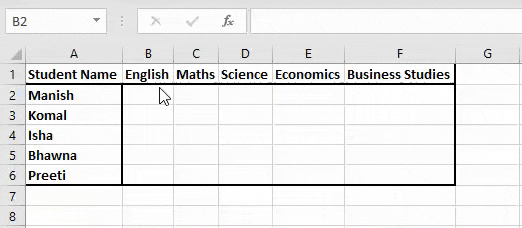
Karena nilai akan dihitung ulang, kami hanya dapat menggunakan ” Alt+Ctrl+V” untuk membuka kotak dialog “Tempel Spesial” untuk menempel sebagai nilai .
Ikuti langkah-langkah yang diberikan di bawah ini di tangkapan layar.
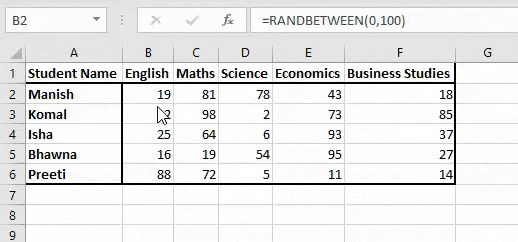
Seperti fungsi RAND(), kita juga bisa mengetikkan fungsi RANDBETWEEN di bilah rumus, menekan F9 untuk mengonversi hasilnya menjadi nilai, lalu menekan tombol “Enter”.
Hal-hal untuk diingat
- Jika bagian bawah lebih besar dari bagian atas, fungsi RANDBETWEEN akan mengembalikan #NUM! Kesalahan.
- Jika salah satu dari argumen yang diberikan adalah non-numerik, fungsi akan mengembalikan #VALUE! Kesalahan.
- Baik fungsi RAND() maupun RANDBETWEEN() adalah fungsi volatil (menghitung ulang). Oleh karena itu, ini meningkatkan waktu pemrosesan dan dapat memperlambat buku kerja.
Angka Acak di Excel – Proyek 1
Kita dapat menggunakan fungsi RANDBETWEEN() untuk mendapatkan tanggal acak antara dua tanggal.
Kami akan menggunakan dua tanggal sebagai argumen bawah dan atas .
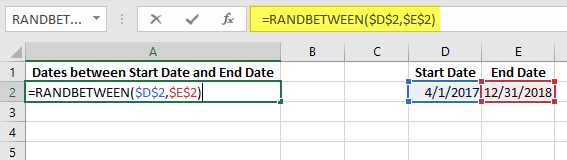
Setelah memilih, kita perlu menyalin rumus menggunakan pintasan (Ctrl+D) .

Kita dapat mengubah tanggal mulai (D1) dan tanggal akhir (E1) untuk mengubah nilai atas dan bawah untuk fungsi tersebut.
Angka Acak di Excel – Proyek 2 – Kepala dan Ekor
Untuk memilih kepala dan ekor secara acak, kita dapat menggunakan fungsi CHOOSE di excel dengan fungsi RANDBETWEEN .
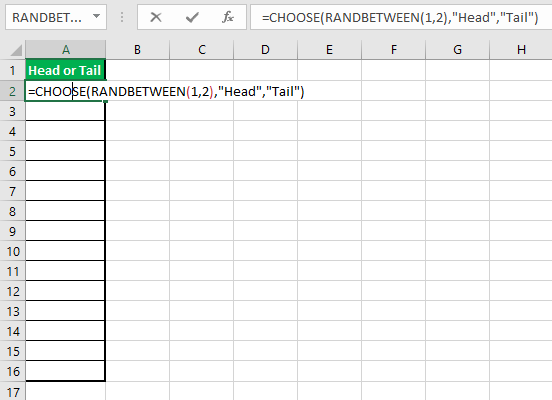
Kita perlu menyalin formula ke sel berikutnya dan berikutnya setiap kali dalam game, dan “Kepala” dan “Ekor” akan muncul secara acak.
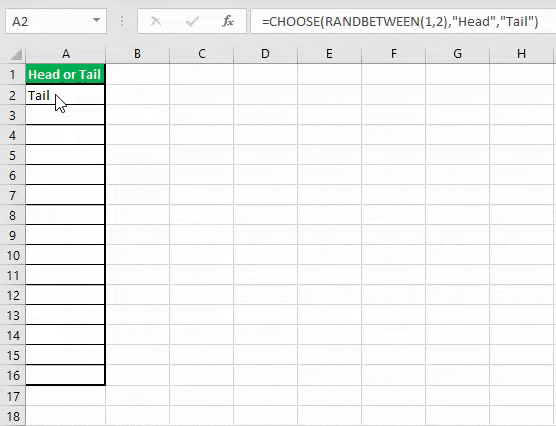
Angka Acak di Excel – Proyek 3 – Alokasi Wilayah
Sering kali, kita harus membayangkan dan membuat data untuk berbagai contoh. Misalnya, kita memiliki data untuk penjualan, dan kita perlu mengalokasikan tiga wilayah berbeda untuk setiap transaksi penjualan.
Kemudian, kita bisa menggunakan fungsi RANDBETWEEN dengan fungsi CHOOSE.
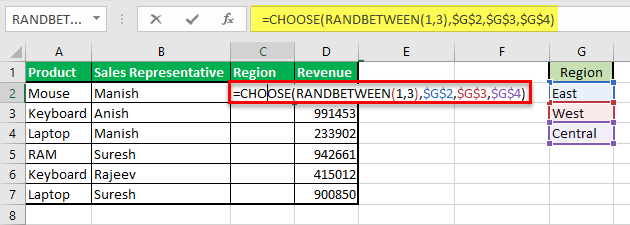
Kita dapat menyeret yang sama untuk sel yang tersisa.
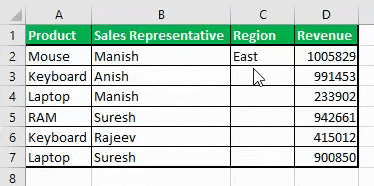
Acak di Excel – Proyek 4 – Membuat Dadu Ludo
Menggunakan Fungsi RANDBETWEENMenggunakan Fungsi RANDBETWEEN Rumus excel RANDBETWEEN menentukan bilangan acak antara dua variabel ekstrem (angka bawah dan atas). Pengguna perlu mengisi angka bawah dan atas dalam sintaks =RANDBETWEEN (bawah, atas) untuk mendapatkan bilangan bulat acak. Baca lebih lanjut, kita juga bisa membuat dadu untuk Ludo. Kita perlu menggunakan fungsi RANDBETWEEN di Excel VBA untuk hal yang sama. Silakan ikuti langkah-langkah di bawah ini:
- Gabungkan empat sel (B2:C3) menggunakan Home Tab-> Alignment Group-> Merge & Center .
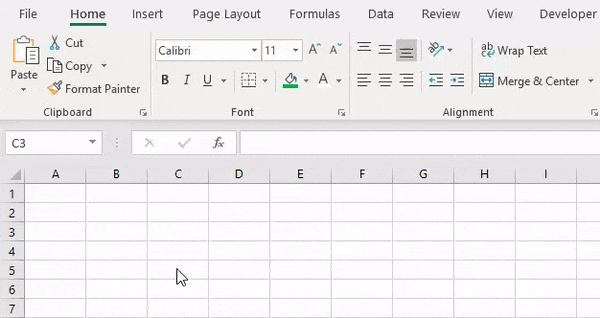
- Terapkan batas ke sel gabungan menggunakan tombol pintasan ( ALT+H+B+T ) dengan menekan satu tombol demi satu.
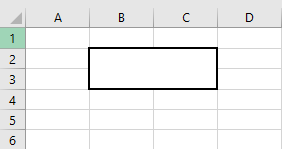
- tengah dan tengah nilai menggunakan Home Tab-> Alignment Group -> perintah “Center” dan “Middle Align ”.
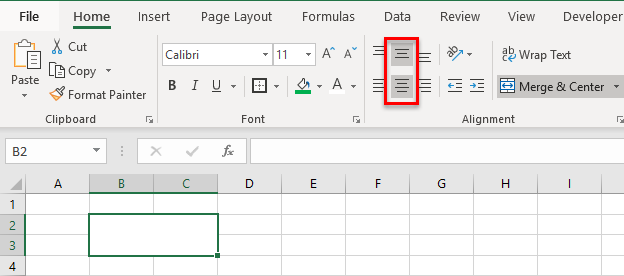
- Untuk membuat tombol, gunakan DeveloperDeveloperMengaktifkan tab pengembang di excel dapat membantu pengguna melakukan berbagai fungsi untuk VBA, Macro, dan Add-in seperti mengimpor dan mengekspor XML, mendesain formulir, dll. Tab ini dinonaktifkan secara default di excel; dengan demikian, pengguna harus mengaktifkannya terlebih dahulu dari menu opsi.baca lebih lanjut tab -> Grup Kontrol -> Sisipkan -> ‘Tombol Perintah’
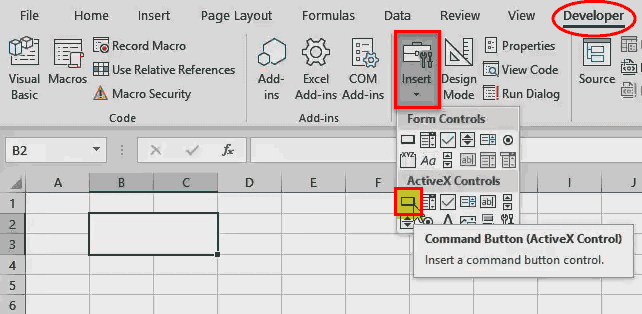
- Buat tombol dan pilih “Lihat Kode” dari grup ” Kontrol” di “Pengembang”.
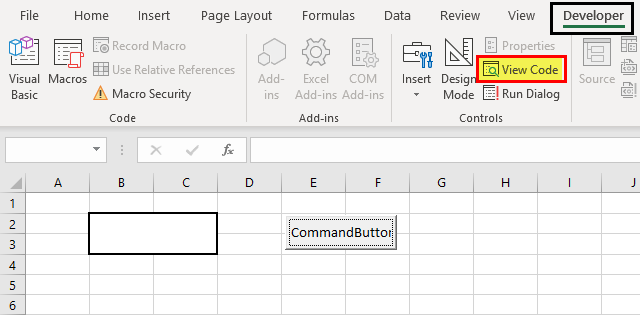
- Setelah memilih “CommandButton1 ” dari dropdown, rekatkan kode berikut:
RN = (“=RANDBETWEEN(1,6)”)
Sel(2, 2) = RN
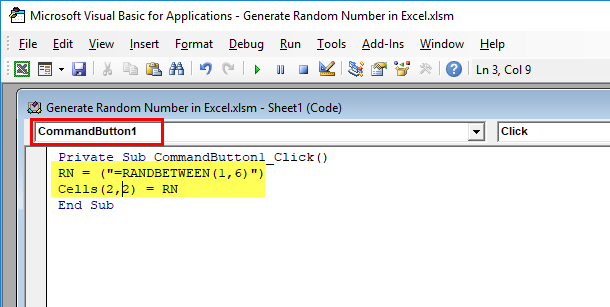
Harap simpan file menggunakan ekstensi .xlsm karena kami telah menggunakan kode VBA di buku kerja. Setelah masuk ke jendela Excel, nonaktifkan “Design Mode . “
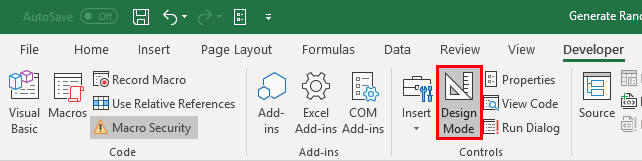
Sekarang, setiap kali kita mengklik tombol, kita mendapatkan nilai acak antara 1 dan 6.
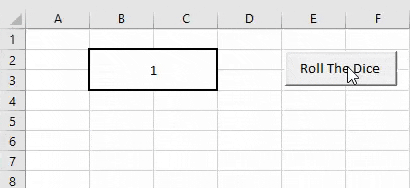
Artikel yang Direkomendasikan
Artikel ini adalah panduan untuk Angka Acak di Excel. Di sini, kita membahas cara membuat angka acak di Excel menggunakan fungsi RAND() dan RANDBETWEEN beserta beberapa proyek dan templat Excel yang dapat diunduh. Anda juga dapat melihat fungsi-fungsi berguna ini di Excel: –
- Mengacak Daftar di ExcelMengacak Daftar Di ExcelMengacak daftar di excel berarti memilih nilai acak dari data, untuk mengacak seluruh daftar di excel. Ada dua rumus excel untuk ini: fungsi =RAND() , yang mengembalikan nilai acak apa pun ke sel dan kemudian memungkinkan kita mengurutkan daftar, dan fungsi =RANDBETWEEN() , yang mengembalikan nilai acak ke sel dari angka rentang yang ditentukan oleh pengguna.Baca lebih lanjut
- Auto Number di ExcelAuto Number Di ExcelAda dua pendekatan untuk penomoran otomatis. Untuk memulai, isi dua sel pertama dengan seri yang ingin Anda sisipkan dan seret ke ujung tabel. Kedua, gunakan rumus =ROW() untuk mendapatkan angka, lalu seret ke ujung tabel.Baca lebih lanjut
- Nomor Acak VBA Nomor Acak VBAUntuk menghasilkan angka acak di vba kami memiliki fungsi bawaan yang disebut RND. Hanya dibutuhkan dua angka sebagai input untuk menghasilkan acak antara angka-angka ini. Itu menciptakan angka acak yang lebih besar dari 0 dan lebih kecil dari 1.baca lebih lanjut
- Fungsi RAND di ExcelFungsi RAND Di ExcelFungsi RAND di Excel, juga dikenal sebagai fungsi acak, menghasilkan nilai acak yang lebih besar dari 0 tetapi kurang dari 1, dengan distribusi yang merata di antara angka tersebut saat digunakan pada banyak sel. Baca selengkapnya