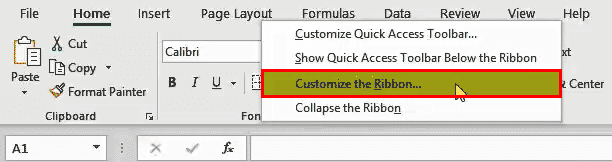
Tombol radio atau juga dikenal sebagai tombol “Option” di Excel. Mereka digunakan untuk merekam input pengguna di Excel. Mereka tersedia di bagian “Sisipkan” pada tab “Pengembang”. Untuk kriteria apa pun, mungkin ada beberapa tombol radio. Tetap saja, hanya satu tombol yang dapat diperiksa daripada berbagai opsi. Untuk menyisipkan tombol radio, kita perlu mengklik perintah sisipkan dan menggambarnya di sel mana pun yang kita inginkan.
Tombol Radio di Excel
Tombol radio di Excel juga disebut tombol “Opsi”. Digunakan untuk memilih salah satu dari berbagai pilihan. Kami telah melihatnya di ratusan halaman web di mana kami diminta untuk memilih opsi dengan mengklik bentuk bulat kecil di sebelah teks. Saat kita memilihnya, itu mendapat titik hitam (indikasi bahwa itu ditandai).
Bagaimana Cara Menyisipkan Tombol Radio di Excel?
Kita harus memiliki tab “Pengembang” untuk menyisipkan tombol radio di Excel. Untuk mendapatkan hal yang sama, langkah-langkahnya adalah:
Di bawah ini adalah langkah-langkah untuk menyisipkan tombol radio di Excel: –
- Pertama, klik kanan di mana saja pada pita.
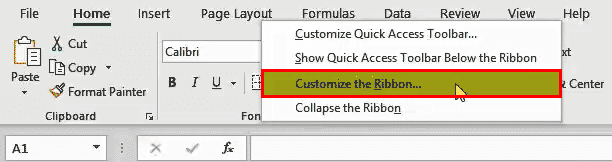
- Pilih ‘Sesuaikan Pita di Excel’ dari daftar. Ini akan membuka kotak dialog “Opsi Excel”. Di sisi kanan, pastikan kotak centang pada tab “Pengembang” dicentang, lalu klik “OK.”
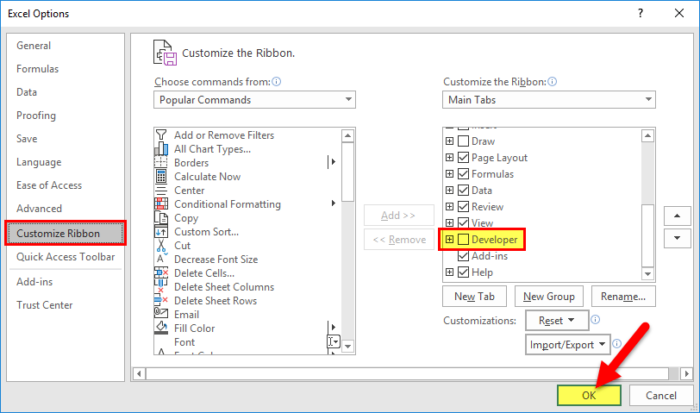
- Tab “Pengembang” sekarang terlihat.

- Untuk memasukkan tombol radio di Excel, kami akan memilih opsi “Sisipkan” di grup “Kontrol Formulir” pada tab “Pengembang”.
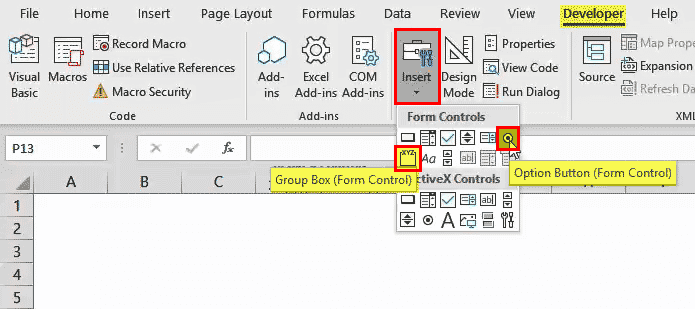
- Ini akan dibuat setelah memilih tombol radio dari Kontrol Formulir di excel, mengklik di mana saja di lembar kerja, atau tombol opsi di Excel.
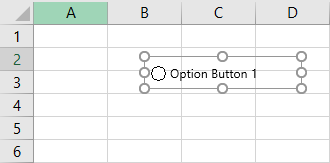
- Seperti yang bisa kita lihat, keterangan (label) untuk tombol opsi secara default adalah “Tombol Opsi 1”. Kami dapat mengganti nama ini dengan mengklik kanan dan memilih “Edit Teks.”
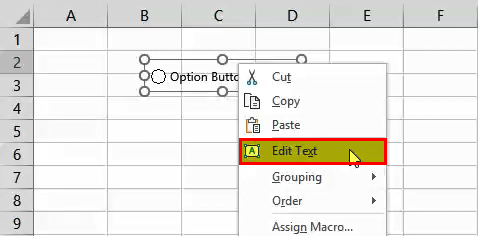
Kita juga dapat mengubah ukuran “tombol opsi” bersama dengan garis kisi sel. Untuk melakukan hal yang sama, tombol ALT sangat membantu. Sambil menekan tombol “ALT”, jika kita mengubah ukuran “tombol opsi” di Excel, itu secara otomatis disesuaikan dengan garis kisi.
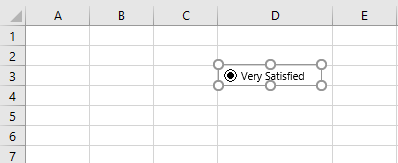
Seperti namanya , kita membuat option/tombol radio di Excel untuk memilih salah satu dari berbagai pilihan. Itu sebabnya hanya satu tombol opsi di Excel saja tidak cukup. Kita perlu menciptakan lebih banyak. Misalnya, kita dapat mengembangkan menggunakan “Ctrl+D” atau Copy-Paste (Ctrl+C dan Ctrl+V).
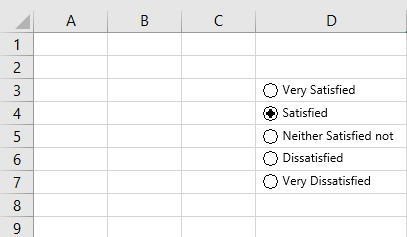
Fitur utama dari tombol option di Excel adalah : jika kita memilih salah satu, yang lain akan terhapus secara otomatis. Jadi bagaimana kita bisa mengetahui mana yang lebih disukai? Untuk ini, kita perlu menautkan tombol opsi dengan sel, tempat nomor urut tombol opsi di Excel ditampilkan. Kita dapat menggunakan angka ini untuk tujuan yang berbeda (bagan dinamis di excel, menampilkan pesan, dll.)
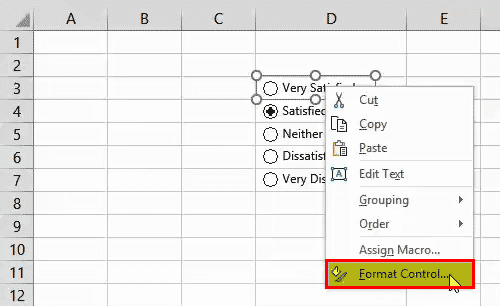
Pada kotak dialog ‘ Format Control ‘, pilih tautan sel di bawah tab ‘Control’ dan klik “ OK .”
Sekarang, nilai sel C2 diubah sesuai tombol opsi di Excel.
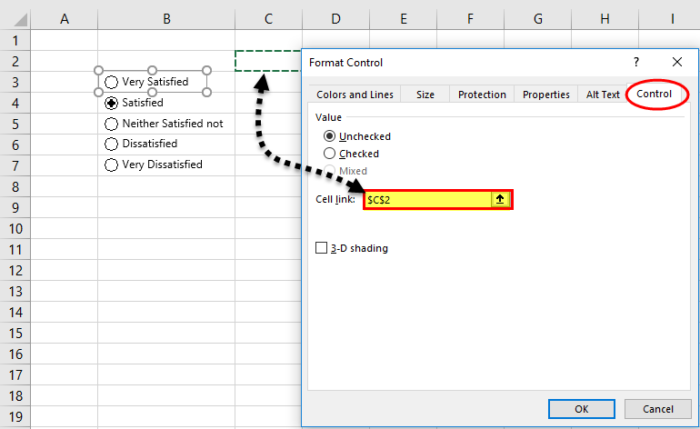
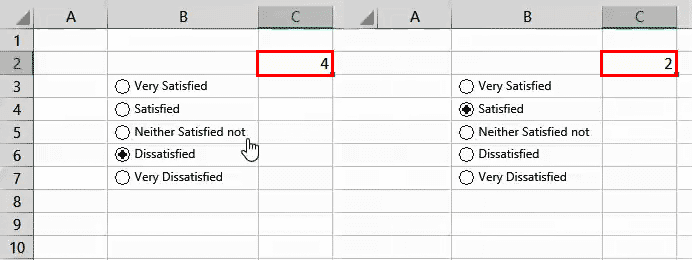
Seperti yang dapat kita amati, semua tombol opsi di Excel hanya ditautkan ke satu sel. Namun, bagaimana jika kita memiliki 10 pertanyaan dalam survei dan 4 pilihan untuk setiap pertanyaan? Kemudian kami ingin memiliki 10 jawaban. Dalam hal ini, kita memerlukan “Kotak grup” untuk mengelompokkan tombol opsi di Excel. Kita dapat menemukan hal yang sama di Tab Pengembang -> Grup Kontrol -> Sisipkan Perintah – Kotak Grup (Kontrol Formulir) .
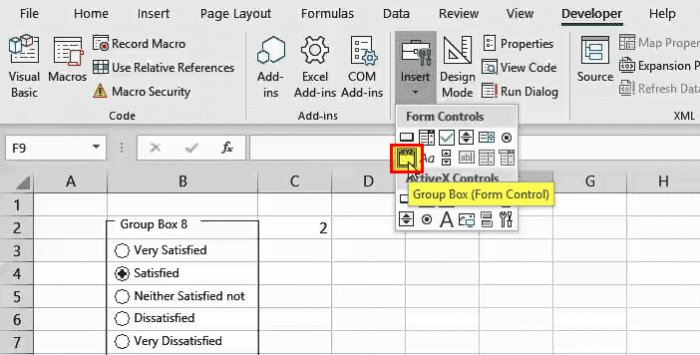
Kita perlu membahas semua 5 tombol opsi di kotak grup Excel.
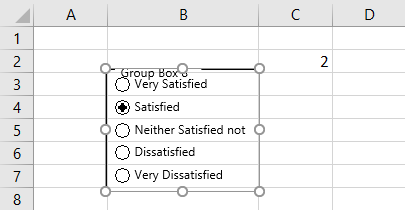
Kita dapat menghapus label kotak grup menggunakan perintah kontekstual “Edit Teks” dan tombol “Hapus” dan mengubah ukuran kotak grup menggunakan tombol “ALT”.
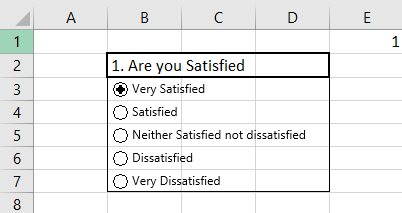
Dengan cara yang sama, kita dapat membuat lebih banyak tombol opsi di Excel dan mengelompokkan kotak .
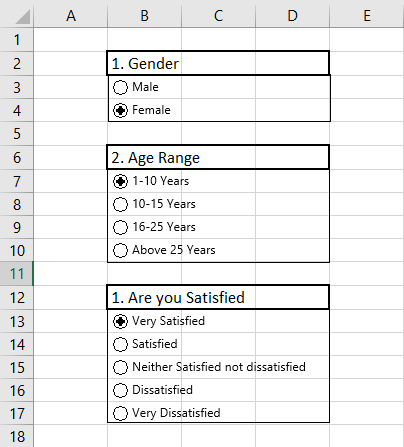
Buat Bagan Dinamis Menggunakan Tombol Radio di Excel (Tombol Opsi)
Misalkan kita memiliki data pengadaan suatu organisasi seperti di bawah ini:
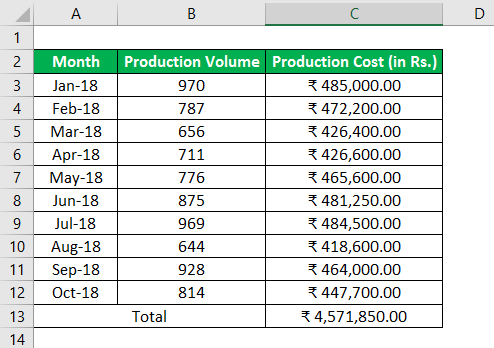
Kita perlu membuat bagan dinamis sehingga jika pengguna ingin melihat bagan berdasarkan Volume Produksi atau Biaya Produksi , dia bisa.
Untuk ini,
- Kita perlu menyalin kolom pertama tabel kecuali baris “Total” ke rentang baru.
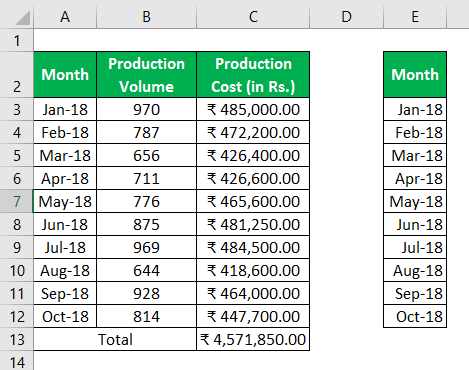
- Kemudian, kita akan membuat dua tombol opsi di Excel dengan judul “Volume Produksi” dan “Biaya Produksi”.

- Kami akan menautkan tombol “Option” ke ‘C1.’
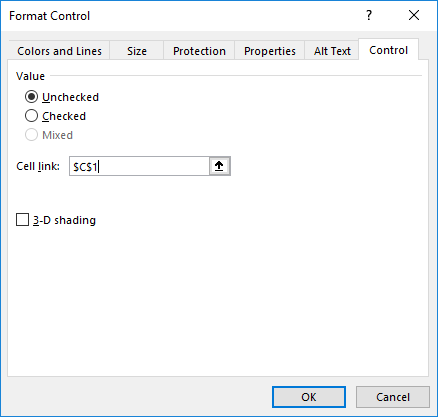
- Sekarang, kita akan menggunakan nilai sel C1 (1 untuk “Volume Produksi” dan 2 untuk “Biaya Produksi”) untuk menampilkan data pada tabel kedua dan kemudian membuat bagan dinamis.
- Kami telah menggunakan rumus ‘=INDEX($A$2:$C$12,ROWS($E$2:E2),$C$1+1)’ untuk rentang ‘F2:F12’ untuk menampilkan data sesuai dengan pilihan tombol radio di Excel. (pelajari lebih lanjut tentang Index Excel FunctionIndex Excel FunctionFungsi INDEX di Excel membantu mengekstraksi nilai sel, yang berada di dalam larik (rentang) tertentu dan, di persimpangan nomor baris dan kolom yang disebutkan.baca lebih lanjut dan fungsi Baris di excelRow Fungsi Pada ExcelFungsi baris pada Excel adalah fungsi lembar kerja yang menampilkan nomor indeks baris saat ini dari sel yang dipilih atau target. Sintaks untuk menggunakan fungsi ini adalah sebagai berikut: =ROW( Value .read more)
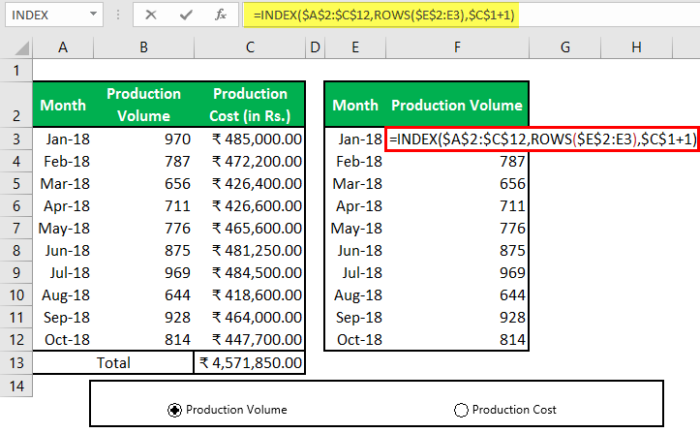
Kita dapat menyalin format kolom terakhir dari Tabel 1 menggunakan perintah salin dan Tempel Spesial –> Format .
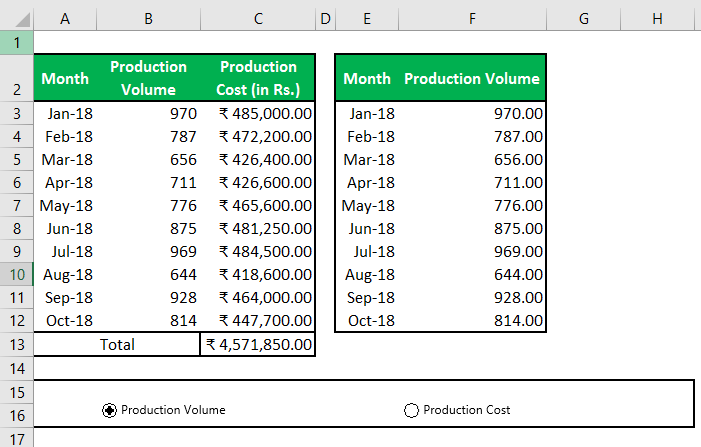
- Sekarang, dengan menggunakan tabel baru, kita dapat membuat bagan “Kolom Berkerumun” menggunakan tab Sisipkan -> Grup bagan -> Bagan yang Direkomendasikan -> Bagan excel Kolom Bergugus Bagan Excel Kolom BerkelompokDi Excel, bagan kolom berkelompok menggambarkan data dalam rangkaian vertikal kolom. Meskipun bagan ini mudah dibuat, menganalisisnya menjadi semakin sulit karena jumlah kategori meningkat dari satu menjadi banyak. Baca selengkapnya. Pastikan Anda mengikuti langkah-langkah ini setelah memilih tabel baru. Kami akan memformat bagan sesuai dengan pilihan kami.
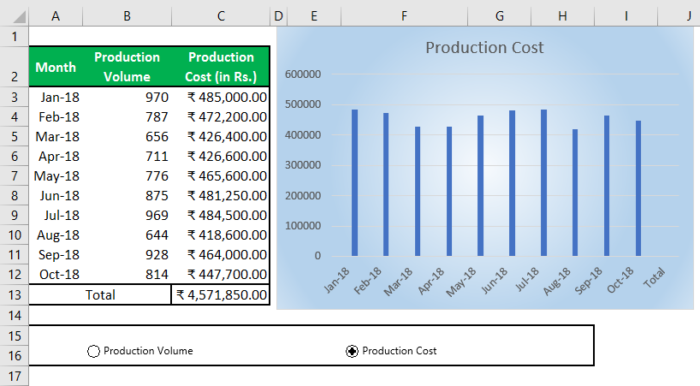
- Sekarang, kami akan menyesuaikan tombol “Opsi” di Excel dan membungkus lokasinya dengan batas sel dan menjadikan warna font sel C1 putih sehingga ini tidak ditampilkan kepada pengguna (Pengguna tidak bingung). Itu harus menunjukkan kepadanya hanya informasi yang diperlukan.
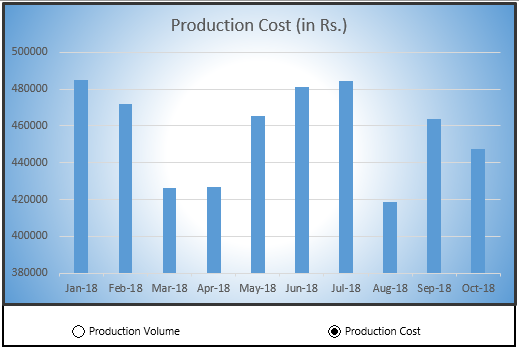
Apakah kita memilih “Volume Produksi” atau “Biaya Produksi” , data dalam tabel dan bagan ditampilkan dengan sesuai.
Mengubah Warna Latar Belakang Sel dengan Tombol Radio di Excel menggunakan Kontrol ActiveX
Berikut adalah langkah-langkah untuk melakukan hal yang sama:
- Kita perlu membuat tiga tombol Radio ActiveX menggunakan DeveloperDeveloperMengaktifkan tab pengembang di excel dapat membantu pengguna melakukan berbagai fungsi untuk VBA, Makro, dan Add-in seperti mengimpor dan mengekspor XML, mendesain formulir, dll. Tab ini dinonaktifkan secara default di excel; jadi, pengguna harus mengaktifkannya terlebih dahulu dari menu opsi. Baca lebih lanjut tab -> Grup Kontrol -> Sisipkan Perintah -> Tombol Opsi (Kontrol ActiveX) .
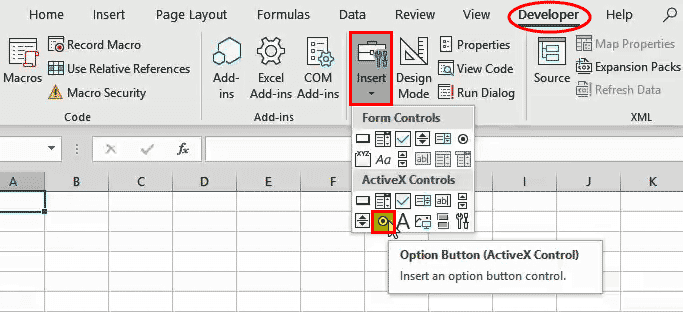
- Harap salin tombol radio pertama menggunakan Ctrl+C dan tempelkan ke tombol kedua dua kali menggunakan Ctrl+V . Anda dapat mengubah ukuran tombol “Option” di Excel menggunakan tombol “ALT”.
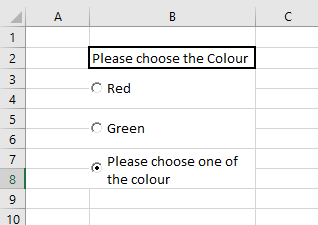
- Dengan menggunakan menu kontekstual, kita perlu mengubah keterangan dan nama untuk ketiga tombol radio di Excel. Pertama, pastikan “Mode Desain” diaktifkan. Kemudian, di menu “Kontekstual”, pilih “Properti” dan ubah (nama) dan keterangan menggunakan kotak dialog “Properti” .
 .
.
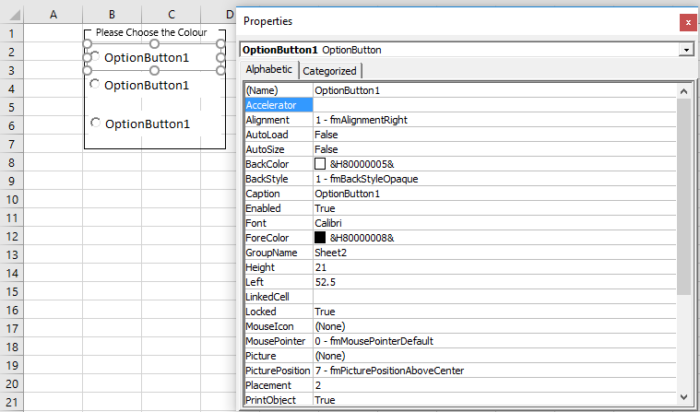
Tombol Radio menggunakan Excel VBA
- Klik dua kali pada setiap “Tombol Radio di Excel” untuk memasukkan area pengkodean dan menempelkan kode berikut di antara sub-prosedur.
Untuk Tombol Radio ‘Merah’ di Excel
Range(“b2”).Interior.Color = 255
Untuk Tombol Radio ‘Hijau’ di Excel
Range(“b2”).Interior.Color = 5296274
Untuk tombol radio ‘Silakan pilih salah satu warna’ di excel
MsgBox ‘Pilih salah satu warna’
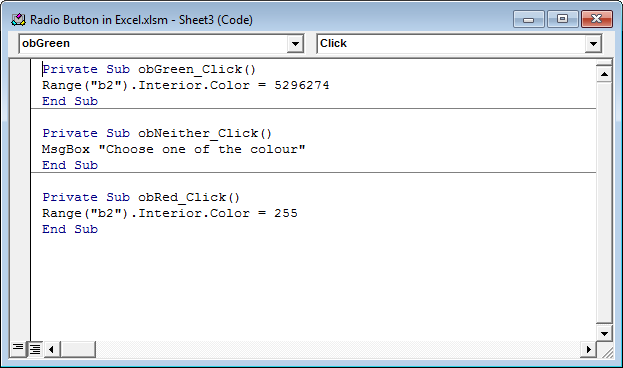
- Simpan buku kerja Excel dengan ekstensi .xlsm.
Sekarang, jika kita mengklik “Merah”, warna latar belakang sel B2 berubah menjadi “Merah”, dan jika kita memilih “Hijau”, maka warna latar belakang sel B2 berubah menjadi “Hijau”. Selain itu, jika kita memilih tombol radio ketiga di Excel, kotak pesan akan ditampilkan dengan pesan “Pilih salah satu warna”.
Artikel yang Direkomendasikan
Artikel ini memandu apa itu Tombol Radio (Tombol Opsi) di Excel. Di sini, kami menyediakan panduan langkah demi langkah untuk menyisipkan tombol radio (tombol opsi) menggunakan “Kontrol Formulir” dan “Kontrol ActiveX”, bersama dengan contoh praktis dan templat yang dapat diunduh. Anda juga dapat melihat alat yang berguna ini di Excel: –
- Combo Box di ExcelCombo Box Di ExcelCombo Box di Excel adalah jenis alat validasi data yang dapat membuat daftar dropdown untuk dipilih pengguna dari daftar yang telah ditentukan sebelumnya. Ini adalah kontrol formulir yang tersedia di tab sisipkan pada tab pengembang.Baca lebih lanjut
- Kotak Daftar di ExcelKotak Daftar Di ExcelKotak daftar di Excel VBA adalah daftar yang ditetapkan ke variabel dengan beragam input untuk dipilih. Ini memungkinkan beberapa opsi untuk dipilih secara bersamaan dan dapat ditambahkan pada UserForm menggunakan opsi kotak daftar.baca lebih lanjut
- Manajer Skenario Manajer Skenario Excel Manajer Skenario Excel adalah alat analisis bagaimana-jika yang bekerja dengan banyak skenario yang disediakan untuk itu. Ini menggunakan serangkaian rentang yang memiliki efek pada keluaran tertentu dan dapat digunakan untuk menghasilkan skenario yang berbeda seperti buruk dan sedang tergantung pada nilainya.baca lebih lanjut








