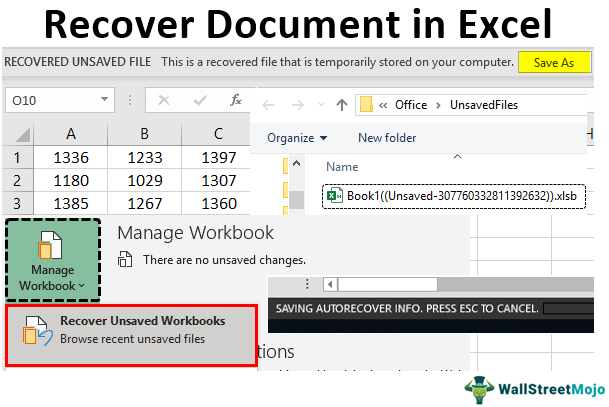
Memulihkan Dokumen Excel
Terkadang dokumen Excel tiba-tiba crash saat mengerjakannya adalah keluhan umum yang kami dapatkan dari pengguna excel. Namun tidak perlu panik karena kami memiliki teknik pemulihan buku kerja Excel yang luar biasa seperti opsi “ Pulihkan Buku Kerja yang Tidak Disimpan ” dan “ Simpan Otomatis ”.
Semua ahli hari ini telah melalui ini sekali waktu. Namun, di situlah kita perlu mengetahui beberapa teknik pemulihan buku kerja Excel yang menakjubkan untuk memulihkan dokumen di Excel. Pada artikel ini, kami akan memandu Anda melalui langkah-langkah yang terlibat dalam memulihkan dokumen di Excel.
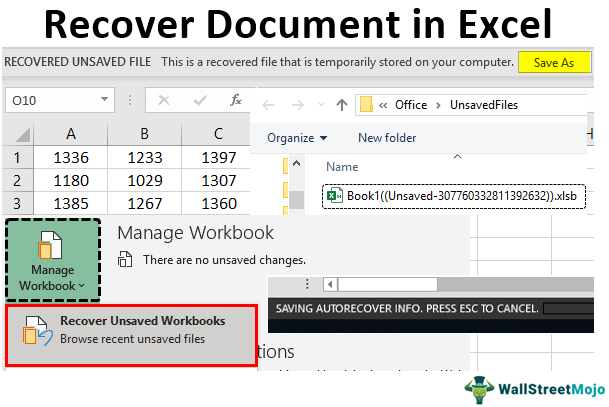
Anda bebas menggunakan gambar ini di situs web Anda, templat, dll., Harap berikan kami tautan atribusiBagaimana Memberikan Atribusi? Tautan Artikel menjadi Hyperlink
Misalnya: Sumber: Pulihkan Dokumen di Excel (wallstreetmojo.com)
Bagaimana cara menggunakan Opsi Pulihkan Otomatis?
Biasanya, kami membuat buku kerja baru di tengah beberapa pekerjaan yang kami lakukan. Dalam kasus seperti itu, kami membuat buku kerja baru dan mulai mengerjakannya tanpa menyimpannya terlebih dahulu. Saat semua pekerjaan ditutup, kita perlu menyimpan dan menutupnya. Namun, kebanyakan orang lupa menyimpannya, sehingga mereka kehilangan pekerjaan yang telah mereka lakukan dengan buku kerja baru tersebut.
Namun, workbook yang belum disimpan tersebut masih bisa kita kembalikan jika sudah mengaktifkan ‘AutoSave in excelAutoSave In ExcelAutosave in excel adalah fungsi/fasilitas untuk menyimpan perubahan atau progres pekerjaan secara otomatis. Ini membantu kami mengurangi dampak risiko kehilangan data dalam situasi macet apa pun di sistem. Kita dapat secara manual mengatur waktu untuk menyimpan progres secara otomatis.baca lebih lanjut’ dan opsi ‘Pemulihan Otomatis’ di Excel; meskipun fitur ini diaktifkan secara default, tidak banyak pengguna yang menyadarinya, sehingga mereka bekerja lagi.
Langkah 1: Buka tab FILE di pita.
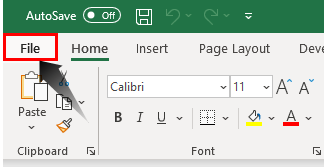
Langkah 2: Di bawah tab FILE, pilih ‘OPSI’.
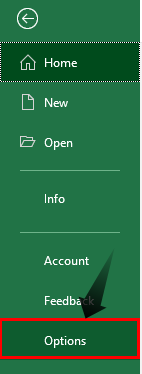
Langkah 3: Ini akan membuka ‘Opsi Excel’ pilih tab ‘Simpan’.
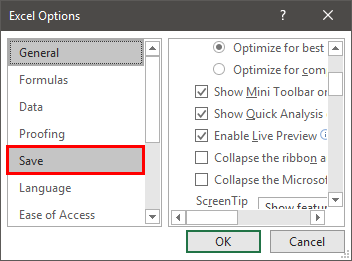
Langkah 4: Di tab ini, kita dapat melakukan semua hal yang terkait dengan opsi “Simpan” buku kerja.
Bagian pertama dalam tab ini adalah ‘Simpan Buku Kerja’.
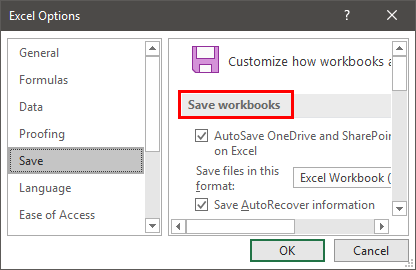
Di bagian ini, kami juga memiliki beberapa opsi lain.
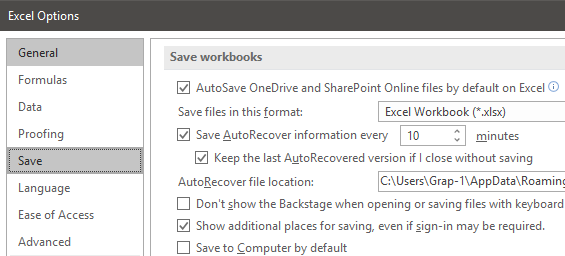
Hal pertama pada bagian ini adalah “Save files in this format” yaitu pada saat kita menyimpan file, format file apa yang harus kita pilih, sehingga kita dapat memilih format file yang dibutuhkan.
Berikutnya adalah “Simpan informasi AutoRecover setiap — menit”, yaitu berapa menit yang kita perlukan untuk memulihkan secara otomatis pekerjaan yang telah kita lakukan dengan buku kerja. Jadi, kami telah memilih setiap 1 menit. Secara default, ini akan menjadi 10 menit.
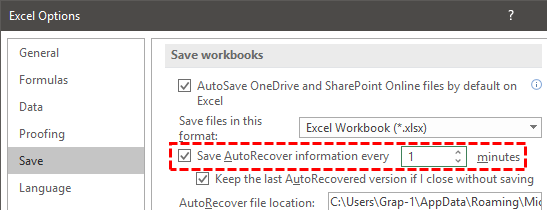
Kotak centang kecil di bawah yang menunjukkan, “Simpan versi Pemulihan Otomatis terakhir jika saya menutup tanpa menutup,” jadi ini akan menyimpan buku kerja secara otomatis meskipun Anda belum menyimpannya sebelum menutup.
Sekarang, buka buku kerja kosong baru dan kerjakan beberapa saat, misalnya selama 2 hingga 3 menit. Tentu saja, tergantung pada waktu yang Anda atur pada Auto Recovery. Karena kami telah mengaturnya selama 1 menit, kami dapat bekerja selama 1 atau 2 menit.
Saat Anda terus mengerjakan buku kerja, kami dapat mengamati setiap 1 menit. Ini menunjukkan “Menyimpan Info AutoRecover,” seperti yang ditunjukkan pada gambar di bawah ini.

Kami telah melakukan beberapa pekerjaan dengan buku kerja Excel, yang tidak disimpan.
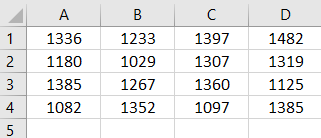
Sekarang, kita akan menutupnya tanpa menyimpannya.
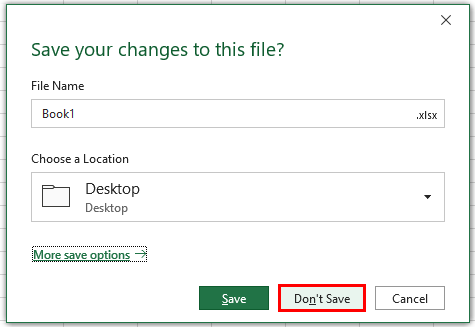
Kami telah menutup buku kerja “Book1” tanpa menyimpannya. Kami telah melakukan beberapa pekerjaan, tetapi tidak ada salinan dari buku kerja ini sekarang; kita perlu memulihkannya.
Bagaimana cara memulihkan dokumen di Excel?
Pertama, buka satu buku kerja Excel kosong baru untuk memulihkan buku kerja yang belum disimpan.
- Kemudian, klik pada tab “File”.
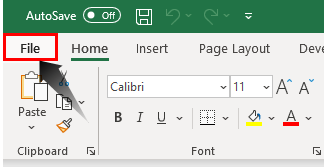
- Dalam hal ini, klik pada tab ‘Info’.
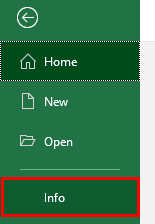
- Klik ‘Kelola Buku Kerja’ dan pilih opsi ‘Pulihkan Buku Kerja yang Tidak Disimpan’.
Di bawah ini, kita dapat melihat “Kelola Buku Kerja” klik pada daftar dropdown dan pilih “Pulihkan Buku Kerja yang Tidak Disimpan.”
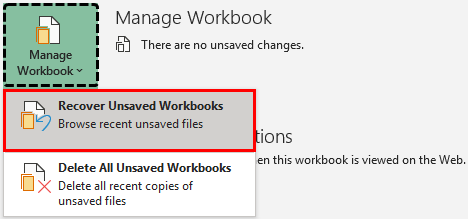
- Pilih buku kerja yang ingin Anda Pulihkan
Ini akan membawa Anda ke jalur folder pemulihan otomatis, tempat ia menyimpan salinan semua buku kerja yang belum disimpan.
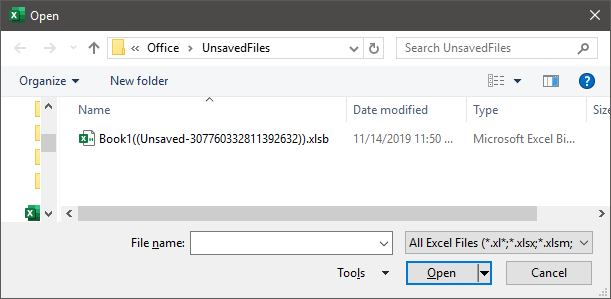
Di bagian ini, kita bisa melihat semua buku kerja yang belum disimpan. Pertama, pilih buku kerja yang ingin Anda pulihkan.
- Klik opsi “Buka” untuk membuka buku kerja yang belum disimpan.
Ketika kita mengklik “Buka”, kita dapat melihat buku kerja di bawah ini.
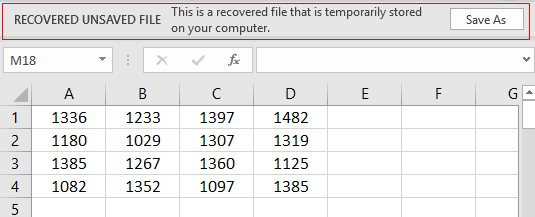
- Kami dapat melihat pekerjaan yang telah kami lakukan sebelum pemulihan terakhir terjadi. Klik opsi “Simpan Sebagai” di Excel di bagian atas untuk menyimpan buku kerja kali ini.
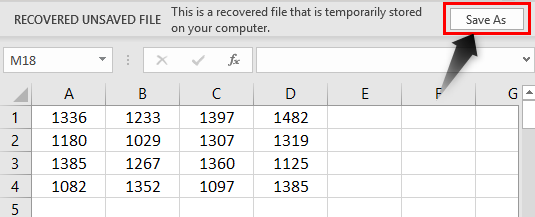
Seperti ini, kita dapat memulihkan buku kerja yang tidak kita simpan sebelumnya.
Hal-hal untuk diingat
- Pemulihan Otomatis bergantung pada waktu yang kami tetapkan untuk memulihkan.
- Jika waktu pemulihan lebih lama, kami mungkin tidak mendapatkan pemulihan pekerjaan baru-baru ini.
Artikel yang Direkomendasikan
Artikel ini adalah panduan tentang cara Memulihkan Dokumen di Excel. Di sini, kami membahas cara mengaktifkan opsi AutoSave dan memulihkan dokumen di Excel, yang sebelumnya tidak kami simpan. Anda dapat mempelajari lebih lanjut tentang Excel dari artikel berikut:-
- Beberapa Kondisi menggunakan COUNTIF
- Bandingkan dengan Mencocokkan Kolom Excel
- Pulihkan File Excel yang Tidak Disimpan
- Bagaimana Cara Memperbaiki File di Excel?








