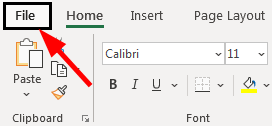
Bagaimana Cara Memulihkan File Excel yang Tidak Disimpan? (Selangkah demi selangkah)
Ikuti langkah-langkah di bawah ini untuk memulihkan file/buku kerja Excel yang belum disimpan.
- Pertama, klik tab “File” dari buku kerja yang aktif.
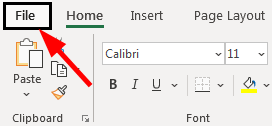
- Di bawah “Kelola Buku Kerja”, klik daftar tarik-turun untuk melihat opsi “Pulihkan Buku Kerja yang Tidak Disimpan”.
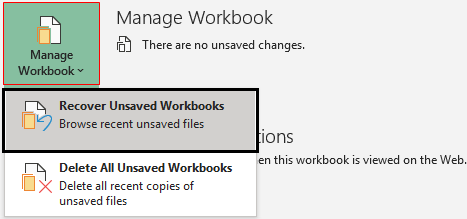
- Klik ‘Pulihkan Buku Kerja yang Tidak Disimpan’ untuk melihat daftar buku kerja yang belum disimpan.
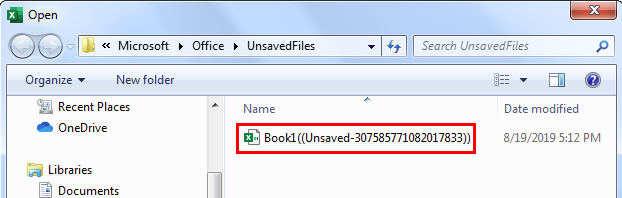
- Pilih file terbaru yang perlu dipulihkan. Anda dapat menemukan file berdasarkan tanggal dan waktu. Kemudian, pilih file dan klik “Buka.”
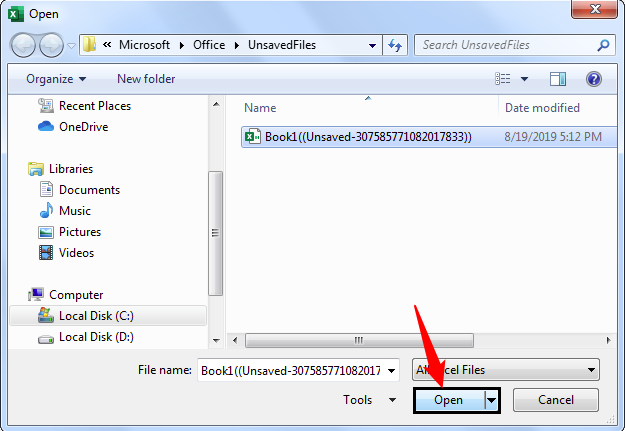
- Sekarang, segera setelah Anda membuka file, Anda mungkin melihat opsi yang menyatakan “FILE YANG TIDAK DISIMPAN YANG DIPULIHKAN”. Dari sini, pilih opsi “Simpan Sebagai” untuk menyimpan file di folder yang Anda inginkan.
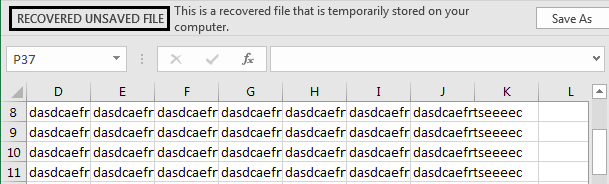
Seperti ini, kita dapat memulihkan buku kerja yang tidak pernah disimpan jika kita menutup buku kerja secara tidak sengaja.
Catatan: Ini bekerja berdasarkan waktu pemulihan otomatis yang telah kami berikan. Misalnya, jika waktu pemulihan otomatis adalah 2 menit dan Anda telah memulai pekerjaan pada pukul 10:00 dan bekerja selama 3 menit, Anda menutup file tanpa menyimpannya. Dalam hal ini, Anda akan memulihkan file hanya dengan 2 menit kerja dalam file karena karena kami telah menyetel pemulihan otomatis ke 2 menit, file telah dipulihkan pada pukul 10:02, dan pemulihan berikutnya akan dilakukan pada pukul 10 :04 am Jadi, kami telah menutup file pada 10:03 am, sehingga tidak akan memulihkan pekerjaan 1 menit yang tersisa.
Pulihkan File Excel Versi Sebelumnya
Asumsikan situasi di mana Anda telah memulai pekerjaan di buku kerja yang sudah disimpan pada pukul 16:00 Anda telah bekerja selama 20 menit dan tiba-tiba menyadari bahwa Anda membuat beberapa kesalahan pada pukul 16:07 Sekarang, Anda harus kembali ke file 04: 07 malam Bagaimana Anda memulihkan file ini?
Itu juga dimungkinkan berdasarkan opsi pemulihan otomatis kami. Misalnya, jika waktu pemulihan otomatis adalah 4 menit, Excel terus menyimpan versi Excel setiap dua menit sehingga kami dapat memulihkan file berdasarkan waktu ini.
- Langkah 1: Pertama, buka tab “File”.
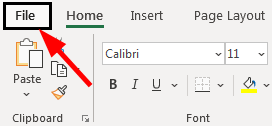
- Langkah 2: Lalu, buka “Info.
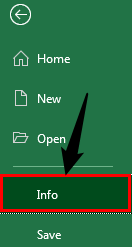
- Langkah 3: Anda mungkin melihat opsi “Kelola Buku Kerja”. Di sebelah ini, kita dapat melihat semua file yang disimpan secara otomatis sebelumnya.
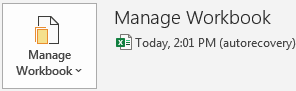
Hal-hal untuk diingat
- Tetapkan waktu pemulihan otomatis sebagai 2 menit untuk mendapatkan pencadangan interval waktu yang sering.
- Jika datanya besar, semakin sedikit waktu yang kita atur, semakin banyak waktu yang akan kita habiskan saat menyimpan buku kerja.
- Pemulihan otomatis versi file Excel yang lebih lama hanya akan berfungsi untuk file Excel yang sudah disimpan.
Artikel yang Direkomendasikan
Artikel ini adalah panduan untuk Memulihkan File Excel yang Tidak Disimpan. Di sini, kami membahas cara mengaktifkan opsi pemulihan otomatis, memulihkan file Excel dan buku kerja yang belum disimpan, dll., beserta contoh praktisnya. Anda dapat mempelajari lebih lanjut tentang Excel dari artikel berikut: –
- Buat Bagan Perbandingan Excel
- Alat Audit di Excel
- Buka proteksi Buku Kerja Excel
- Bagikan Buku Kerja Excel
- Tautan Eksternal di Excel








