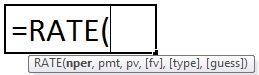
RATE Fungsi Excel
Fungsi RATE di Excel digunakan untuk menghitung tarif yang dikenakan pada periode pinjaman. Ini adalah fungsi bawaan di Excel. Dibutuhkan jumlah periode pembayaran, pmt, nilai sekarang, dan nilai masa depan sebagai input. Masukan yang diberikan untuk rumus ini adalah bilangan bulat, dan hasilnya dalam persentase.
Misalnya, kita memiliki kumpulan data pinjaman 5 tahun sebesar $25.000 di sel B1 dengan pembayaran bulanan sebesar $1.000 di sel B2 memiliki 60 periode di sel B3. Kita perlu menemukan tingkat bunga pinjaman siswa. Dalam skenario seperti itu, kita bisa menggunakan fungsi RATE di Excel:
=RATE(B3,B2,-B1)*12
=4,1%.
Rumus TINGKAT di Excel
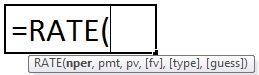
Penjelasan
Parameter Wajib:
- Nper: Nper adalah jumlah periode jumlah pinjaman/investasi yang harus dibayar. Misalnya, mengingat jangka waktu 5 tahun berarti 5*12=60.
- Pmt: Jumlah tetap yang dibayarkan per periode tidak dapat diubah selama masa anuitas.
- Pv: Pv adalah total jumlah pinjaman atau nilai sekarang.
Parameter Opsional:
- [Fv]: Ini juga disebut nilai masa depan dan bersifat opsional dalam fungsi RATE di Excel. Dan jika tidak lulus dalam fungsi ini, maka akan dianggap nol.
- [Jenis]: Dapat dihilangkan dari fungsi RATE di Excel dan digunakan sebagai 1 jika pembayaran jatuh tempo pada awal periode dan dianggap sebagai 0 jika pembayaran jatuh tempo pada akhir periode.
- [Tebak]: Ini juga merupakan parameter opsional; jika dihilangkan, diasumsikan 10%.
Bagaimana Cara Menggunakan Fungsi RATE di Excel?
Fungsi RATE di Excel sangat sederhana dan mudah digunakan serta dapat digunakan sebagai fungsi lembar kerja dan fungsi VBA. Oleh karena itu, fungsi ini digunakan sebagai fungsi lembar kerja.
Contoh 1
Misalkan jumlah investasi adalah 25.000, dan periode 5 tahun. Di sini jumlah pembayaran nperNperNPER, umumnya dikenal sebagai jumlah periode pembayaran pinjaman, adalah istilah keuangan dan fungsi keuangan bawaan di Excel yang dapat digunakan untuk menghitung NPER untuk pinjaman apa pun. Rumus ini menggunakan tarif, pembayaran yang dilakukan, nilai sekarang, dan nilai masa depan sebagai masukan dari pengguna. Baca lebih lanjut akan menjadi total =5*12=60 pembayaran, dan kami telah menganggap 500 sebagai pembayaran bulanan tetap dan kemudian menghitung tingkat bunga menggunakan fungsi RATE di Excel.
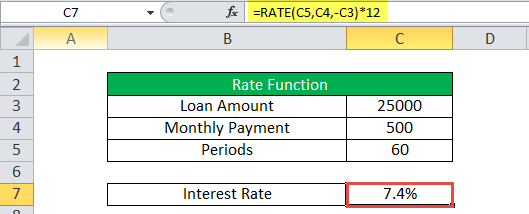
Outputnya adalah: =RATE (C5, C4,-C3)*12 = 7,4%
Contoh #2
Mari kita pertimbangkan contoh lain di mana tingkat bunga per periode pembayaran pada jumlah investasi 5.000 di mana pembayaran bulanan 250 dilakukan selama 2 tahun sehingga periode menjadi = 12 * 2 = 24. Di sini kami menganggap bahwa semua pembayaran dilakukan pada awal periode, sehingga jenisnya adalah 1.
Perhitungan suku bunga adalah sebagai berikut:
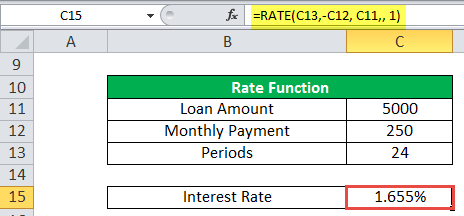
=RATE(C13,-C12, C11,, 1) output akan menjadi: 1,655%
Contoh #3
Mari kita ambil contoh lain untuk pembayaran mingguan. Contoh berikutnya mengembalikan suku bunga pada jumlah pinjaman 8.000 di mana pembayaran mingguan 700 dilakukan selama 4 tahun. Di sini, kami menganggap bahwa semua pembayaran dilakukan pada akhir periode sehingga jenisnya akan menjadi 0 di sini.
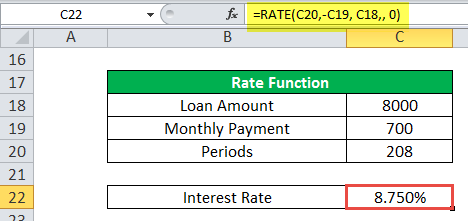
Outputnya adalah: =RATE(C20,-C19, C18,, 0) = 8,750%.
Contoh #4
Dalam contoh terakhir, kami menganggap bahwa jumlah pinjaman adalah 8.000, dan pembayaran tahunan sebesar 950 dilakukan selama 10 tahun. Di sini, kami berasumsi bahwa semua pembayaran dilakukan pada akhir periode, maka jenisnya adalah 0.
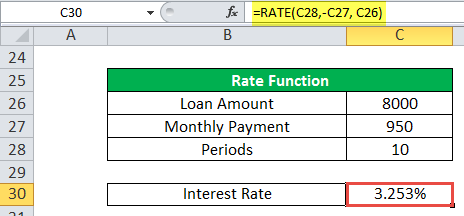
Outputnya adalah: =RATE(C28,-C27, C26) =3.253%
TINGKAT di Excel digunakan sebagai fungsi VBAFungsi VBAFungsi VBA melayani tujuan utama untuk melakukan perhitungan tertentu dan mengembalikan nilai. Oleh karena itu, di VBA, kami menggunakan sintaks untuk menentukan parameter dan tipe data saat mendefinisikan fungsi. Fungsi semacam itu disebut fungsi yang ditentukan pengguna.Baca lebih lanjut.
Redupkan Rate_value Sebagai Ganda
Nilai_nilai = Nilai(10*1, -950, 800)
Msgbox Rate_value
Dan hasilnya akan menjadi 0,3253
Hal-hal untuk diingat
Di bawah ini adalah beberapa detail kesalahan yang dapat muncul di RATE di Excel jika argumen yang salah diteruskan di fungsi RATE di Excel.
- Error handling #NUM!: Jika interest RATE tidak konvergen ke 0.0000001 setelah 20 iterasi, maka fungsi excel RATE mengembalikan #NUM! Nilai kesalahan.
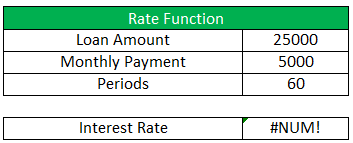
- Penanganan kesalahan #VALUE!: Fungsi RATE Excel melalui #VALUE! Kesalahan saat nilai non-numerik apa pun telah diteruskan dalam rumus RATE di argumen Excel.
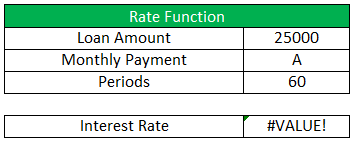
- Kami harus mengonversi jumlah periode menjadi bulan atau kuartal sesuai kebutuhan Anda.
- Jika output dari fungsi ini tampak seperti 0, maka tidak ada nilai desimal, maka kita harus memformat nilai sel menjadi format persentase.
Artikel yang Direkomendasikan
Artikel ini adalah panduan untuk Menilai Fungsi di Excel. Di sini, kami membahas rumus RATE di Excel dan cara menggunakan fungsi RATE, beserta contoh Excel dan template Excel yang dapat diunduh. Anda juga dapat melihat fungsi-fungsi berguna ini di Excel: –
- Arti Suku Bunga Negatif Arti Suku Bunga Negatif Ketika suku bunga turun di bawah 0 persen, kami memiliki skenario bunga negatif. Ini menyiratkan bahwa bank akan membebankan bunga kepada Anda untuk menyimpan uang Anda bersama mereka. Hal ini lebih sering terjadi selama periode deflasi yang ekstrim.Baca lebih lanjut
- Makro Rekam Excel Makro Rekam Excel Makro Rekam adalah metode di mana excel menyimpan tugas yang dilakukan oleh pengguna. Setiap kali makro dijalankan, tindakan persis ini dilakukan secara otomatis. Makro dibuat di tab Tampilan (di bawah drop-down ‘makro’) atau tab Pengembang Excel. Baca selengkapnya
- Fungsi MODE Excel
- Fungsi MONTH ExcelFungsi MONTH ExcelFungsi Bulan adalah fungsi tanggal yang menentukan bulan untuk tanggal tertentu dalam format tanggal. Dibutuhkan argumen dalam format tanggal dan menampilkan hasilnya dalam format bilangan bulat.Baca lebih lanjut
- Sisipkan (Sematkan) Objek di ExcelSisipkan (Sematkan) Objek Di ExcelDi Microsoft Excel, opsi ‘Sisipkan Objek’ memungkinkan pengguna untuk memasukkan objek eksternal ke dalam lembar kerja. Menyematkan umumnya berarti memasukkan objek dari perangkat lunak lain (Word, PDF, dll.) ke dalam lembar kerja Excel.baca lebih lanjut








