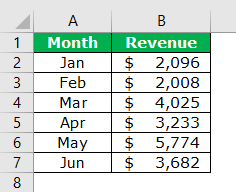
Bagaimana Mengubah Gaya Bagan di Excel? (Selangkah demi selangkah)
Asumsikan Anda memiliki kumpulan data seperti di bawah ini.
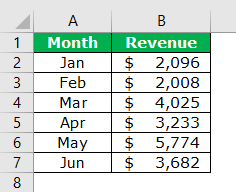
Langkah 1 – Kita harus memilih data dan menyisipkan grafik COLUMN di ExcelInsert The COLUMN Chart Di ExcelBagan kolom digunakan untuk mewakili data dalam kolom vertikal. Ketinggian kolom mewakili nilai seri data tertentu dalam bagan, bagan kolom mewakili perbandingan dalam bentuk kolom dari kiri ke kanan.baca lebih lanjut.
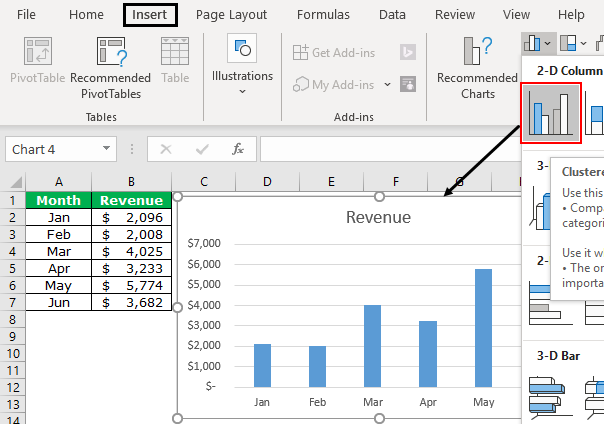
Saat memasukkan bagan kolom untuk rentang data yang dipilih, kami mendapatkan bagan default ini. Namun, kebanyakan orang tidak melampaui langkah ini karena tidak peduli dengan keindahan grafik.
Langkah 2 – Untuk membuka opsi “FORMAT DATA SERIES”, pilih bilah dan tekan “Ctrl + 1.”
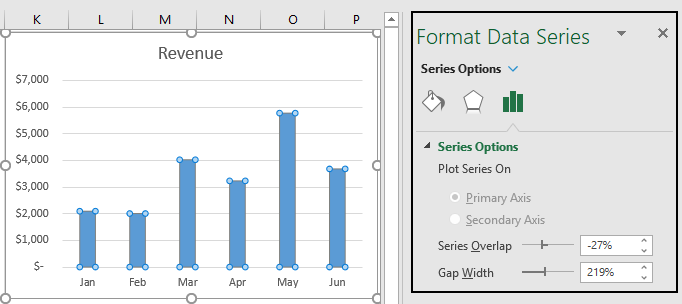
Langkah 3 – Pada jendela “FORMAT DATA SERIES”, pilih opsi “FILL”, klik “FILL”, dan centang kotak ‘Vary color by point.’
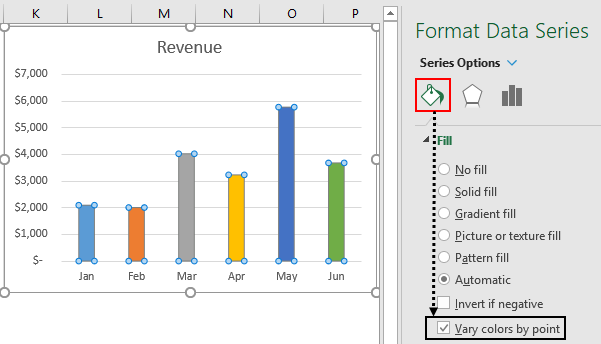
Langkah-langkah untuk Menerapkan Tema atau Gaya Berbeda ke Bagan
Kita perlu menerapkan beberapa tema atau gaya berbeda pada bagan. Untuk ini, kita perlu mengikuti langkah-langkah sederhana di bawah ini.
- Langkah 1: Pertama, kita harus memilih grafik terlebih dahulu.
- Langkah 2: Dua tab ekstra terbuka di pita segera setelah kami memilih bagan.
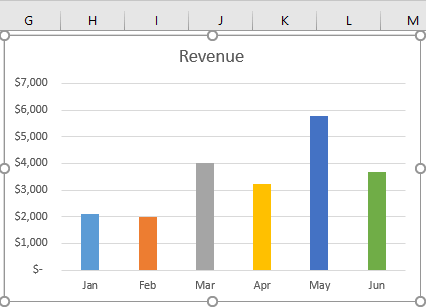
Kita dapat melihat judul utama sebagai ‘Alat Bagan’, dan di bawahnya, kita memiliki dua tab, yaitu, ‘Desain’ dan ‘Format’.
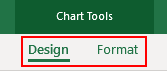
- Langkah 3: Kita harus pergi ke tab “DESAIN”. Di bawah ini, kita bisa melihat banyak pilihan desain. Selanjutnya, buka bagian ‘Gaya Bagan’.

- Langkah 4: Seperti yang bisa kita lihat di bawah “Chart Styles,” kita bisa melihat banyak desain. Sesuai gaya bagan kami saat ini, yang pertama akan muncul.
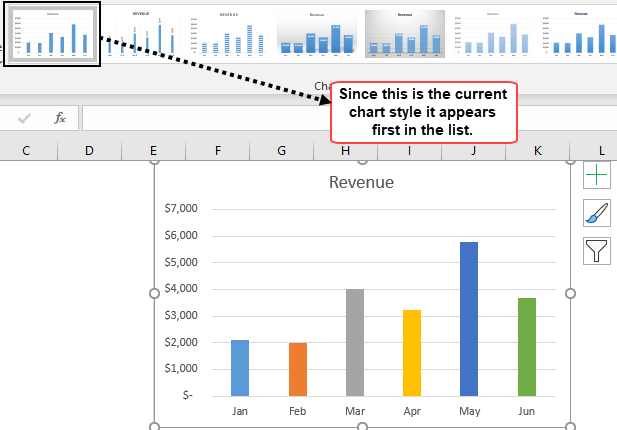
Di Excel 2013, kami memiliki total 16 gaya bagan. Jadi, klik pada daftar drop-down dari gaya bagan untuk melihat daftarnya.

Tidak ada nama khusus untuk setiap gaya bagan. Sebaliknya, gaya ini disebut sebagai “Gaya 1”, “Gaya 2”, “Gaya 3”, dan seterusnya.
Kita akan melihat setiap gaya dan tampilannya saat kita menerapkannya.
Gaya 1: Terapkan hanya Garis Kisi.
Jika kita memilih gaya pertama, itu hanya akan menampilkan GRIDLINES di ExcelGRIDLINES Di ExcelGridlines adalah garis-garis kecil yang terbuat dari titik-titik untuk membagi sel satu sama lain dalam lembar kerja. Garis kisi memiliki sedikit tembus pandang; Anda dapat menemukannya di tab tata letak halaman. Opsi ini memiliki kotak centang; untuk mengaktifkan garis kisi, Anda dapat mencentangnya dan menghapus centang jika Anda ingin menonaktifkan garis kisi. baca lebih lanjut bagan. Di bawah ini adalah pratinjau yang sama.
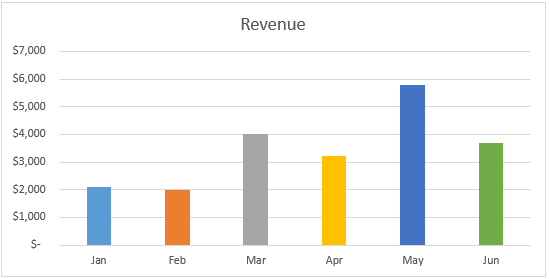
Gaya 2: Tampilkan Label Data dengan cara Vertikal
“Label Data” adalah data atau angka dari setiap bilah kolom. Misalkan kita memilih opsi “ Style 2″ . Kita akan mendapatkan di bawah gaya grafik.
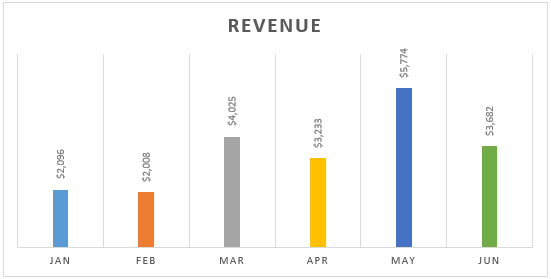
Gaya 3: Untuk Menerapkan Bilah Kolom Berbayang
Gaya ini akan mengubah gaya palang dari polos menjadi corak. Di bawah ini adalah pratinjau yang sama.
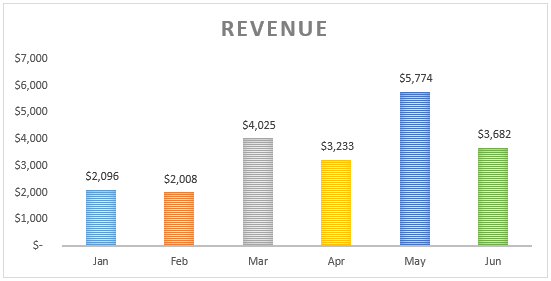
Catatan: “Label Data” tidak default dalam gaya ini karena kami telah memilih “Gaya 2” pada langkah sebelumnya; itu telah datang secara otomatis.
Gaya 4: Untuk Menerapkan Peningkatan Lebar Batang Kolom dan Bayangan Batang Kolom.
Gaya ini akan menambah lebar batang kolom dan memberikan bayangan pada setiap batang.
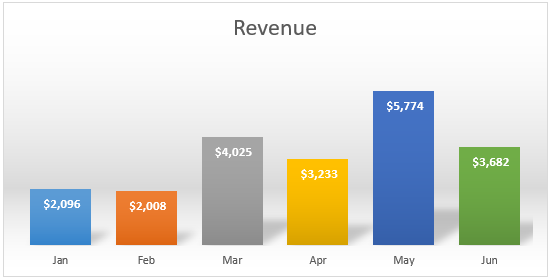
Gaya 5: Menerapkan Latar Belakang Abu-abu.
Gaya ini akan menerapkan latar belakang abu-abu ke ‘ Gaya 4. ‘
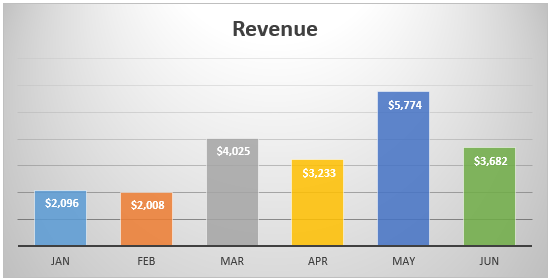
Gaya 6: Untuk Menerapkan Warna Terang ke Batang Kolom.
Gaya ini akan menerapkan warna terang pada batang kolom .
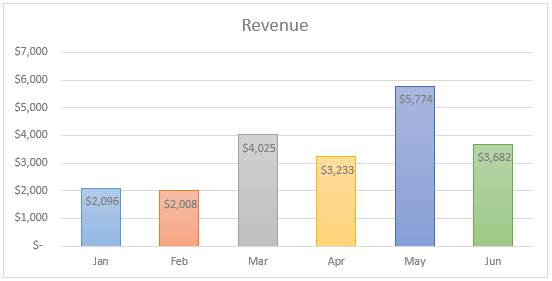
Style 7: Untuk Menerapkan Light Gridlines.
Gaya ini akan menerapkan garis grid tipis pada bagan .
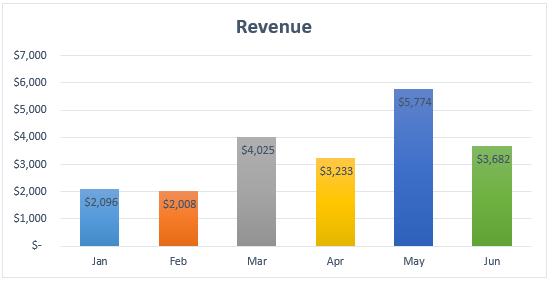
Gaya 8: Untuk Menerapkan Garis Kisi persegi panjang.
Gaya ini akan menerapkan kotak persegi panjang berjenis gridline dengan corak.
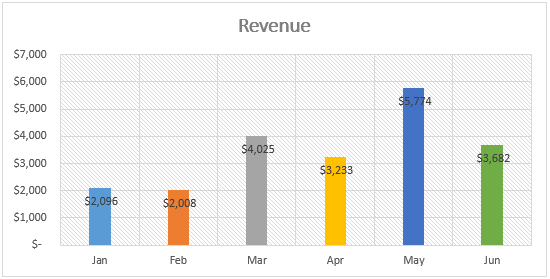
Gaya 9: Menerapkan Latar Belakang Hitam.
Gaya ini akan menerapkan latar belakang berwarna hitam pekat.
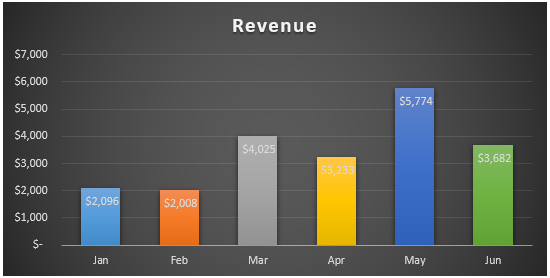
Gaya 10: Untuk Menerapkan Smoky Bottom ke Batang Kolom.
Gaya ini akan menerapkan bagian bawah setiap batang kolom sebagai smoky.
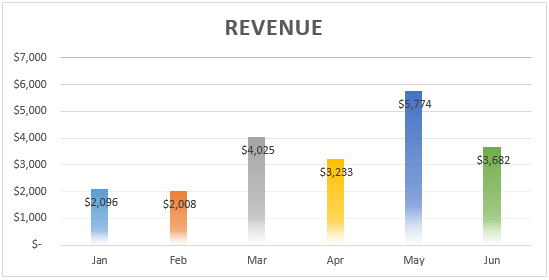
Gaya 11: Terapkan hanya garis batas pada Batang Kolom.
Gaya ini hanya akan diterapkan di luar batas bilah kolom.
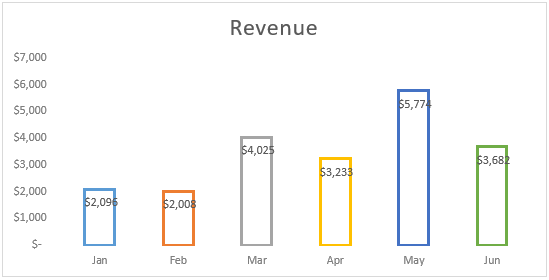
Gaya 12: Mirip dengan Gaya 1.
Gaya ini mirip dengan ‘Gaya 1.’
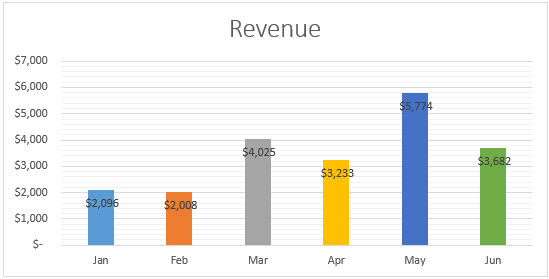
Gaya 13 : Untuk Menerapkan Jenis Gaya Berkelas 1
Gaya ini akan membuat bagan lebih indah, seperti yang ditunjukkan di bawah ini.
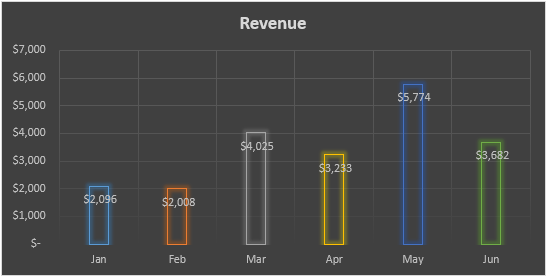
Gaya 14 : Untuk Menerapkan Jenis Gaya Berkelas 2
Gaya ini akan membuat bagan lebih indah, seperti di bawah ini.
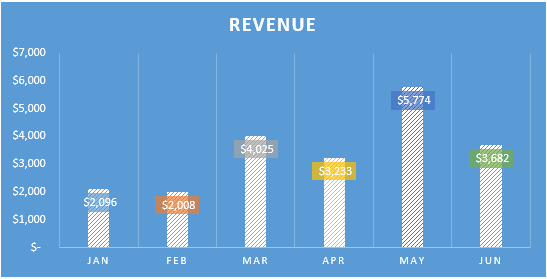
Gaya 15: Untuk Menerapkan bilah Peningkatan tanpa Garis Kisi
Gaya ini akan menghapus garis kisi tetapi menambah lebar bilah kolom.
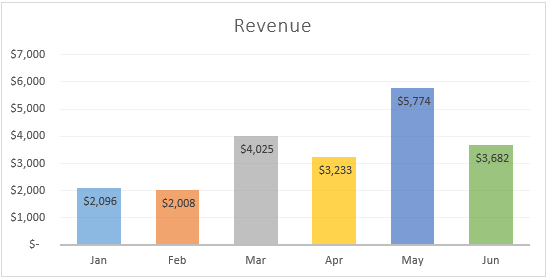
Gaya 16: Untuk Menerapkan Efek Intens pada Batang Kolom
Gaya ini akan menerapkan “Efek Intens” ke bilah kolom.
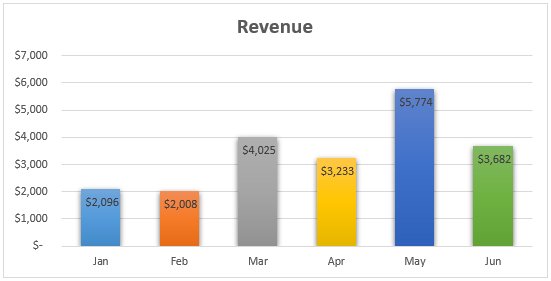
Hal-hal untuk diingat
- Setiap gaya berbeda dari yang lain.
- Selalu pilih gaya yang sederhana.
- Jangan pernah melampaui gaya mewah, terutama dalam presentasi bisnis.
Artikel yang Direkomendasikan
Artikel ini adalah panduan Cara Mengubah Gaya Bagan di Excel. Di sini kita membahas cara mengubah gaya bagan di Excel dengan contoh dan template Excel. Anda juga dapat melihat artikel bermanfaat ini di Excel: –
- Bagan Animasi di Excel
- Gaya Tabel di Excel
- Tambahkan Filter di Excel
- Bagan Tornado di Excel








