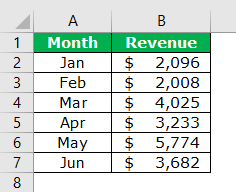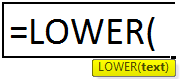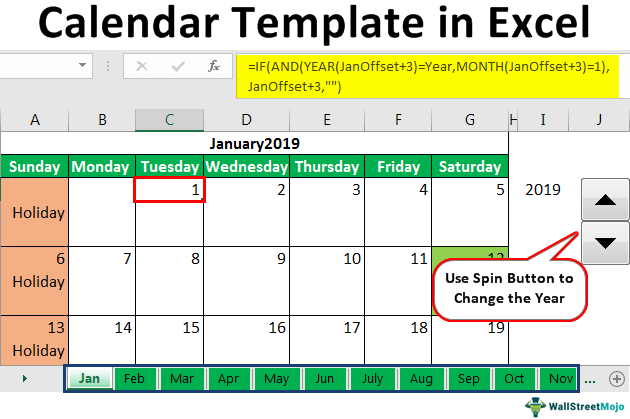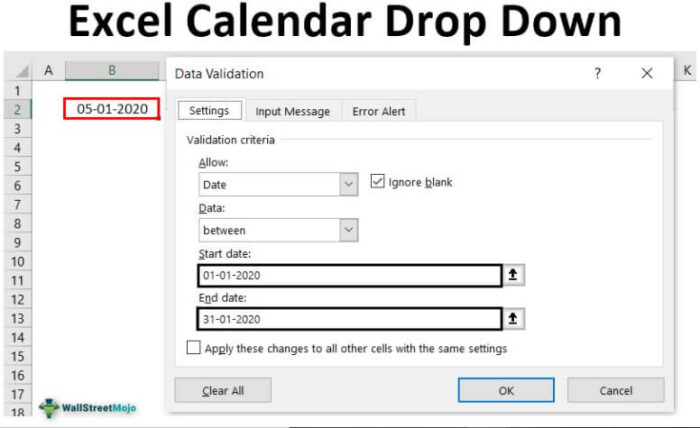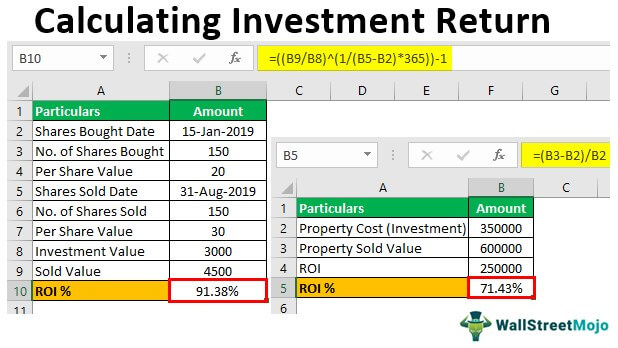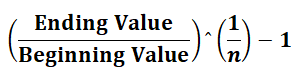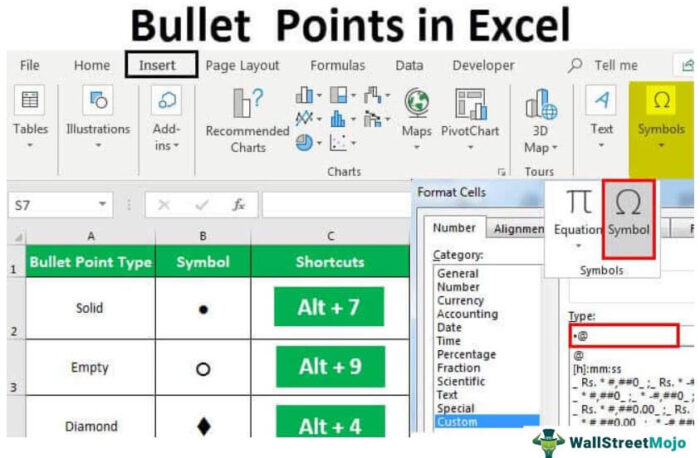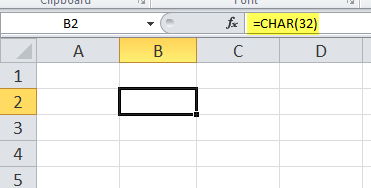
Fungsi char di Excel juga dikenal sebagai fungsi karakter di Excel. Itu karena mengidentifikasi karakter berdasarkan angka atau bilangan bulat, yang diterima oleh bahasa komputer. Misalnya, untuk karakter ‘A’, angkanya adalah 65, jadi jika kita menggunakan =CHAR(65), kita mendapatkan A. Hasilnya, ini adalah fungsi teks di Excel.
Misalnya, kita ingin menyisipkan tanda tanya (?) dalam suatu fungsi tetapi tidak ingin menjadi karakter wildcard karena dapat memperluas atau mempersempit permintaan pencarian. Dalam kasus seperti itu, kita dapat menggunakan fungsi CHAR untuk mencetaknya.
CHAR Di Excel
Fungsi CHAR di Excel adalah fungsi yang mengembalikan karakter yang ditentukan oleh nomor kode (disebut juga kode ASCII) dari set karakter untuk komputer Anda. CHAR dikategorikan sebagai fungsi string/teks. Dibutuhkan nilai ASCII sebagai nomor input dan memberikan karakter yang terkait dengan nilai ASCII tersebut sebagai output.
ASCII adalah singkatan dari American S tandard C ode F atau I nformation I nterchange , sebuah standar pengkodean karakter untuk komunikasi digital. Setiap karakter yang dapat kita ketikkan memiliki bilangan bulat unik yang terkait dengannya, baik berupa kumpulan karakter, angka, tanda baca, karakter khusus, atau karakter kontrol. Misalnya, nilai ASCII untuk [spasi] adalah 032. Selain itu, nilai ASCII mulai dari 097-122 dicadangkan untuk abjad az dalam huruf kecil.
Fungsi CHAR mengambil nomor sebagai input, nilai ASCII, dan mengembalikan karakter terkait di Excel. Jadi, misalnya, ketika kita memasukkan 32 sebagai input, kita mendapatkan nilai spasi sebagai output.
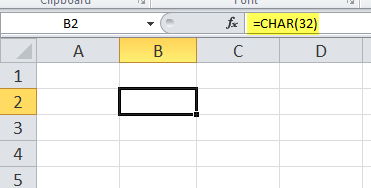
Jika kita menyalin dan PasteSpecial valuePasteSpecial ValuePaste special di Excel memungkinkan Anda untuk menempelkan sebagian aspek dari data yang disalin. Ada beberapa cara untuk menempelkan khusus di Excel, termasuk mengklik kanan pada sel target dan memilih tempel khusus, atau menggunakan pintasan seperti CTRL+ALT+V atau ALT+E+S.baca lebih lanjut sel B2 ke sel lain, kita akan menemukan [spasi] sebagai karakter awal.
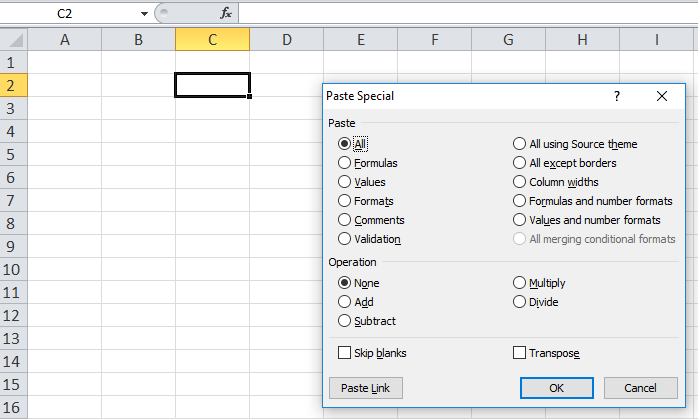
Kami menempelkan nilai menggunakan fungsionalitas ‘Tempel Spesial’ di sel C2, dan kami memiliki [spasi] sebagai karakter sebagai output.
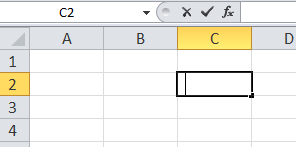
Rumus CHAR di Excel
Di bawah ini adalah rumus CHAR di Excel.
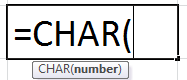
CHAR ini mengambil nilai tunggal sebagai angka yang angkanya antara 1-255.
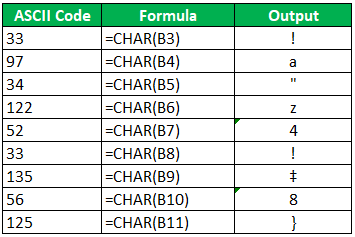
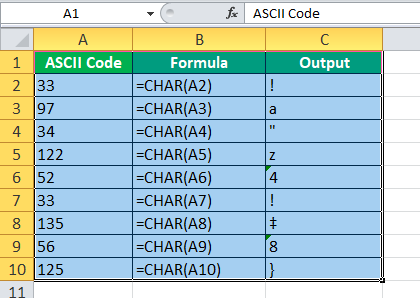
Catatan: Kode karakter dapat bervariasi tergantung pada sistem operasi, sehingga output dapat bervariasi pada sistem operasi yang berbeda untuk input yang sama. Sistem operasi WINDOWS menggunakan rangkaian karakter ANSI, sedangkan MAC OS menggunakan rangkaian karakter Macintosh.
Rumus CHAR memiliki banyak kegunaan. Misalnya, kita dapat menggunakannya untuk mengganti karakter yang tidak diinginkan. Kita selanjutnya dapat menggunakannya saat menulis aplikasi Excel atau Makro saat berhadapan dengan string dan karakter.
Cara Menggunakan CHAR di Excel
Fungsi Excel CHAR langsung dan mudah digunakan. Mari kita pahami cara kerja Fungsi (CHAR) CHARACTER di Excel dengan beberapa contoh.
CHAR di Excel Contoh #1
Kami memiliki daftar “Karakter” di kolom A dengan nilai ASCII masing-masing, tetapi beberapa “Nilai ASCII” salah. Oleh karena itu, pengguna perlu menemukan apakah “Nilai ASCII” benar dan mewarnai “Nilai ASCII” yang salah menggunakan pemformatan bersyarat.
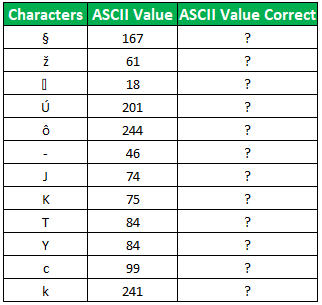
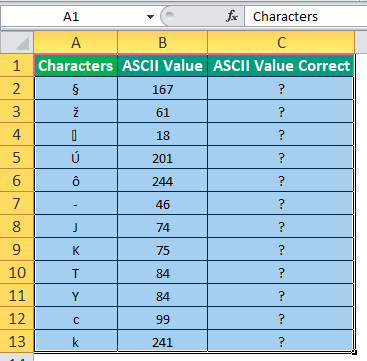
Untuk mengetahui apakah “Nilai ASCII” sudah benar, kami akan menggunakan kondisi IF dengan fungsi CHAR di Excel. Rumus yang akan kita gunakan adalah
JIKA CHAR (Nilai ASCII dari karakter yang diberikan) cocok atau sama dengan “Nilai ASCII” yang diberikan, lalu cetak “Benar”; jika tidak, cetak “Salah.”
Di Sintaks, dengan menggunakan nilai referensi, rumus CHAR di Excel adalah:
=IF(CHAR(B2)=A2,”Benar”, “Salah”)
Menerapkan Rumus CHAR di atas di sel lain, kami memiliki,
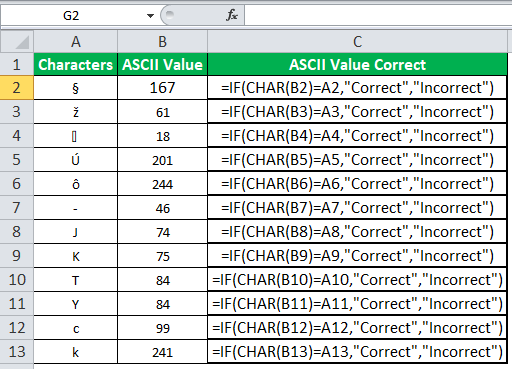
Untuk pemformatan bersyarat, pilih rentang yang ingin kami terapkan kondisinya. Di sini, kisarannya adalah C2:C13. Ke Beranda-> Pemformatan Bersyarat Pemformatan Bersyarat Pemformatan bersyarat adalah teknik di Excel yang memungkinkan kita memformat sel di lembar kerja berdasarkan kondisi tertentu. Itu dapat ditemukan di bagian gaya pada tab Beranda.Baca lebih lanjut -> Sorot Aturan Sel -> Teks yang Berisi.
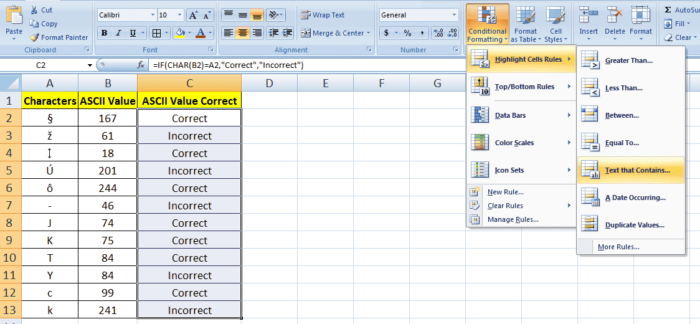
Kemudian, ketik “Teks yang Berisi” untuk memformat sel dengan warna. Terakhir, Anda dapat menentukan dan memasukkan “OK”.
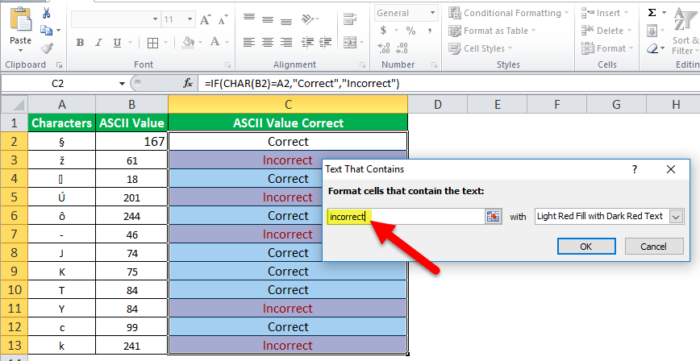
Keluaran:
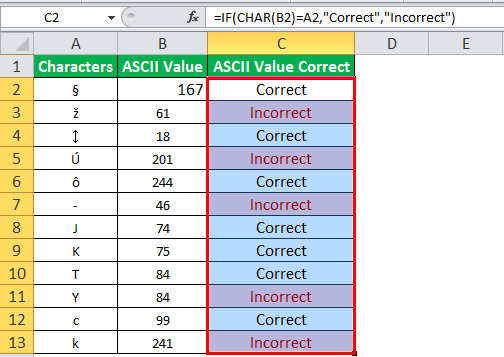
CHAR di Excel Contoh #2
Seorang pengguna mengunduh satu set data dari web, dan data yang diunduh di Excel dalam format yang diberikan di bawah ini.
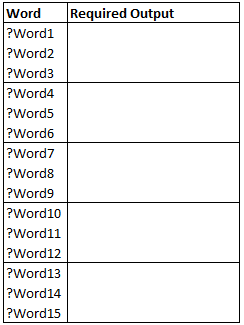
Tetapi pengguna menginginkan data dalam format seperti Word1-Word2-Word3 dan juga untuk data di sel lain.
Jadi, pertama-tama kita perlu mengganti atau mengganti karakter yang tidak diinginkan. Kemudian, kami akan mengganti jeda baris untuk mendapatkan keluaran yang diinginkan.
Untuk mengganti karakter yang tidak diinginkan, kita perlu mengetahui kode ASCII, jadi untuk mendapatkan kode ASCII, kita dapat menggunakan fungsi bernama CODE yang mengembalikan nilai ASCII dari suatu karakter.
Nilai yang dikembalikan oleh fungsi Code dapat digunakan sebagai input untuk fungsi (Char) CHARACTER di Excel. Selanjutnya, kita akan menggunakan fungsi SUBSTITUTE di ExcelFungsi SUBSTITUTE Di ExcelFungsi Substitute di excel adalah fungsi yang sangat berguna yang digunakan untuk mengganti atau mengganti teks tertentu dengan teks lain dalam sel tertentu, fungsi ini banyak digunakan ketika kita mengirim email atau pesan secara massal, alih-alih membuat teks terpisah untuk setiap pengguna, kami menggunakan fungsi pengganti untuk mengganti informasi. Baca lebih lanjut untuk mengganti karakter yang tidak diinginkan.
Jadi Formula CHAR menjadi:
=SUBSTITUTE(SUBSTITUTE(A2,CHAR(CODE(“?”)),””),CHAR(CODE(““)),”-“)
Pertama, kami menghitung kode ASCII untuk ‘ ? ‘, 63, dan untuk ‘ line break’ , kode ASCII adalah 10. Kemudian, kami menghitung kedua nilai menggunakan fungsi CODE dan menggantinya dengan keluaran yang diperlukan.
Menerapkan rumus CHAR ke sel lain, kami memiliki,
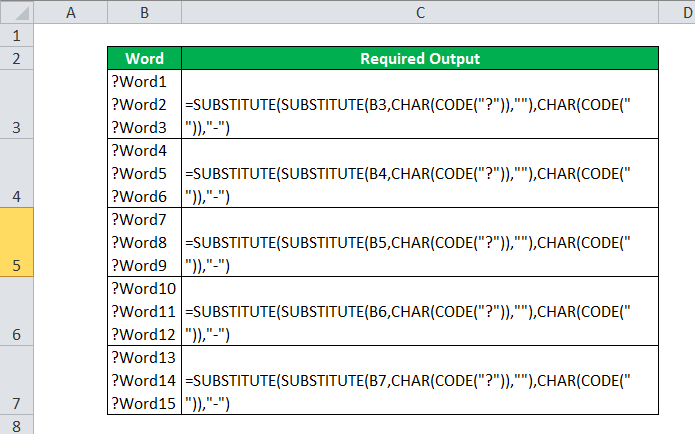
Keluaran:
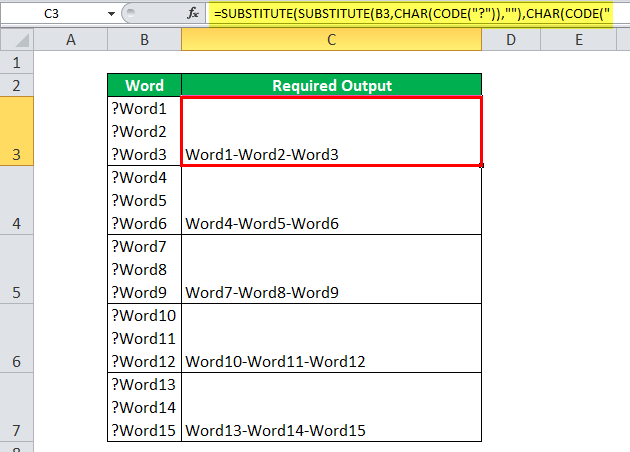
CHAR di Excel Contoh #3
Kami memiliki dua string di sel B2 dan B3, dan kami ingin menggabungkan kedua string dengan jeda baris di sel B4.
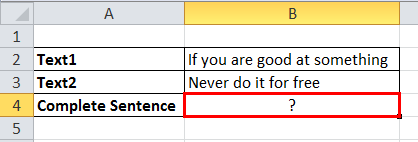
Kami akan menggunakan CHAR di Excel untuk memasukkan jeda baris. Kita tahu kode ASCII untuk jeda baris adalah 10, jadi rumus CHAR adalah
=B2&CHAR(10)&B3
Setelah menerapkan rumus CHAR, kami dapatkan
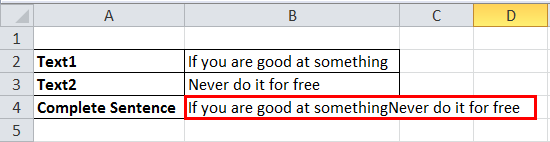
Sekarang, untuk membuat konten B4 lebih mudah dibaca dan menunjukkan jeda baris, kami akan ” membungkus textWrap Teks TextWrap di Excel milik kelas ‘Formatting’ dari fungsi excel yang tidak mengubah nilai sel tetapi hanya mengubah cara kalimat ditampilkan di dalam sel. Artinya kalimat yang diformat sebagai teks warp selalu sama dengan kalimat yang tidak diformat sebagai teks bungkus.baca lebih lanjut” isi B4.
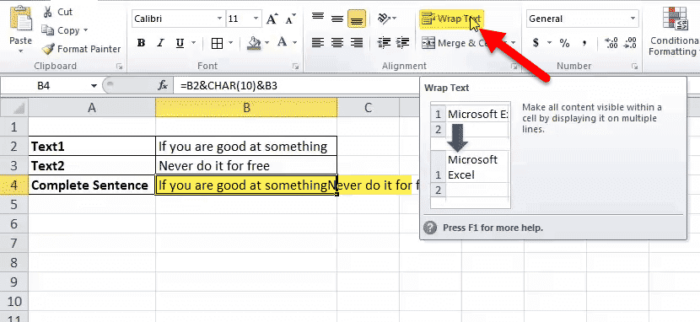
Keluaran:
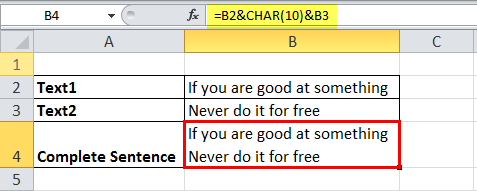
Hal yang Perlu Diingat Tentang Fungsi CHAR di Excel
- Fungsi (CHAR) CHARACTER di Excel diperkenalkan di Excel 2000 dan versi Excel yang lebih baru.
- Ini mengenali nomor input antara 1-255
- Contoh menunjukkan bahwa kita dapat menggunakannya untuk membalik fungsi CHARACTER Excel (CHAR).
- Kita mendapatkan #NILAI! Kesalahan saat kami tidak memberikan angka sebagai input untuk fungsi (CHAR) CHARACTER di Excel, dan angkanya kurang dari 2 atau lebih besar dari 254.
Artikel yang Direkomendasikan
Artikel ini adalah panduan untuk Fungsi CHAR di Excel. Kami membahas rumus CHAR di Excel, fungsi CHARACTER di Excel, contoh, dan template yang dapat diunduh. Anda juga dapat melihat fungsi-fungsi berguna ini di Excel: –
- ISBLANK di Excel
- Mengonversi Angka menjadi Teks di ExcelMengonversi Angka Menjadi Teks Di ExcelAnda mungkin perlu mengonversi angka menjadi teks di Excel karena berbagai alasan. Jika Anda menggunakan spreadsheet Excel untuk menyimpan angka yang panjang dan tidak terlalu panjang, atau jika Anda tidak ingin angka dalam sel terlibat dalam penghitungan, atau jika Anda ingin menampilkan angka nol di depan angka dalam sel, Anda akan perlu mengubahnya menjadi teks di beberapa titik. Ini berguna untuk menampilkan angka dalam format yang lebih mudah dibaca atau menggabungkan angka dengan teks atau simbol. Metode yang tercantum di bawah ini dapat digunakan untuk melakukannya.baca lebih lanjut
- Mengonversi Tanggal menjadi Teks di ExcelMengonversi Tanggal Menjadi Teks Di ExcelUntuk mengonversi tanggal menjadi teks di Excel, klik kanan pada sel tanggal dan pilih opsi sel format. Jendela baru akan terbuka. Anda dapat mengonversi tanggal menjadi teks dengan memilih format yang diinginkan dari daftar opsi. Baca lebih lanjut
- PERKIRAAN di Excel