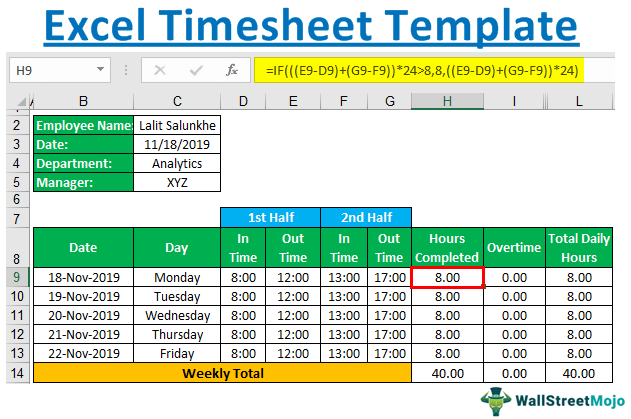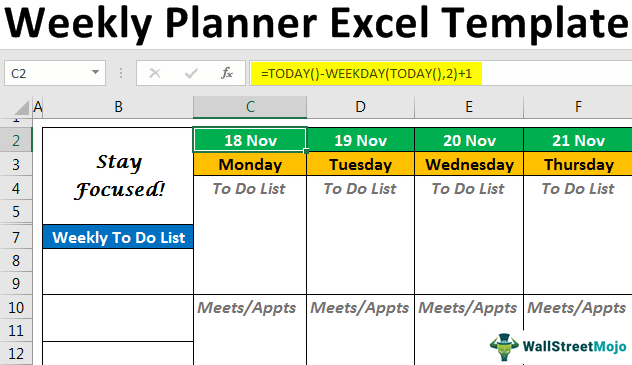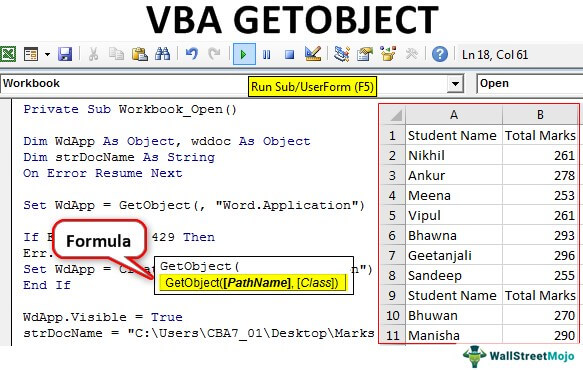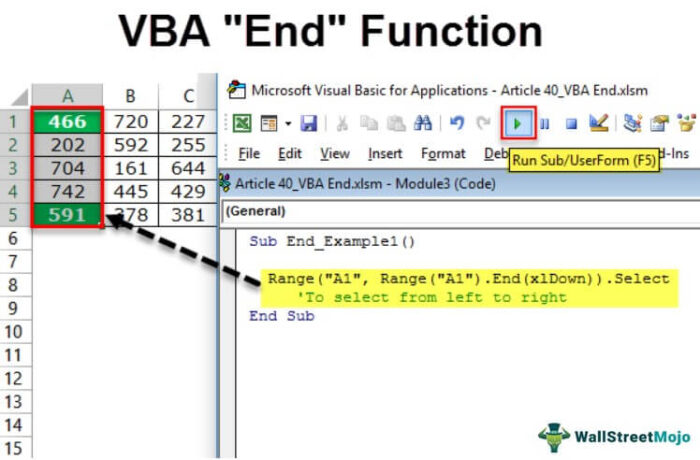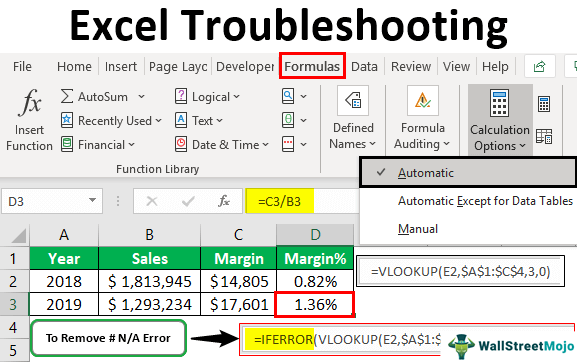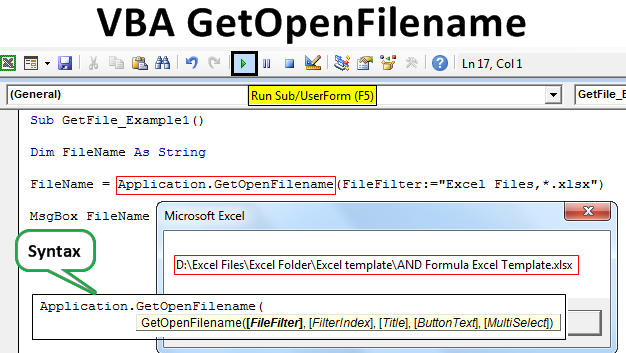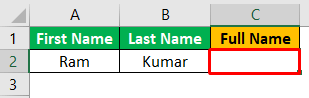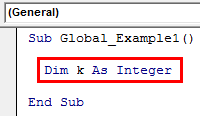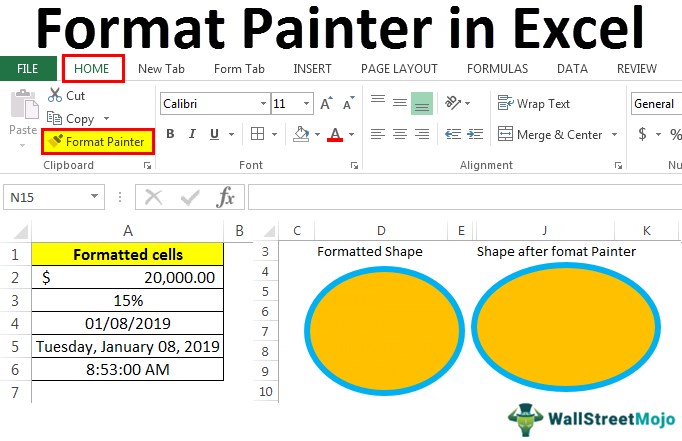
Apa itu Pelukis Format di Excel?
Format Painter di Excel adalah alat yang digunakan untuk menyalin format sel yang sama atau sekelompok sel ke sel lain. Itu terletak di tab “Beranda” di bagian clipboard. Untuk menyalin format, sel yang berisi format harus dipilih terlebih dahulu, lalu kita harus mengklik tombol “Format Painter” dan memilih sel yang ingin kita format.
Kami sering menyalin konten sel tetapi pernah bertanya-tanya bagaimana kami dapat menyalin hanya format sel tanpa menyalin nilai sel. Ya, dimungkinkan untuk menyalin dan menempel hanya pemformatan satu sel ke sel lain dengan bantuan alat “Format Painter”.
- Menggunakan alat “Format Painter”, kita dapat menyalin tampilan satu sel atau rentang lengkap sel dan menempelkannya ke sel atau rentang lain.
- “Format Painter” adalah alat bawaan Excel yang termasuk dalam kelas fungsi pemformatan. Kita dapat menggunakan alat ini untuk menyalin batas, gaya font, dan warna, menyesuaikan lebar sel dan semua bagian dalam sel ke sel lain yang tidak diformat atau diformat dengan cara yang tidak diinginkan.
- Hal hebat tentang “Format Painter” adalah penggunaannya tidak terbatas pada satu sel. Oleh karena itu, kita dapat menggunakan “Pelukis format” pada buku kerja lengkap untuk memformatnya seperti buku kerja lainnya.
- Format lembar kerja dapat berupa batas pada header, warna berbeda pada angka negatif, dll. Jika kita telah membuat buku kerja dalam format yang diperlukan, kita selalu dapat menggunakan alat “Format Painter” dan menjadikan buku kerja mentah sebagai buku kerja yang diformat dengan bantuan “Format Painter.”
Jadi, sekarang kita tidak perlu lagi menghabiskan waktu untuk memformat workbook karena kita memiliki tool “Format Painter” di Excel.
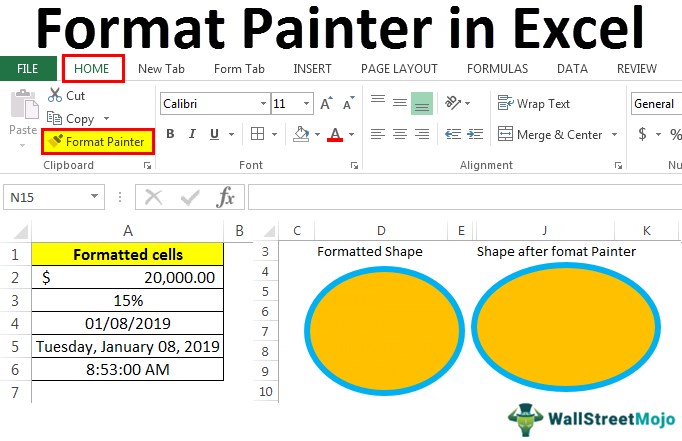
Anda bebas menggunakan gambar ini di situs web Anda, templat, dll., Harap berikan kami tautan atribusiBagaimana Memberikan Atribusi? Tautan Artikel menjadi Hyperlink
Misalnya: Sumber: Format Painter di Excel (wallstreetmojo.com)
Bagaimana Cara Menggunakan Format Painter di Excel?
Contoh #1 – Memformat Sel di Excel
Dalam metode ini, kami akan menyalin pemformatan rentang ke rentang lain.
- Pertama-tama kita harus memilih rentang yang diformat.
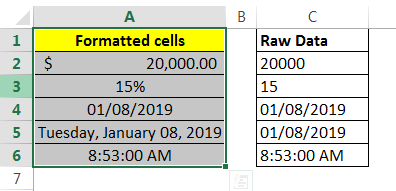
- Lalu, buka tab “Beranda”. Dari tab “Beranda”, akan ada opsi “Format Painter”.
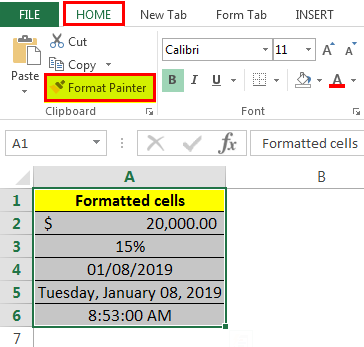
Klik opsi ini dan kemudian pilih rentang di mana kita harus menerapkan formatnya. Setelah pemformatan digunakan, kami akan mendapatkan rentang yang diformat seperti aslinya.
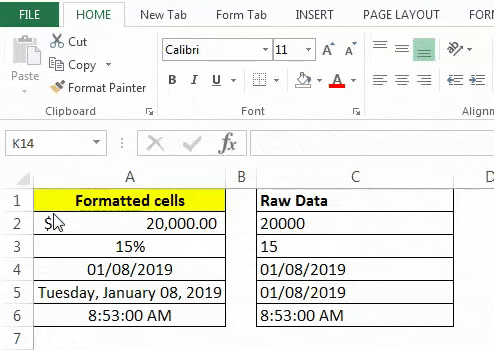
Contoh #2 – Memformat Data Bersyarat Berformat
Dalam metode ini, kita dapat menggunakan “Format Painter” untuk menerapkan pemformatan bersyaratTerapkan Pemformatan Bersyarat Pemformatan bersyarat adalah teknik di Excel yang memungkinkan kita memformat sel dalam lembar kerja berdasarkan kondisi tertentu. Itu dapat ditemukan di bagian gaya pada tab Beranda. Baca lebih lanjut dari satu rentang ke rentang sel lainnya.
Langkah 1: Kita harus memilih rentang data dan klik “Format Painter”.
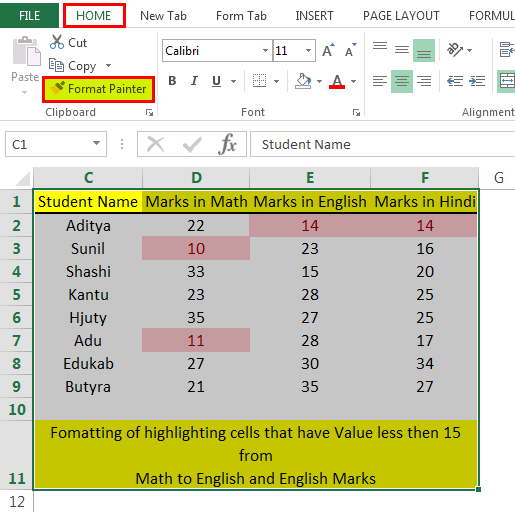
Langkah-langkahnya akan sama seperti yang dijelaskan di atas, tetapi satu-satunya perbedaan adalah kami juga menyalin pemformatan bersyarat sel. berisi nilai kosong yang merupakan opsi kedua. Dengan kata lain itu berarti sel tertentu yang tidak memiliki nilai yang ditetapkan padanya. Itu tidak memiliki angka, alfabet, atau karakter apa pun sebagai nilai. Itu hanya kosong. Baca lebih lanjut dalam kasus ini.
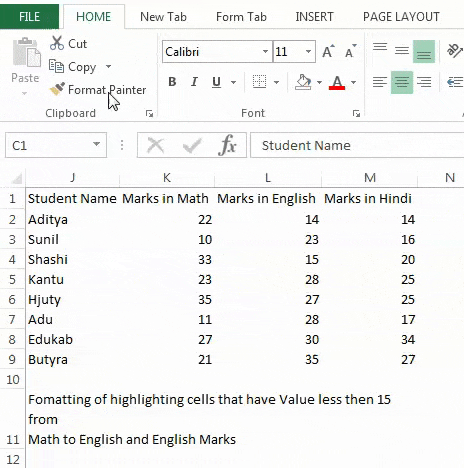
Contoh #3 – Memformat Bentuk Objek
Dalam metode ini, kita akan memformat objek.
Langkah 1: Pertama, kita harus memasukkan bentuk.
Kita dapat menyisipkan bentuk dengan membuka tab “INSERT” dan memilih bentuk yang diperlukan.
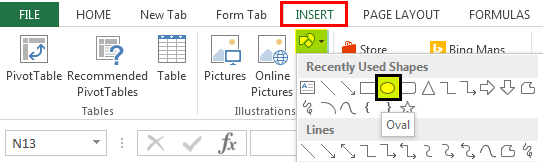
Langkah 2: Sekarang, pilih bentuk dengan semua pemformatan yang kita butuhkan dan klik “Format Painter.”
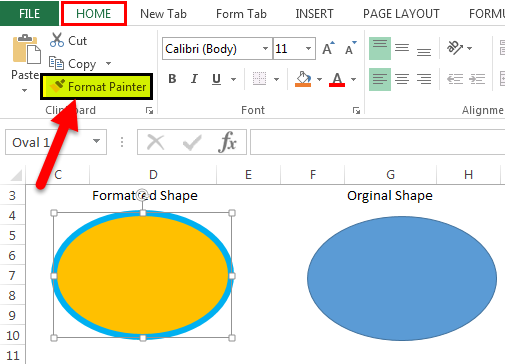
Langkah 3: Sekarang, pilih bentuk yang perlu diformat di excelFormatted Di ExcelFormatting adalah fitur berguna di Excel yang memungkinkan Anda mengubah tampilan data di lembar kerja. Pemformatan dapat dilakukan dengan berbagai cara. Misalnya, kita dapat menggunakan tab gaya dan format pada tab beranda untuk mengubah font sel atau tabel. Baca lebih lanjut, dan ini akan menyalin semua pemformatan ke bentuk.
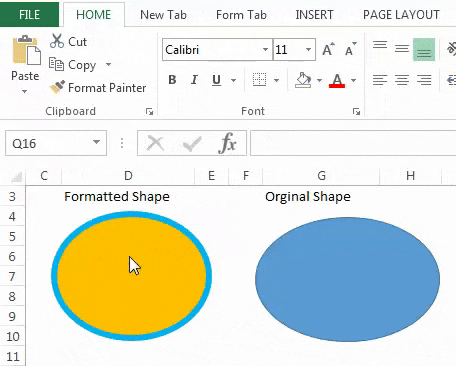
Contoh #4- Pelukis Format pada Lembar Kerja Lengkap
Dalam hal ini, kami akan memformat buku kerja lengkap alih-alih satu sel atau rentang.
Langkah 1: Pertama-tama kita harus memilih buku kerja lengkap yang sudah diformat atau memiliki properti yang diperlukan, lalu klik opsi “Format Painter”.
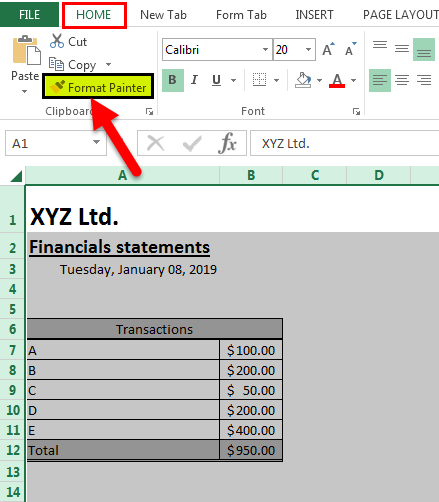
Langkah 2: Pilih lembar kerja yang ingin diformat. Kemudian, itu akan diterapkan secara otomatis.
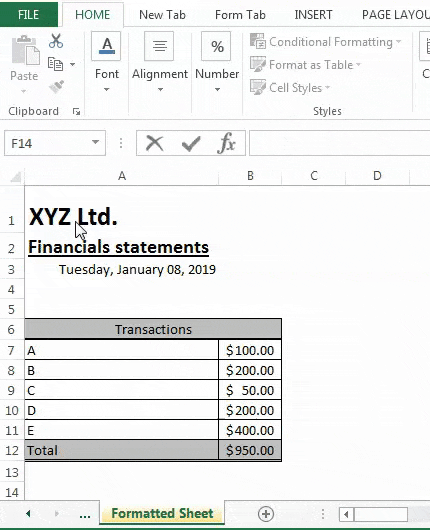
Hal-hal untuk diingat
- Saat menggunakan “Format Painter”, kita harus ingat bahwa ini akan menerapkan semua properti/format dari satu sel ke lokasi baru. Oleh karena itu, kami tidak memiliki pilihan untuk memilih format apa yang harus digunakan.
- Setelah kami memformat lokasi baru, opsi pemformatan pelukis akan hilang. Untuk memformat lebih dari satu lokasi, kita perlu mengklik dua kali pada opsi “Format Painter”, karena ini akan membuat fungsi tetap hidup sampai kita memilih untuk mematikannya dengan menekan tombol “ESC”.
- Jika kita memformat lembar kerja lengkap menggunakan “Format Painter”, kita harus ingat bahwa kedua lembar tersebut harus memiliki data yang sama di lokasi yang sama. Misalnya, jika baris pertama memiliki 10 header dan lembar lainnya hanya memiliki 9 header, semua 10 header akan diformat. Jadi, kami akan memiliki satu tajuk tambahan yang diformat tetapi tidak ada data.
- Kita juga bisa menggunakan “Format Painter” di Excel dari paste specials optionsPaste Specials OptionsPaste special di Excel memungkinkan Anda menempelkan sebagian aspek dari data yang disalin. Ada beberapa cara untuk menempelkan spesial di Excel, termasuk mengklik kanan sel target dan memilih tempel spesial, atau menggunakan pintasan seperti CTRL+ALT+V atau ALT+E+S.baca lebih lanjut.
Artikel yang Direkomendasikan
Artikel ini adalah panduan untuk Pelukis Format di Excel. Kami membahas penggunaan alat “Format Painter” pada sel, bentuk objek, pemformatan bersyarat dengan contoh praktis, dan templat Excel yang dapat diunduh. Anda dapat mempelajari lebih lanjut tentang Excel dari artikel berikut: –
- Pemformatan Bersyarat VBA
- Format Angka Kustom di Excel
- Pemformatan Bersyarat Tabel Pivot
- Format Otomatis Excel