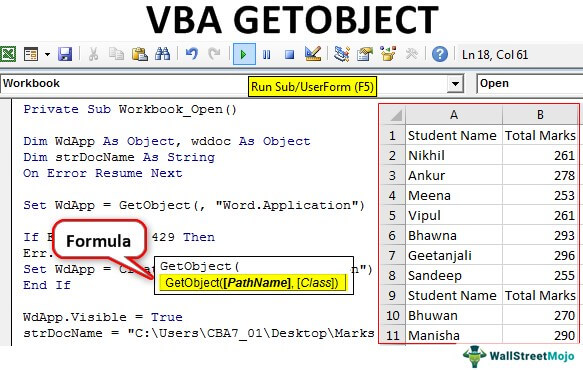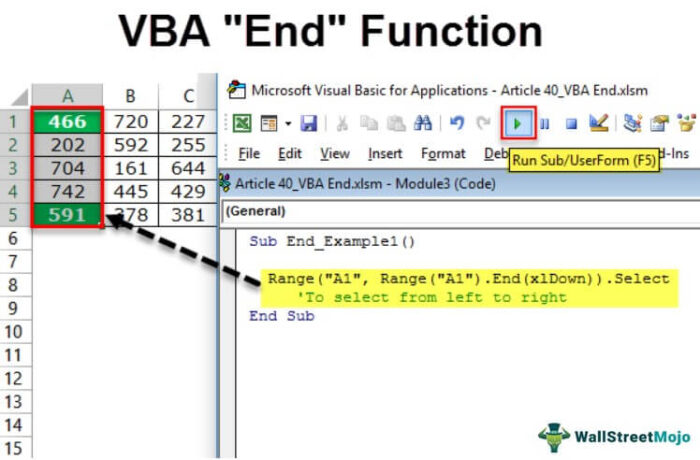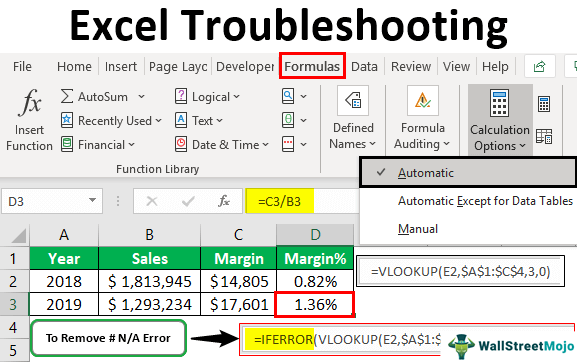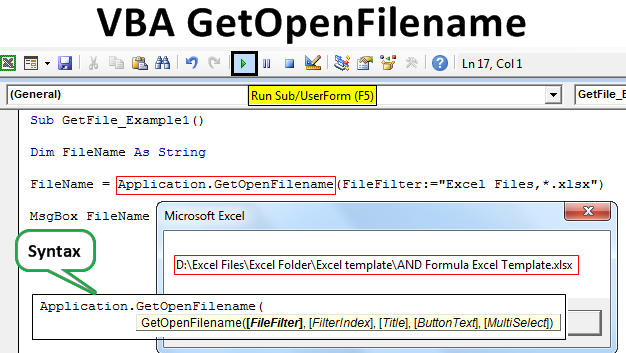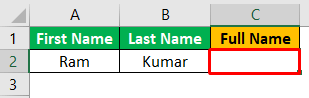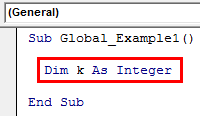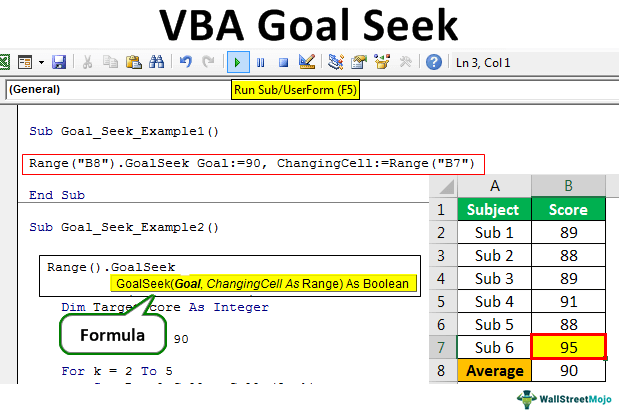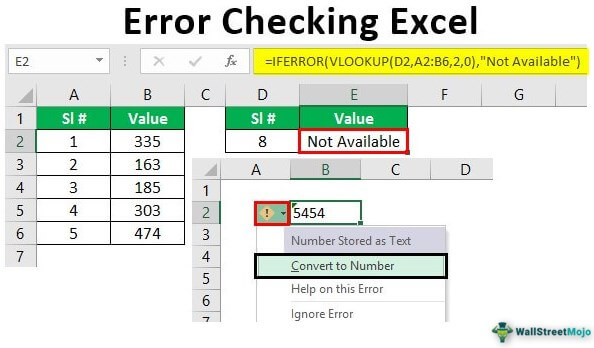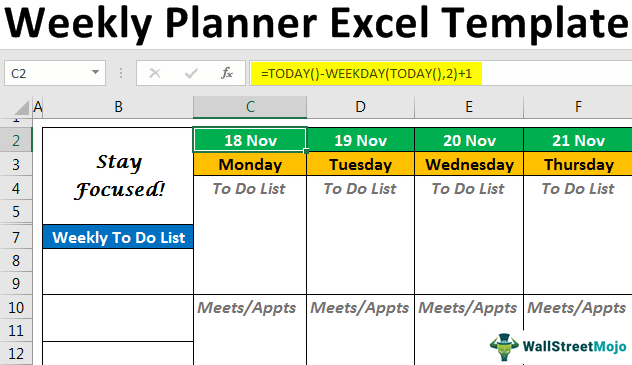
Templat Excel Perencana & Kalender Mingguan Gratis
Perencana mingguan membantu kita tetap berada di jalur tujuan mingguan kita. Bagian terbaiknya adalah kita dapat menggunakannya untuk tugas resmi yang direncanakan. Misalnya, Anda dapat mengatur semua rapat untuk minggu depan sebelum Anda mengunjungi cabang kantor di lokasi lain minggu depan pada hari tertentu. Anda dapat menambahkannya di bawah perencana mingguan. Bagian terbaik dari perencana ini adalah kami dapat mencetaknya. Dengan begitu, Anda selalu dapat menyematkannya di depan mata dan tidak memiliki kesempatan untuk melewatkan aktivitas apa pun. Kami memiliki dua cara untuk membuat template Excel perencana mingguan gratis:
- Menggunakan templat jadwal/perencana mingguan excel bawaan. Tujuan utama pembuatan template ini oleh Microsoft adalah untuk memberikan kemudahan penggunaan kepada pengguna. Ini dapat diunduh dan digunakan dalam bentuk yang sama.
- Buat template perencana mingguan Excel Anda sendiri dari awal dan gunakan. Manfaat dari template ini adalah pengguna dapat memiliki semua kendali atas pembuatan.
Kami akan melihat cara-cara ini untuk membuat template Excel perencana mingguan gratis.
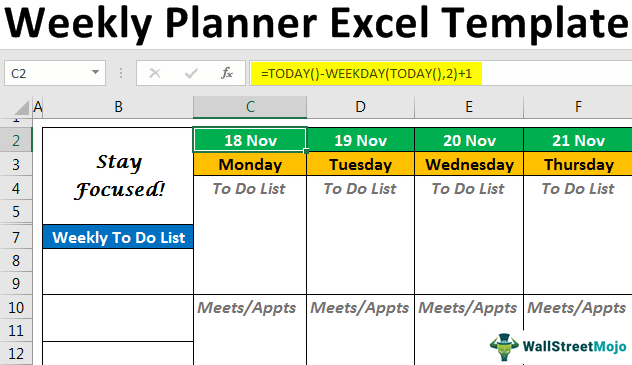
Anda bebas menggunakan gambar ini di situs web Anda, templat, dll., Harap berikan kami tautan atribusiBagaimana Memberikan Atribusi?Tautan Artikel yang akan Di-Hyperlink
Misalnya: Sumber: Template Perencana Mingguan Excel (wallstreetmojo.com)
2 Cara Membuat Template Excel Perencana & Kalender Mingguan Gratis
Di sini, kami telah menjelaskan dua cara untuk membuat perencana mingguan dan template Excel kalender gratis.
Contoh #1: Template Perencana Mingguan Bawaan
Berikut ini adalah langkah-langkah untuk mengakses template perencana mingguan bawaan gratis di Excel.
- Pertama-tama kita harus membuka Excel baru. Kemudian, klik menu “File” > klik “Baru”.
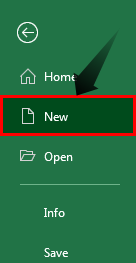
- Segera setelah kami mengklik “Baru,” itu akan menampilkan daftar template Excel dengan kotak pencarian. Masukkan “Perencana Mingguan” sebagai kriteria pencarian di bawah kotak pencarian dan klik tombol “Enter” untuk mencari semua templat yang sudah jadi.
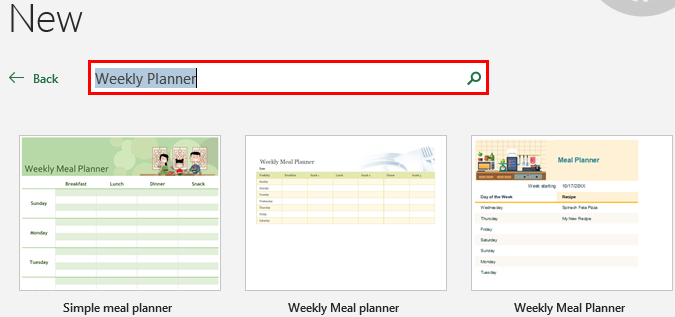
Saat ini, kami hanya memiliki tiga rencana ini . Namun, jika kita mengetik “Jadwal Mingguan”, kita mungkin memiliki banyak template.
- Kemudian, kita harus mengklik template “Perencana makan sederhana”.
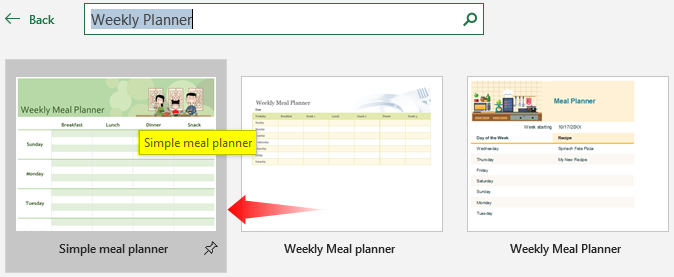
- Setelah itu, klik tombol “Buat”, yang muncul di jendela yang muncul segera setelah kita mengklik template.
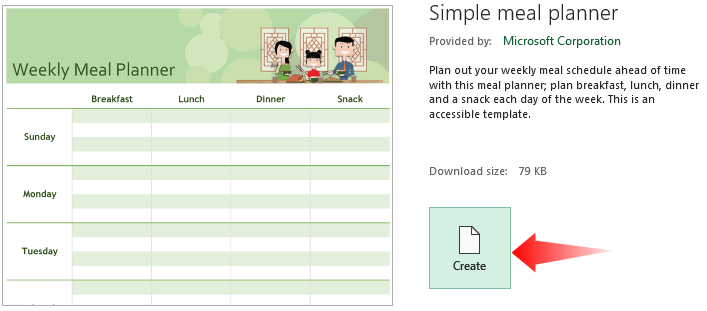
- Segera setelah kami mengklik tombol “Buat”, template akan diunduh dan dapat dilihat seperti yang ditunjukkan pada tangkapan layar sebagian di bawah ini:
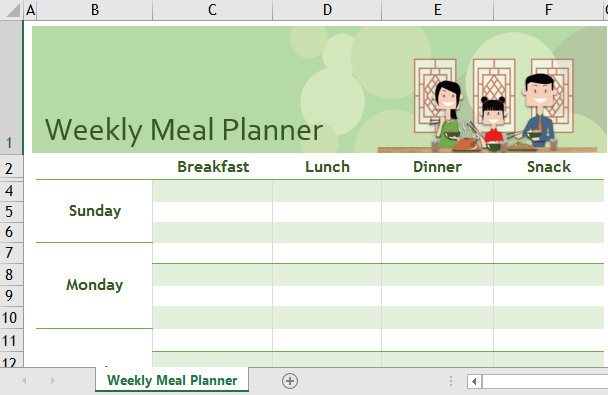
Meskipun tampaknya menjadi rencana makan untuk minggu ini, jangan pernah kecewa. Kami memiliki ribuan template online yang disediakan oleh pengguna dan Microsoft sendiri. Anda selalu dapat mengunduhnya melalui internet dan menggunakannya sebagai template siap pakai. Pastikan Anda terhubung ke jaringan berkecepatan baik untuk melakukannya.
Contoh #2: Membuat Template Perencana Mingguan
Dalam contoh ini, kami membahas pembuatan template Excel perencana mingguan gratis.
Langkah 1: Di sel C2, kita harus menggunakan rumus sebagai =TODAY()-WEEKDAY(TODAY(),2)+1 . Rumus ini akan menangkap tanggal untuk hari Senin dalam minggu ini setiap kali Anda membuka lembaran itu. Karena kami menulis artikel ini pada 18 November 2019 (Senin), maka tanggal untuk Senin adalah 18 November 2019.
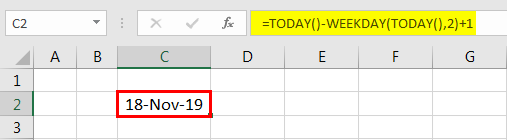
Langkah 2: Sekarang, melintasi sel D2 hingga I2, kita harus menggunakan sel C2 sebagai nilai konstanta dan menambahkan 1, 2, 3, 4, 5, dan 6 sebagai kenaikan. Itu akan memberi Anda semua tanggal yang terkait dengan minggu itu mulai dari hari Senin. Ini mungkin terlihat seperti yang ada di tangkapan layar di bawah ini:
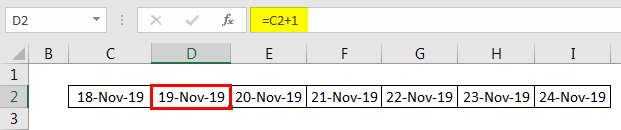
Langkah 3: Untuk baris C3, gunakan rumus Teks di excel: Formula Teks Pada fungsi ExcelTEXT di excel adalah fungsi string yang digunakan untuk mengubah input yang diberikan menjadi teks yang disediakan dalam format angka yang ditentukan. Ini digunakan ketika kami memiliki kumpulan data besar dari banyak pengguna dan formatnya berbeda.baca lebih lanjut =TEXT(C2,” dddd”) . Ini akan mengekstraksi hari yang terkait dengan nilai tanggal di bawah sel C2. Sekarang, seret rumus ini melintasi D3 ke I3 untuk mendapatkan hari yang terkait dengan tanggal tersebut yang ada di bawah D2 hingga I2.
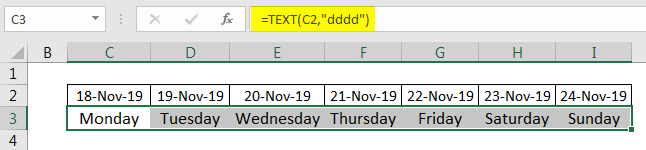
Langkah 4: Format C2:I3 sebagai berikut:
- ‘Font’/’Font Size’ – ‘Calibri’/’12,’ mengubah warna sel.
- Buat tebal dan tambahkan batas.
- Tambahkan format tanggal “Khusus” sebagai “dd mmm”.

Langkah 5: Di sel C4:I4, kita harus menggunakan kata kunci “To-Do List.” Itu akan menjadi bidang tempat kita dapat menulis semua tugas yang harus dilakukan. Kita perlu memformatnya dengan “Font/Font Size” – “Calibri/12”, “Bold”, “Italic”, dan “Text Color” – “Gray”. Kami akan mengosongkan beberapa baris di bawah teks ini sehingga pengguna dapat menambahkan catatan tugas di baris tersebut. Idealnya harus terlihat seperti di bawah ini:
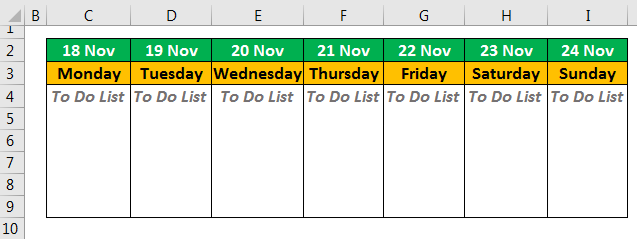
Harap dicatat bahwa kami juga telah menambahkan “Batas Luar” dan “Batas Kanan” untuk memberikan tampilan seperti tabel.
Langkah 6: Ulangi prosedur yang sama seperti Langkah 5 untuk menambahkan daftar rapat/janji di bawah perencana dari baris di C10:I15. Anda dapat melihat tangkapan layar di bawah ini:
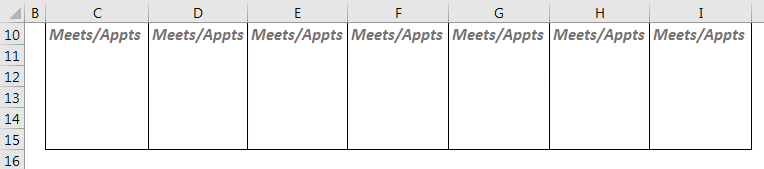
Perhatikan bahwa, Meets/Appts adalah singkatan dari Meetings/Appointments.
Langkah 7: Terakhir, luangkan waktu sejenak untuk menambahkan catatan di bawah agenda mingguan di sepanjang baris C16:I21, dengan mengikuti prosedur yang sama seperti Langkah 5.
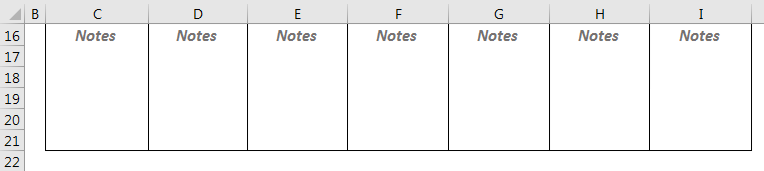
Langkah 8: Sekarang, kami ingin menambahkan kutipan bagus yang dapat memotivasi pengguna sepanjang minggu setiap kali mereka membuka perencana ini. Gunakan Merge & Center di excel dan opsi “Wrap Text” untuk menggabungkan sel B2:B6. Dan tambahkan kutipan sebagai “Tetap Fokus”. Format dengan “Font” – “Lucida Calligraphy”, “Bold”, “Teks Color” – “Black”.
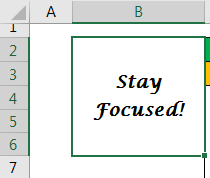
Perhatikan bahwa kami telah menggunakan “Di Luar Batas” di seluruh sel B2:B6.
Langkah 9: Pada sel B7, kita harus mengetik “Daftar Pekerjaan Mingguan”, “Ukuran Font/Font” – “Calibri/12”, dan “Alignment” – “Center”. Di situlah kami dapat menyebutkan semua tugas mingguan kami. Kami dapat memformatnya dengan batas sel dan menggunakan dua baris masing-masing untuk “Daftar Pekerjaan Mingguan” di semua sel. Kita dapat memisahkan setiap dua baris menggunakan “Bottom Border” dan “Left Border”.
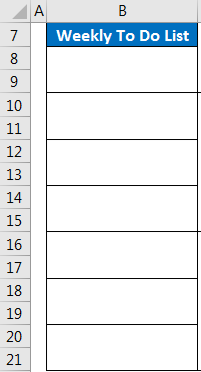
Tata letak akhir dari perencana mingguan akan terlihat seperti di bawah ini:
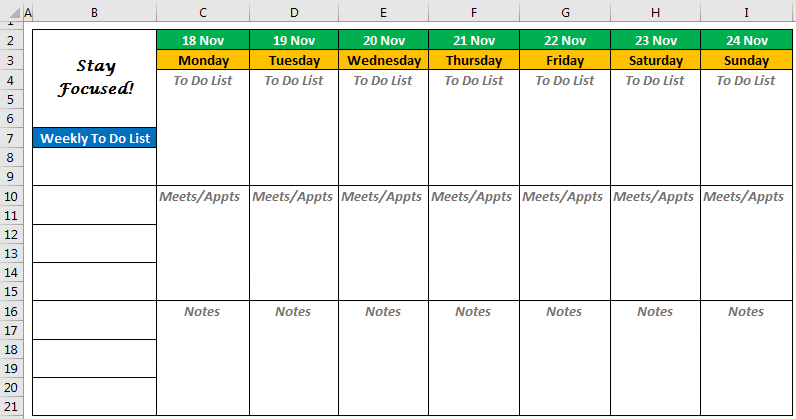
Catatan: Kami telah menghapus garis kisi. Di bawah bagian “Tampilkan”, kita dapat menghapus garis kisi dengan menavigasi ke “Lihat” > “Garis Kisi” (hapus centang pada kotak).
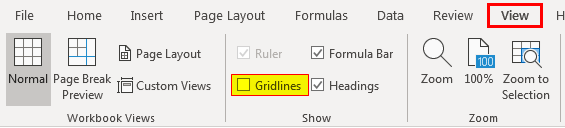
Seperti ini, kita dapat membuat agenda mingguan di bawah Microsoft Excel. Mari kita akhiri artikel ini dengan beberapa hal yang perlu diperhatikan.
Hal-hal untuk diingat
- Tersedia ribuan templat online yang kompatibel dengan Excel dan dapat digunakan sebagai opsi siap pakai untuk perencana mingguan. Template ini disesuaikan. Karenanya, kami dapat mengunduh yang kami rasa baik sesuai kebutuhan dan penggunaan.
- Membuat perencana mingguan dari awal juga merupakan cara terbaik karena kami dapat menyesuaikan template sesuai dengan kebutuhan Anda dan memformatnya sesuai kebutuhan.
- Mengawasi pemformatan, gaya sel, dan penggabungan saat membuat template karena memainkan peran besar dalam tampilan visual template.
Artikel yang Direkomendasikan
Artikel ini adalah panduan untuk Template Perencana Mingguan Excel. Di sini, kami membahas dua cara untuk membuat perencana mingguan dan template kalender gratis di Excel dengan contoh. Anda dapat mempelajari lebih lanjut tentang Excel dari artikel berikut: –
- Templat Daftar Tugas
- Templat Faktur Kosong di Excel
- Templat Pohon Keluarga di Excel
- Membuat Bagan Organisasi di Excel