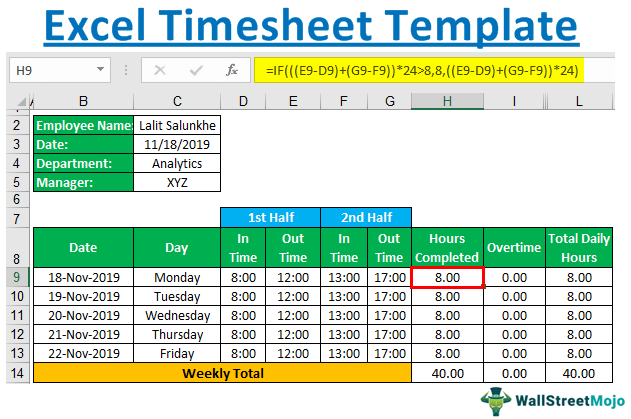
Templat Lembar Waktu Gratis di Excel
Melacak waktu harian untuk seorang karyawan adalah tugas yang dilakukan hampir setiap perusahaan setiap hari dan dapat memeriksa mingguan, dua mingguan, atau bulanan. Karena keserbagunaan yang dimiliki Excel, ini berguna dalam kasus ini. Kita dapat membuat template lembar waktu gratis di bawah Excel untuk menangkap pengaturan waktu harian/mingguan karyawan. Namun, karena banyaknya penyesuaian yang tersedia, kami tidak dapat mengatakan bahwa hanya ada satu templat Excel standar untuk melacak waktu. Ini bervariasi dari organisasi ke organisasi, dan formatnya juga dapat berubah. Artikel ini akan memandu Anda melalui templat lembar waktu Excel, yang sudah terpasang dan dapat dibuat dari awal.
Kami memiliki dua cara untuk membuat template lembar waktu Excel:
- Pertama, templat lembar waktu bawaan Excel gratis siap untuk diunduh dan digunakan langsung.
- Kita juga dapat membuat lembar waktu Excel kita sendiri melalui goresan mutlak.
Kami akan memandu Anda melalui kedua cara ini satu per satu secara mendetail.
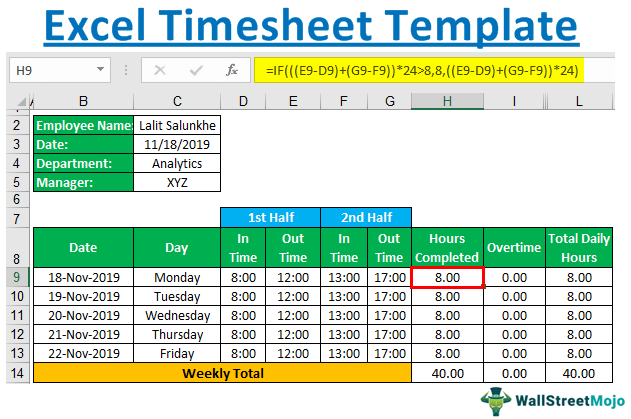
Anda bebas menggunakan gambar ini di situs web Anda, templat, dll., Harap berikan kami tautan atribusiBagaimana Memberikan Atribusi? Tautan Artikel untuk Dihiperlink
Misalnya: Sumber: Templat Lembar Waktu Excel (wallstreetmojo.com)
Bagaimana Cara Membuat Template Lembar Absen di Excel?
Di bawah ini adalah contoh untuk membuat template lembar waktu di Excel.
#1 – Templat Timesheet Bawaan Gratis di Excel
Ikuti langkah-langkah di bawah ini untuk menggunakan templat lembar waktu bawaan gratis di Excel.
- Pertama-tama kita harus membuka Excel baru. Kemudian, buka menu “File” > klik “Baru”. Ini akan memungkinkan kita untuk membuka template baru.
. 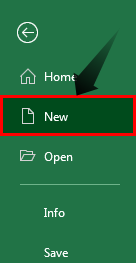
- Setelah kami mengklik “Baru”, kami mungkin melihat daftar ribuan templat online di bawah Excel yang dapat digunakan dan diunduh pengguna. Misalnya, letakkan “Lembar Waktu” di bawah kotak pencarian pada lembar yang sama lalu tekan “Enter” untuk memuat semua templat lembar waktu.
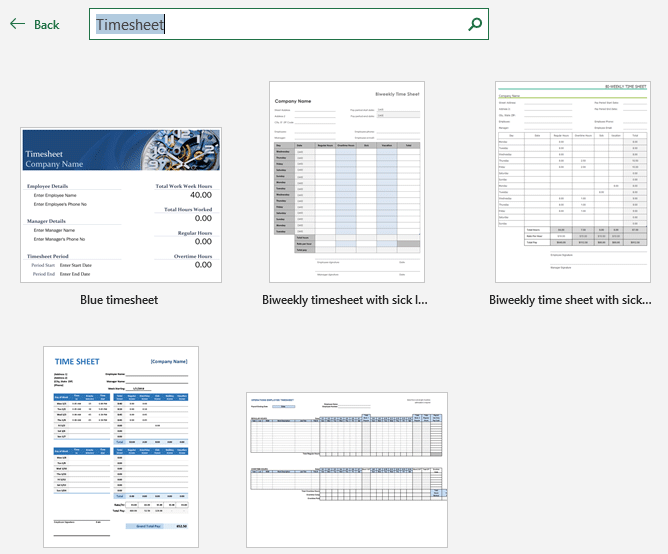
Ini akan membantu jika kita terhubung ke jaringan yang sehat untuk mendownload template tersebut.
- Kita harus mengklik template “Lembar Waktu Mingguan” dari semua template Excel.
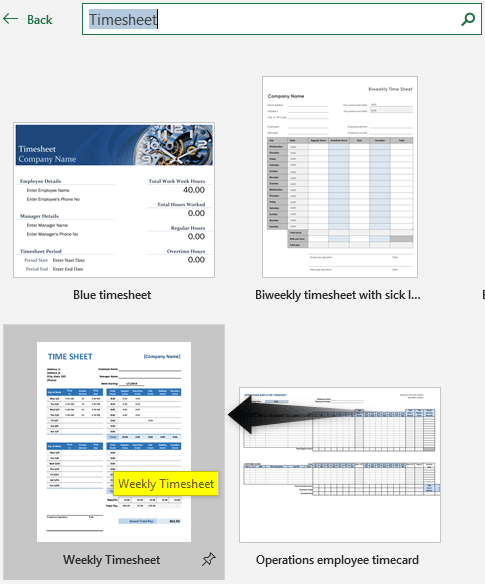
- Segera setelah kami mengkliknya, kotak dialog baru dapat terbuka dengan deskripsi template dan tombol “Buat”. Klik tombol “Buat” untuk mengunduh dan menggunakan file di sistem.
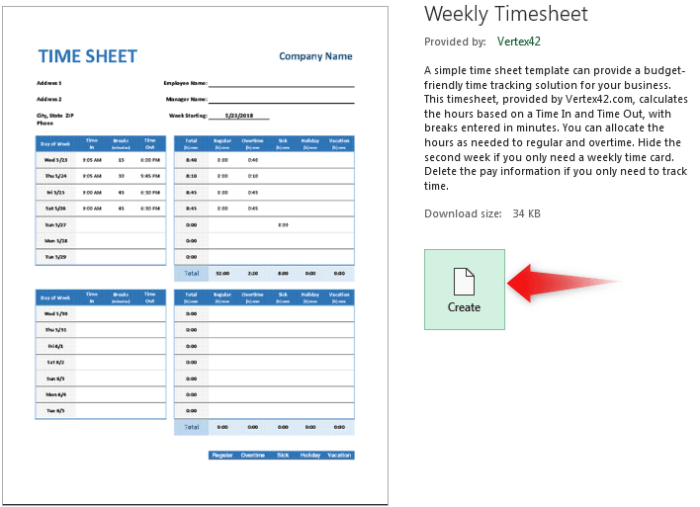
- Kita dapat melihat screenshot sebagian dari lembar kerja di bawah ini setelah mengunduhnya.
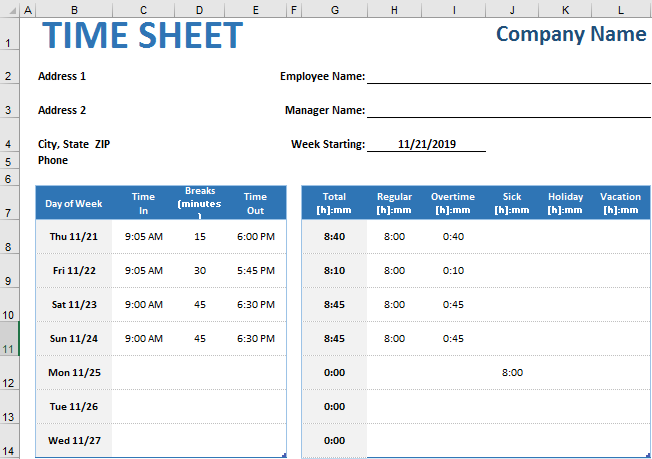
Ini adalah salah satu cara untuk membuat template lembar waktu di Excel.
#2 – Membuat Lembar Absen Excel dari Awal
Sekarang, kita akan membuat template lembar waktu excel dari awal. Ikuti langkah-langkah untuk melakukan hal yang sama.
Langkah 1: Pertama-tama kita perlu menambahkan bidang seperti “Nama Karyawan”, “Tanggal Mulai”, “Departemen”, “Manajer”, dll., untuk detail informatif. Kemudian, isi bidang ini di seluruh sel B2:C5. Format sel-sel ini dengan “Font”/”Font Size” – “Calibri”/”12”, “Bold”, “Border Type” – “All Borders.
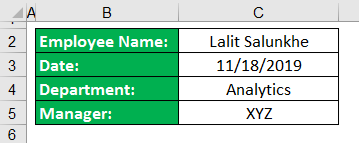
Langkah 2: Kemudian, kita harus menambahkan label kolom untuk “Tanggal”, “Hari”, “Waktu Masuk”, dan “Waktu Keluar” untuk “Babak ke-1” dan “Babak ke-2”, “Jam Selesai”, “Lembur”, “Cuti Sakit,” “Cuti Pribadi” melintasi sel B8 hingga K9. Juga, kosongkan lima baris untuk menambahkan data selama 5 hari (Kami menganggap minggu ini untuk 5 hari dan 2 hari libur – Sabtu dan Minggu, masing-masing).
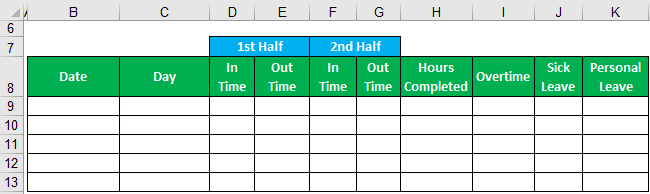
Data harus diformat sebagai Font/Ukuran Font – Calibri/12, Bungkus Teks, Gabung dan Tengah Gabungkan dan Tengahkan Tombol gabung dan tengah digunakan untuk menggabungkan dua atau lebih sel yang berbeda. Ketika data dimasukkan ke dalam sel yang digabungkan, itu berada di posisi tengah, oleh karena itu disebut gabungan dan tengah. baca selengkapnya (untuk sel D8:E8 dan F8:G8, masing-masing).
Langkah 3: Di sel B9, gunakan =IF(C3=””,””,C3) sebagai rumus. Rumus dasar excel ini Rumus Dasar Excel Istilah “rumus excel dasar” mengacu pada fungsi umum yang digunakan di Microsoft Excel untuk melakukan perhitungan sederhana seperti penjumlahan, rata-rata, dan perbandingan. SUM, COUNT, COUNTA, COUNTBLANK, AVERAGE, MIN Excel, MAX Excel, LEN Excel, TRIM Excel, IF Excel adalah sepuluh rumus dan fungsi excel teratas.baca lebih lanjut rekam tanggal di sel C3. Kita hanya perlu mengubah tanggal menjadi C3.
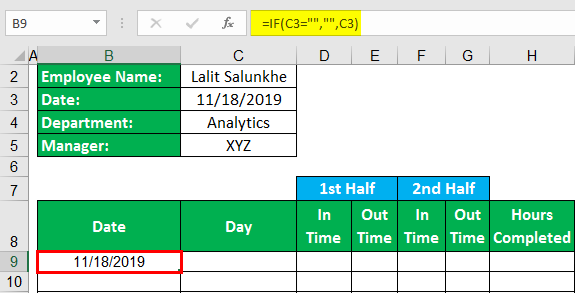
Langkah 4: Di sel B10, kita harus menggunakan rumus =IF(B9=”,”,B9+1) . Rumus ini menangkap tanggal di sel B9 dan menambahkan 1 untuk mendapatkan tanggal berikutnya. Kita dapat menyeret rumus ini ke semua sel hingga B13 untuk mendapatkan tanggalnya. Kemudian, ubah format tanggal menjadi “Kustom”, “dd-mmm-yyyy”.
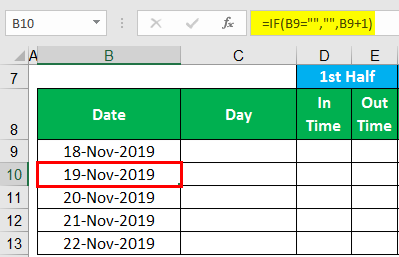
Langkah 5: Sekarang, di kolom C melintasi C9:C13, kita perlu mengekstrak hari untuk tanggal yang berbeda di kolom B. Gunakan, =TEXT(B9,” dddd”) di sel C9 untuk mendapatkan nilai “Hari” sebagai “Senin ” dan seret rumusnya hingga C13.
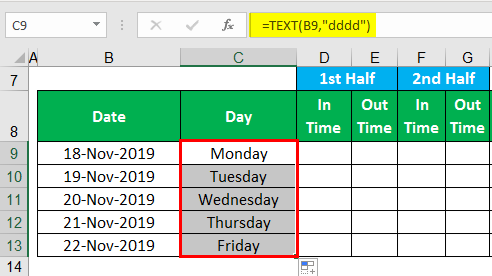
Langkah 6: Sekarang, kita perlu merekam jam yang telah selesai (Kolom H). Gunakan, =IF(((E9-D9)+(G9-F9))*24 > 8, 8, ((E9-D9)+(G9-F9))*24) sebagai rumus untuk merekam jam yang diselesaikan di bawah kolom H.
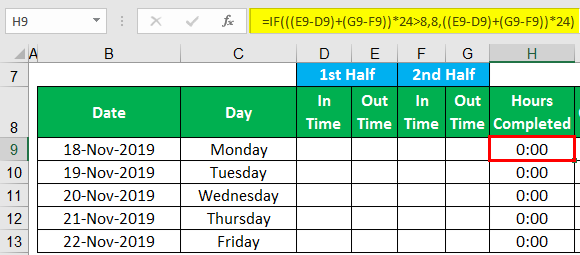
Rumus ini memeriksa apakah total jam kerja (“Waktu Keluar” – “Waktu Masuk” untuk paruh pertama + “Waktu Keluar” – “Waktu Masuk” untuk paruh kedua) lebih besar dari 8 atau tidak (24 digunakan untuk memudahkan data format waktu 24 jam). Jika total jam kerja lebih besar dari 8, maka akan dianggap 8. Oleh karena itu, total jam kerja yang diambil dengan rumus tersebut akan dipertimbangkan. Seret rumus melintasi sel.
Langkah 7: Sekarang, dengan menggunakan logika yang sama, kita akan menghitung nilai lembur. Gunakan =IF(((E9-D9)+(G9-F9))*24>8,((E9-D9)+(G9-F9))*24-8,0) sebagai rumus di bawah sel I9.
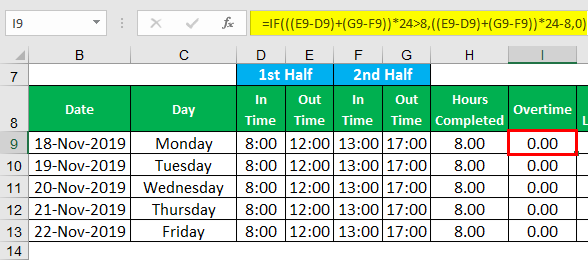
Rumus ini menemukan bahwa jika total jam kerja lebih besar dari 8 untuk hari itu, nilai setelah dikurangi 8 jam dari total jam kerja akan menghasilkan “Lembur” di sel I9. Jika tidak, itu akan menjadi nol.
Langkah 8: Kami akan menetapkan nilai default sebagai 00:00 untuk kolom “Cuti Sakit” dan “Cuti Pribadi” (Kolom J dan K, masing-masing). Kami tidak dapat merumuskan nilai kolom ini seperti yang kami lakukan selama berjam-jam dan lembur.
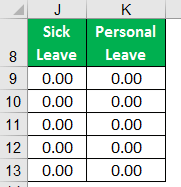
Langkah 9: Di bawah “kolom L”, tambahkan judul baru sebagai “Total Jam Harian”. Kolom ini akan menjadi salah satu yang dapat menampilkan semua jam harian yang diselesaikan. Misalnya, kita dapat menggunakan =SUM(H9:K9) sebagai rumus di bawah L9 untuk mendapatkan “Total Jam Harian” untuk 18-Nov-2019. Kemudian, kita perlu menyeret rumus melintasi sel.
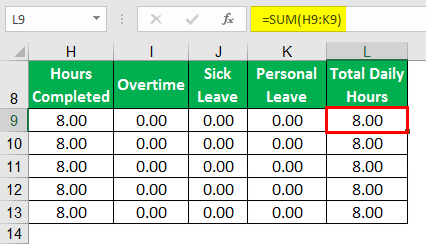
Langkah 10: Di sel H14 hingga L14, kita harus menggunakan fungsi penjumlahan Fungsi Penjumlahan Fungsi SUM di excel menambahkan nilai numerik dalam rentang sel. Dikategorikan di bawah fungsi Matematika dan Trigonometri, dimasukkan dengan mengetikkan ‘=SUM’ diikuti dengan nilai yang akan dijumlahkan. Nilai yang diberikan ke fungsi dapat berupa angka, referensi sel, atau rentang. Baca lebih lanjut untuk mendapatkan total jam dalam seminggu yang terkait dengan setiap kolom.
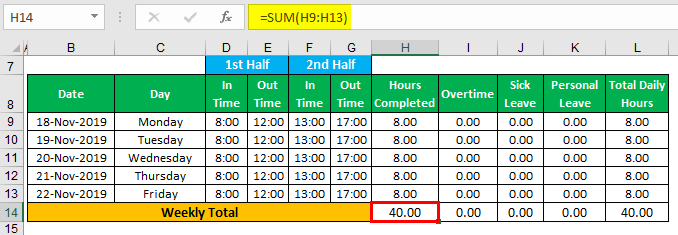
Kami juga telah menambahkan “Waktu Masuk” dan “Waktu Keluar” di lembar dan dapat melihat jam kerja tercermin.
Hal-hal untuk diingat:
- Kita harus memperhatikan format sel. Kami telah menggunakan format 24 jam untuk pengaturan waktu di setiap kolom.
- Templat lembar waktu adalah perencana mingguan dan dapat dimodifikasi sebagai pengaturan waktu “Dua Mingguan” atau “Bulanan”.
- Perhatikan bahwa lembaran dilindungi. Oleh karena itu, sebagai pengguna, kami mungkin tidak dapat mengubah pemformatan.
Artikel yang Direkomendasikan
Artikel ini adalah panduan untuk Template Lembar Absen Excel. Di sini, kami membahas cara membuat template lembar waktu mingguan gratis di bawah Excel untuk menangkap pengaturan waktu harian karyawan. Anda dapat mempelajari lebih lanjut dari artikel berikut: –
- Kalkulator Timesheet di Excel
- Templat Excel Akuntansi Teratas
- Templat Perencana Mingguan Excel
- Template Slip Gaji di Excel
- Menghitung IRR di Excel








