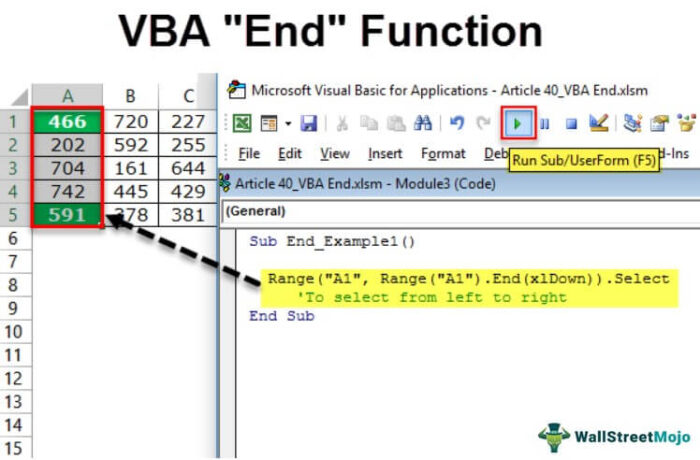
Akhiri Fungsi di VBA
Akhir adalah pernyataan dalam VBA yang memiliki banyak bentuk dalam aplikasi VBA. Seseorang dapat menempatkan pernyataan End sederhana di mana saja dalam kode. Ini akan secara otomatis menghentikan eksekusi kode. Seseorang dapat menggunakan pernyataan End di banyak prosedur seperti mengakhiri sub prosedur atau mengakhiri fungsi Loop apa pun seperti “End If.”
Untuk semuanya, ada akhirnya. Di VBA, tidak ada bedanya. Anda pasti pernah melihat kata “ End ” di semua kode di VBA Anda. Kita dapat Mengakhiri “End Sub”, “End Function”, dan “End If”. Ini umum karena kita tahu setiap “Akhir” menunjukkan akhir dari prosedur. Pernyataan Akhir VBA ini tidak memerlukan pengenalan khusus karena kami sudah familiar dengannya dalam pengkodean VBA kami Pengodean VBAKode VBA mengacu pada serangkaian instruksi yang ditulis oleh pengguna dalam bahasa pemrograman Aplikasi Visual Basic pada Editor Visual Basic (VBE) untuk melakukan tugas tertentu.baca lebih lanjut.
Terlepas dari “Akhir” di atas, kami memiliki satu properti, “Akhir”, di VBA. Artikel ini akan membawa Anda melalui properti itu dan cara menggunakannya dalam pengkodean kami.
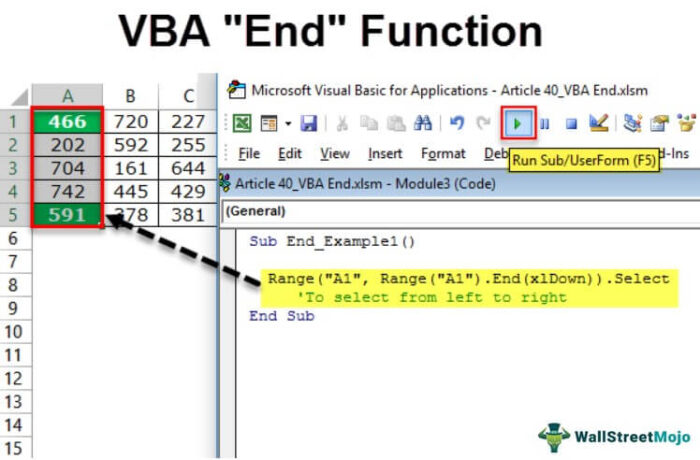
Anda bebas menggunakan gambar ini di situs web Anda, templat, dll., Harap berikan kami tautan atribusiBagaimana Memberikan Atribusi? Tautan Artikel menjadi Hyperlink
Misalnya: Sumber: VBA End (wallstreetmojo.com)
Akhiri Properti di VBA
“Akhir” adalah properti yang kami gunakan di VBA untuk bergerak ke arah yang disarankan. Contoh tipikal arah bergerak dari sel aktif ke sel yang terakhir digunakan atau sel entri terakhir secara horizontal dan vertikal di lembar kerja.
Sebagai contoh, mari kita ingat ini dengan lembar kerja. Lihatlah gambar di bawah ini.
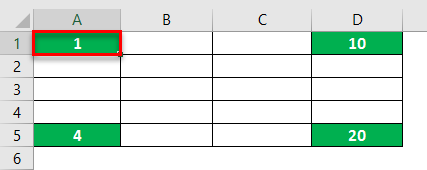
Saat ini, kami berada di sel A1.
Jika kita ingin pindah ke sel yang terakhir digunakan secara horizontal, kita menggunakan tombol pintasan excelMenggunakan Tombol Pintasan ExcelPintasan Excel adalah teknik melakukan tugas manual dengan cara yang lebih cepat.baca lebih lanjut Ctrl + Panah Kanan, yang akan membawa kita ke sel yang terakhir digunakan secara horizontal.
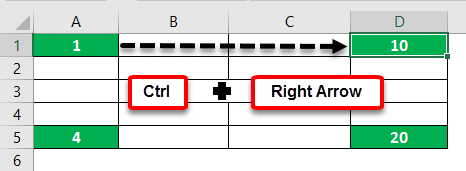
Demikian pula, jika kita ingin pindah ke sel yang terakhir digunakan ke bawah atau secara vertikal, kita menekan tombol pintas Ctrl + Panah Bawah.
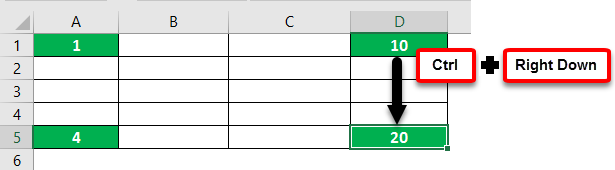
Nah, untuk berpindah dari kiri ke kanan, kita tekan Ctrl + Panah Kiri. Untuk berpindah dari bawah ke atas, kita tekan Ctrl + Panah Atas.
Hal serupa dapat dilakukan di VBA tetapi tidak dengan menggunakan tombol Ctrl . Sebaliknya, kita perlu menggunakan kata “Akhir”.
Contoh Fungsi Akhir VBA Excel
Contoh #1 – Gunakan Properti Akhir VBA Untuk Bergerak di Lembar Kerja
Mari kita lihat cara menggunakan Excel VBA End untuk memindahkan lembar kerja. Pertama, kita perlu memutuskan sel mana yang perlu kita pindahkan. Sebagai contoh, misalkan kita perlu pindah dari sel A1, jadi merujuk ke sel menggunakan objek VBA RangeMenggunakan VBA Range ObjectRange adalah properti di VBA yang membantu menentukan sel tertentu, rentang sel, baris, kolom, atau rentang tiga dimensi. Dalam konteks lembar kerja Excel, objek rentang VBA menyertakan sel tunggal atau beberapa sel yang tersebar di berbagai baris dan kolom.baca lebih lanjut.
Kode:
Sub End_Example1() Range (“A1”) Akhir Sub
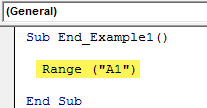
Letakkan titik (.) untuk melihat daftar IntelliSense. Kemudian, pilih properti VBA “Akhiri” dari daftar.
Kode:
Sub End_Example1() Range(“A1”).End End Sub
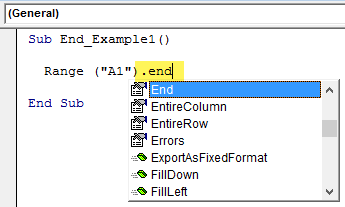
Setelah properti akhir dipilih, buka tanda kurung.
Kode:
Sub End_Example1() Range(“A1”).End( End Sub
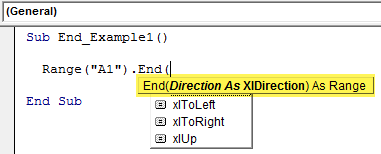
Segera setelah Anda membuka tanda kurung, kami dapat melihat semua opsi yang tersedia dengan properti “End”. Pilih “xlToRight” untuk berpindah secara horizontal dari sel A1 ke sel yang terakhir digunakan.
Kode:
Sub End_Example1() Range(“A1”).End (xlToRight) End Sub
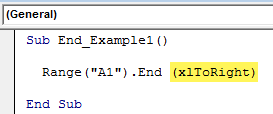
Setelah pindah ke sel terakhir, kita harus memilih apa yang perlu kita lakukan. Letakkan titik (.) untuk melihat daftar IntelliSense.
Kode:
Sub End_Example1() Range(“A1”).End(xlToRight). Akhir Sub
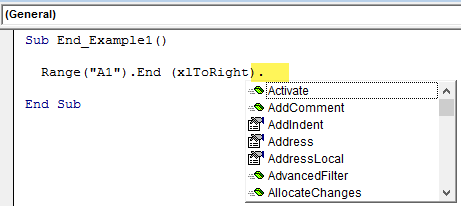
Pilih metode “Pilih” dari daftar IntelliSense.
Kode:
Sub End_Example1() Range(“A1”).End(xlToRight).Pilih End Sub
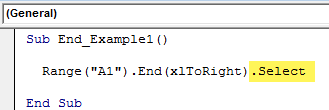
Ini akan menggunakan sel A1 untuk menggunakan sel terakhir secara horizontal.
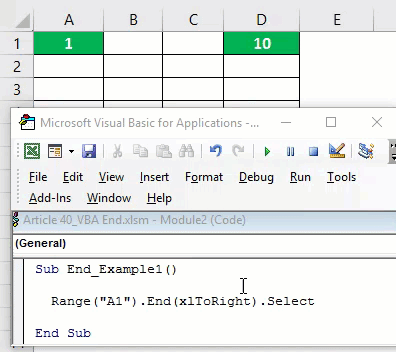
Demikian pula, gunakan tiga opsi lainnya untuk bergerak ke kanan, kiri, bawah, dan atas.
Untuk berpindah ke kanan dari sel A1.
Kode:
Sub End_Example1() Range(“A1”).End(xlToRight).Pilih End Sub
Untuk bergerak turun dari sel A1.
Kode:
Sub End_Example1() Range(“A1”).End(xlDown).Pilih End Sub
Untuk naik dari sel A5.
Kode:
Sub End_Example1() Range(“A5”).End(xlUp).Pilih End Sub
Untuk bergerak ke kiri dari sel D1.
Kode:
Sub End_Example1() Range(“D1”).End(xlToLeft).Pilih End Sub
Semua kode di atas adalah contoh penggunaan properti “End” untuk berpindah di lembar kerja.
Sekarang kita akan melihat bagaimana memilih range menggunakan properti “End”.
Contoh #2 – Pemilihan Menggunakan Properti Akhir
Kita perlu mengakhiri properti untuk memilih rentang sel di lembar kerja. Untuk contoh ini, perhatikan data di bawah ini.
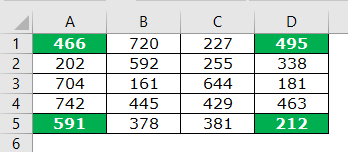
Pilih A1 ke Sel Terakhir Digunakan
Untuk memilih sel dari A1 hingga sel yang terakhir digunakan secara horizontal, pertama-tama sebutkan sel A1 pada objek Range.
Kode:
Sub End_Example2() Range(“A1”, End Sub
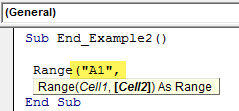
Untuk argumen kedua, buka satu objek Range lagi dan sebutkan selnya sebagai A1 saja.
Kode:
Sub End_Example2() Range(“A1”,Range(“A1”) End Sub
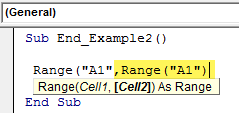
Tutup hanya satu braket dan beri titik untuk memilih properti Excel VBA End.
Kode:
Sub End_Example2() Range(“A1”,Range(“A1”).End( End Sub
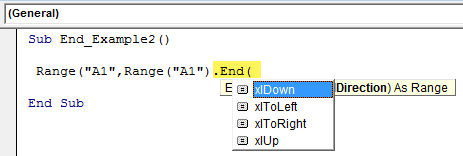
Sekarang, pilih xlToRight dan tutup dua tanda kurung.
Kode:
Sub End_Example2() Range(“A1”,Range(“A1”).End(xlToRight)) End Sub
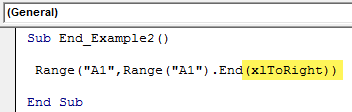
Sekarang, pilih metode “Pilih”.
Kode:
Sub End_Example2() Range(“A1”, Range(“A1”).End(xlToRight)).Pilih End Sub
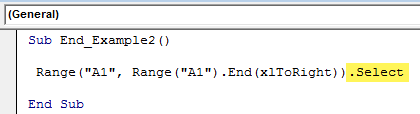
Kami telah menyelesaikannya sekarang.
Jalankan kode ini untuk melihat dampaknya.
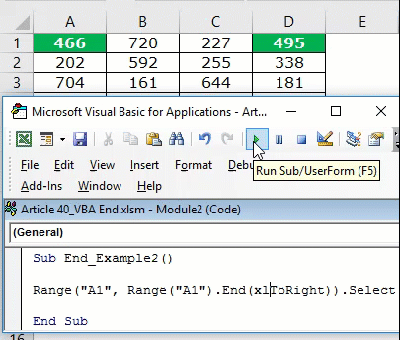
Seperti yang Anda lihat, ini telah memilih rentang A1 hingga D1.
Demikian pula, untuk memilih ke bawah, gunakan kode di bawah ini.
Kode:
Sub End_Example2() Range(“A1”, Range(“A1”).End(xlDown)).Pilih ‘Untuk memilih dari kiri ke kanan End Sub
Kode:
Sub End_Example2() Range(“A1”, Range(“A1”).End(xlDown)).Pilih ‘Untuk memilih dari atas ke bawah End Sub
Kode:
Sub End_Example2() Range(“D1”, Range(“D1”).End(xlToLeft)).Pilih ‘Untuk memilih dari kanan ke kiri End Sub
Kode:
Sub End_Example2() Range(“A5”, Range(“A5”).End(xlUp)).Pilih ‘Untuk memilih dari bawah ke atas End Sub
Contoh #3 – Pilih Kanan ke Kiri, Kanan ke Bawah, & Atas
Kita telah melihat bagaimana memilih secara horizontal dan vertikal. Selanjutnya, kita perlu menggunakan dua properti “End” untuk memilih secara vertikal dan horizontal. Misalnya, untuk memilih data dari A1 hingga D5, kita perlu menggunakan kode di bawah ini.
Kode:
Sub End_Example3() Range(“A1”, Range(“A1”).End(xlDown).End(xlToRight)).Pilih ‘Ke dari sel A1 untuk menggunakan sel terakhir ke bawah & ke kanan End Sub
Ini akan memilih rentang lengkap seperti di bawah ini.
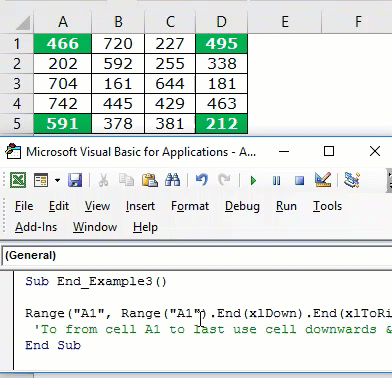
Seperti ini, kita dapat menggunakan properti fungsi “End” VBA untuk memilih rentang sel.
Artikel yang Direkomendasikan
Artikel ini telah menjadi panduan untuk fungsi Excel VBA End. Di sini, kita belajar cara menggunakan properti End di VBA dan pemilihan properti End, contoh, dan template yang dapat diunduh. Di bawah ini adalah beberapa artikel Excel berguna yang terkait dengan VBA: –
- Pemisahan VBA
- Panggil Sub di Excel
- Hari ini di VBA
- Bagaimana Cara Menempelkan di VBA?








